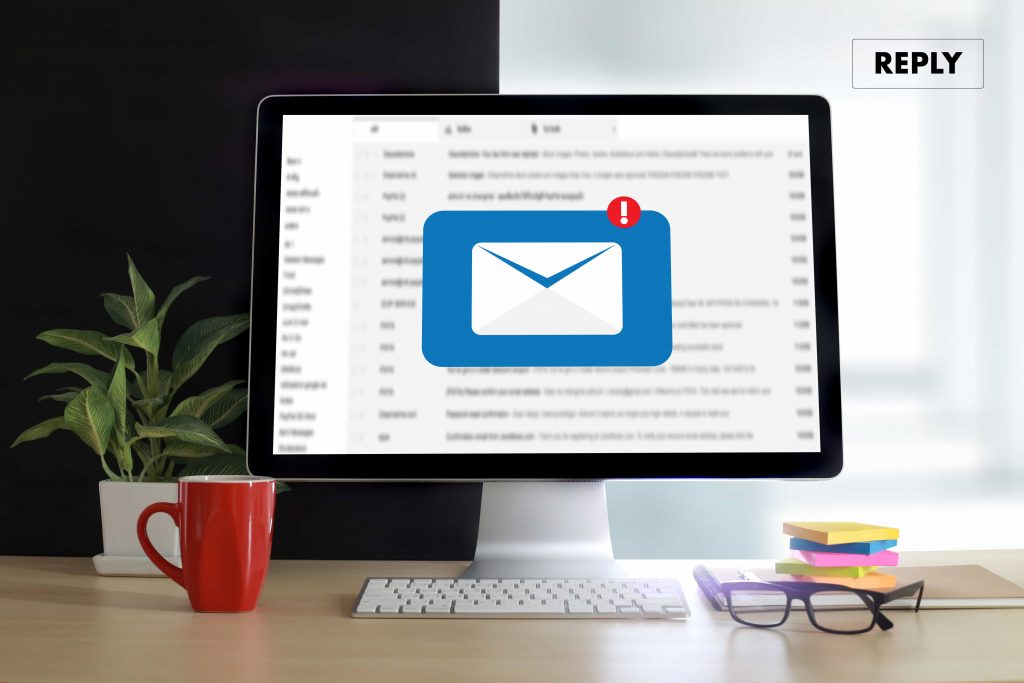It might be time for us to say goodbye to Google Inbox, but that doesn’t mean we need to say goodbye to its features.
To say that Google succeeded in reinventing the way we looked at email would be an understatement. In 2004, the company gave us Gmail; an email service that was different from anything else at the time. By 2014, however, email had outgrown Gmail. This inspired Google to go about implementing its biggest change since going flat: Google Inbox.
Inbox was a gamble that, for a while, paid off. No big changes in the world have ever happened without trial and error, after all. What Google wanted to do with Inbox was to strip email down to its very basics. It was going to reinvent email on such a level that it would be going against everything everyone knew about email.
From the get-go, Google’s Inbox had its devotees; a devoted userbase that saw the service’s intuitive genius. That said, there simply weren’t enough of them for Google to consider its continued investment. Technology is, after all, reliant on numbers.
Although Google is beginning to implement some of the best Inbox features into Gmail, many have yet to make their way over. Despite claims that some of the most popular, such as bundles and reminders are on their way, they aren’t here yet. And Gmail is still going to be Gmail, not Inbox. Redesign or not.
Until the time comes wherein Google will implement more of its Inbox features into Gmail, the best that we Inbox lovers can do is search for workarounds. As fiddly as they might be, they are possible. Furthermore, the difficulty only goes to show just how innovative Inbox was.
How to Recreate The Best Features of Google Inbox in Gmail
Although the idea of needing a workaround to use features you’ve been using for four years sounds tiresome, it’s also a way to make the best out of the situation. Furthermore, once you have it all configured, you’ll be in control of your email once again.
Get Reminded
Arguably one of Inbox’s best features was allowing the ability to keep all of your reminders in one place. It seems counterintuitive to have different reminders on different services. Inbox, therefore, paved the way in offering a simplistic and seamless way to do this.
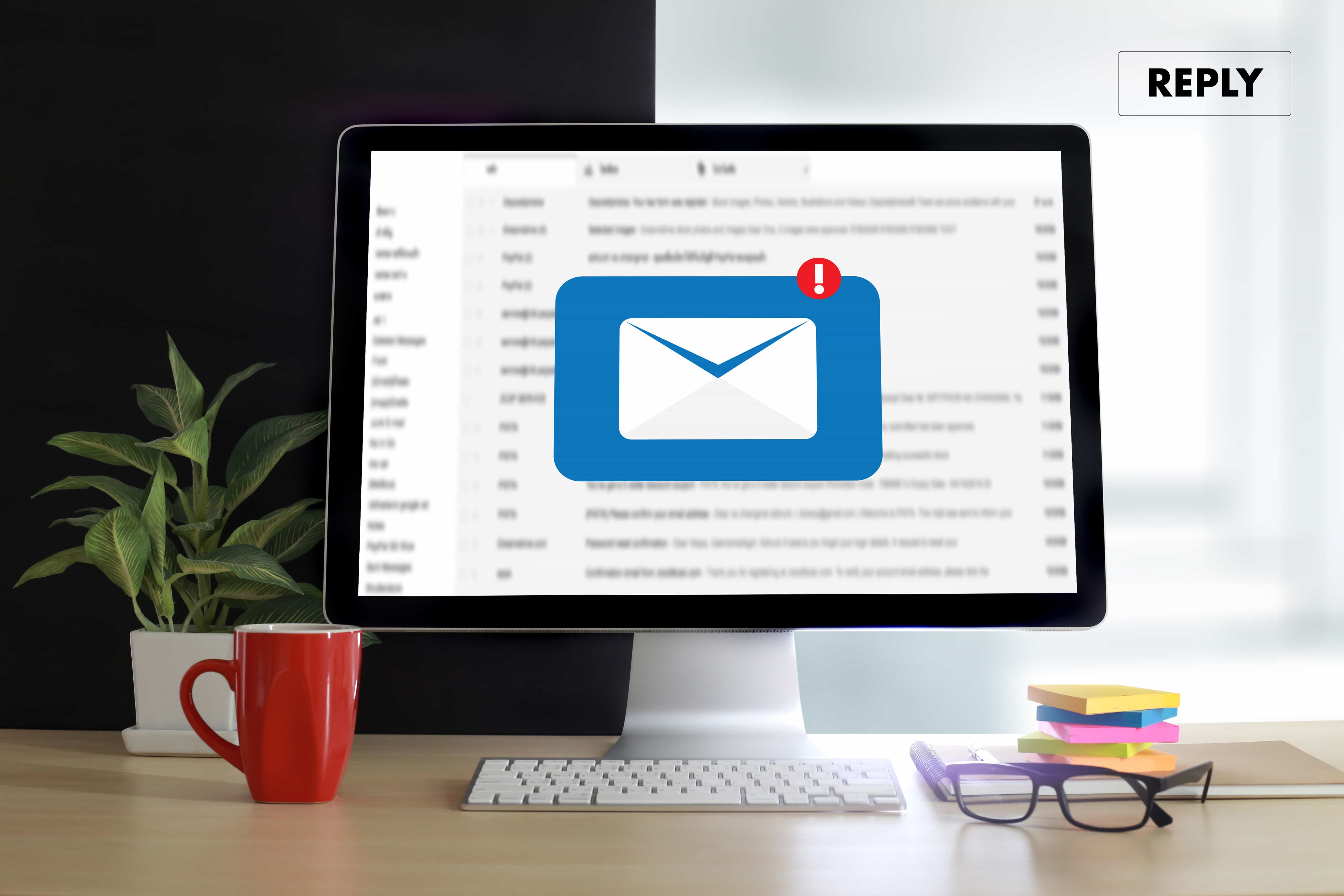
The Gmail workaround is a near-perfect emulation. It requires the use of Google Calendar, set keywords, and IFTTT. Google Tasks simply doesn’t reach the mark. It’s more standalone, whereas Inbox gave us reminders inside of our actual inbox. That’s what you’ll get with this.
Step 1
1) Sign up for an account at ifttt.com
2) Go to “My Applets” at the top of the screen
3) Click “New Applet”
4) On the next screen, click “+this” and type in “Google Calendar”
5) Click the Calendar icon
6) Choose “Event from search starts” and type “remember” (with no quotes)
7) Hit “Create trigger“
Step 2
1) Click “+that“
2) Type “Gmail” and select the Gmail icon
3) Choose “Send yourself an email”
4) In the subject field, delete everything except for “{{Title}}”
5) Then, in the body field, delete everything except for “{{Description}}”
6) Delete everything in the attachment field
7) Click “Create action” to save
8) On the last screen, toggle the switch next to “Receive notifications…”
9) Hit “Finish“
Step 3
1) Open Gmail
2) Go to “Settings“
3) Select the “Filters and Blocked Addresses” tab
4) Scroll until you see “Create new filter” and click it
5) Type your email address into the “From” field and “remember” into the subject field
6) Hit “Continue“
7) Select “Apply the label”
8) Create “New label” and name it whatever you’d like (e.g., reminder, task, to-do)
9) Click “Create filter“
You should then see your new label in your Gmail panel.
10) Hover the label and click the hamburger menu
11) Choose your “Label color” and change it to a Post-It yellow
And there you have it. From now on, every time you create a new calendar event that begins with “remember,” you’ll be alerted in your inbox.
Save Links
With Inbox, being able to save articles on the web to read later was incredible. You rarely missed a word. Each link you saved would be its own entity within your inbox that you could snooze it for later. This was also exceptionally handy for commutes.
While there are standalone apps that can replicate this, it was having the articles within our inbox that were the best thing. The easiest way to replicate this is by using a Gmail add-on.
1) Search for the “Email This” add-on in whichever browser you use
2) Register with the service
3) Once it’s installed, all you’ll need to do is click the icon when you’re reading an article you want to save
4) The service will send the article to your inbox like a regular email
Note: You can also set up a Gmail label for all of your saved articles. This will separate them from your other emails for easier reading.
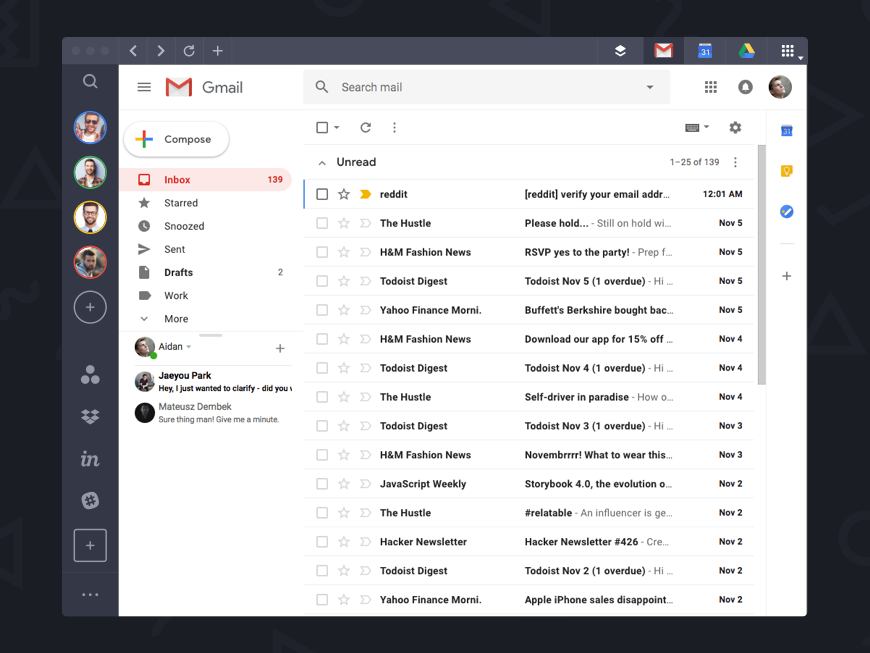
Use Shortcuts
Inbox had intuitive shortcuts that made getting around the interface easy. Although there’s no way to replicate that in Gmail, you can save time by implementing some of these handy Gmail keyboard shortcuts.
Swipe to Snooze
Google’s Inbox app allowed you to snooze a message on your phone just by swiping it. Gmail actually also allows you to do the same thing. That is, unless you’re on iOS.
If you have an Android device, just do the following:
1) Open the Gmail app’s settings
2) Select “General settings“
3) Click “Swipe actions”
4) Tap “Left swipe”
5) Choose “Snooze“
6) Never have to do more than swipe again!
Despite the lack of a workaround for bundles, Google’s promise to implement this into Gmail soon is promising. Until then, we’re going to have to sit tight and wait. Thankfully, we can do this without missing out on some of the features we love.
Ten articles before and after
Gmail's Right-Click Menu Opens New Possibilities
How to Master the Basics of Slack
10 E-Commerce Headaches (And How to Beat Them!)
5 Slack Tips for Better Team Collaboration
Announcing 82 New App Integrations: Apple Mail, Square, and More!
How to Run an Effective Meeting
Slack Tips for Boosting Your Productivity
How to Keep Your Data Secure with Gmail Confidential Mode