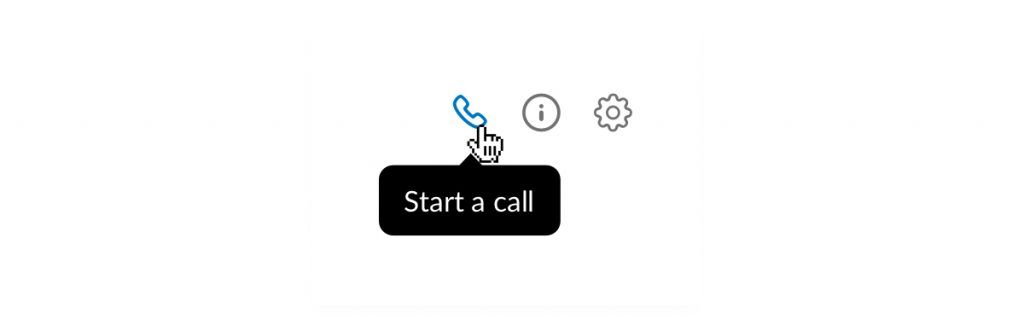If you’ve ever asked yourself why Slack is so popular, you probably haven’t used it for team collaboration. Don’t worry–it’s never too late to become a Slack pro, and now you can do it easily with these top Slack tips.
Once upon a time, to contact your fellow team members, you had to send them an email. For them to respond, they had to send one back. Then, you had to check your inbox.
All of that just seems so unnecessary these days. Slack has given us the means to do all of our team collaboration in one place. Our communication, our input, our meetings…
It should also come as no surprise that we are big fans of keeping everything in one place. I mean, there are so many useful programs now and we’re tired of juggling 800 tabs.
Who would want a slow browser?
Not us, that’s for sure. And I’d wager you, neither.
Slack is an unreal piece of technology. To the point where we’re not even sure what we would do without it. It can bring teams together, regardless of where people work.
Whether you’re conducting a poll from the beach or running a meeting from your kitchen counter, Slack lets you do it all from wherever.
Furthermore, once you’ve decided on Slack as your team communication tool and mastered the basics of Slack, you might just wind up being part of the dream team.
Additionally, it can boost your productivity and let you stay on top of your email at the same time, without it getting on top of you.
All of that from the comfort of your office, your home, or the other side of the world.
Not bad, right?
Slack Tips for Better Team Collaboration
We’re in a really interesting time when it comes to employment. Remote working is on the rise. Not only that, but 87% of workers feel more connected when working remotely.
With statistics like that, it’s not hard to see why Slack is one of the most integral tools for efficient team collaboration. I mean, when you can communicate with your team using a single app, what else do you need?
Once you use Slack, the A-Team will have no chance against yours.
Related Article: The Ultimate Guide to Working Remotely with Slack
Solve Problems Quickly with Screen Sharing
Remember back in high school, when teachers would whip out the all-too-heavy projector and the mood in the classroom totally lifted? Screen sharing is like the web version of that.
Slack offers a built-in screen sharing function which makes it super easy to solve problems together. Screen sharing allows participants to control their own cursors and actions.
With screen sharing, you can give feedback or make suggestions on presentations or even sketch out new ideas together. How does the saying go, “sharing is caring?”
It is.
It’s also a handy way to solve problems.
How to Use Screen Sharing
1. Click the “Call” button in Slack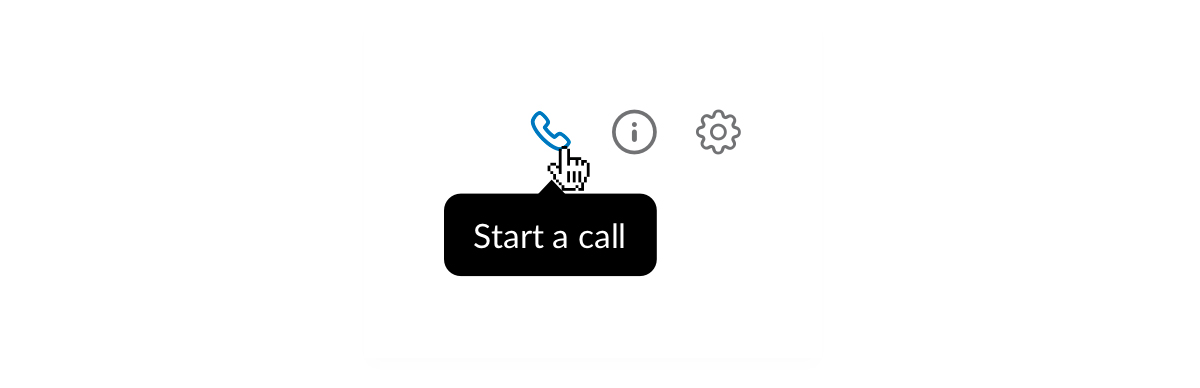
2. When the call is connected, click the “Share Screen” button
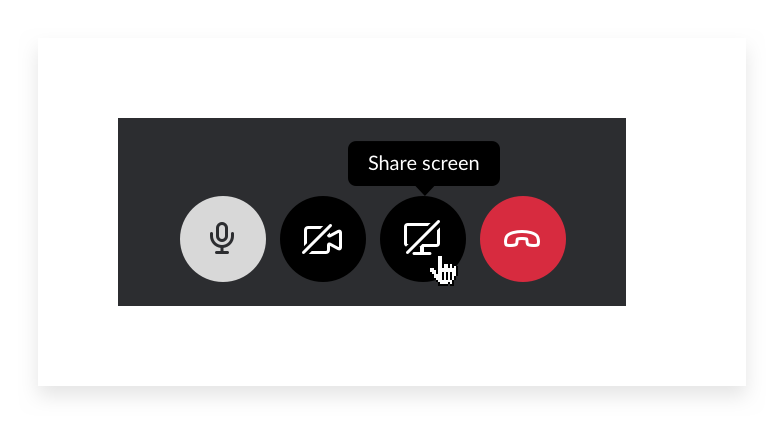 3. Click the mouse pointer button to enable interactive collaboration
3. Click the mouse pointer button to enable interactive collaboration
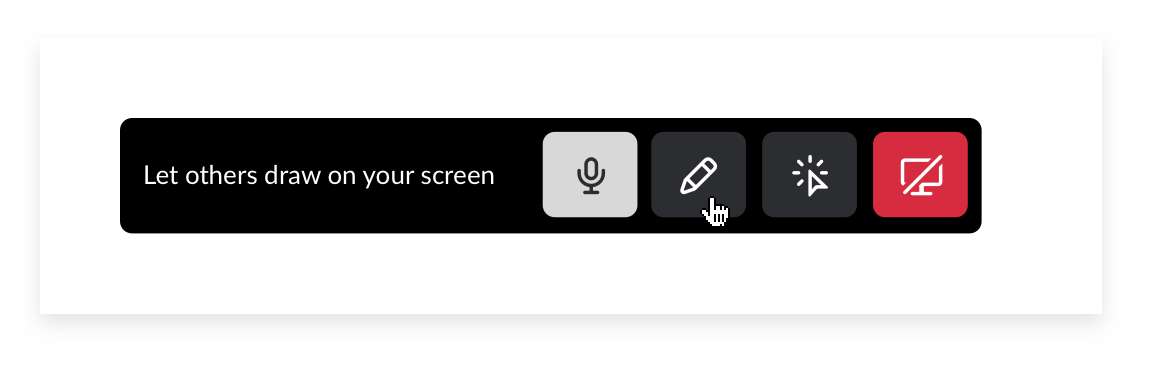
Respond to Requests as a Team
No one person should have to shoulder the responsibility of making decisions. Luckily, Slack has made sure that no longer has to happen.
Instead, teams can pull together to discuss and respond to requests together. Doing this gives the team a more comfortable environment to deliver requests and to respond to them.
All you need to do is create a designated channel and a pinned post letting people know how to request and that’s that.
How to Create a Channel for Requests
- Decide on channel name(s) for request channels
- Post a message that informs the team on how to make requests and/or respond
- Pin the post to the top of the chat window
- Let the requests roll in
Pull Information from Your Team CRM
A sales team is no team unless figures, leads, and the information is shared. In fact, a sales team that doesn’t share can gravely affect customer service.
Slack provides a simple way to get the sales team together so they can analyze and deal with CRM records. Together, the team can sort and research accounts.
How to Share CRM Account Details
Before starting this process, you’ll need to configure apps such as Salesforce and HubSpot. You can also try out Woobot for further functionality.
1. Use a customized Slack command to search for company names (eg. /salesforce shift)

2. Hit “Show Details
3. Click the account owner’s name to start a conversation
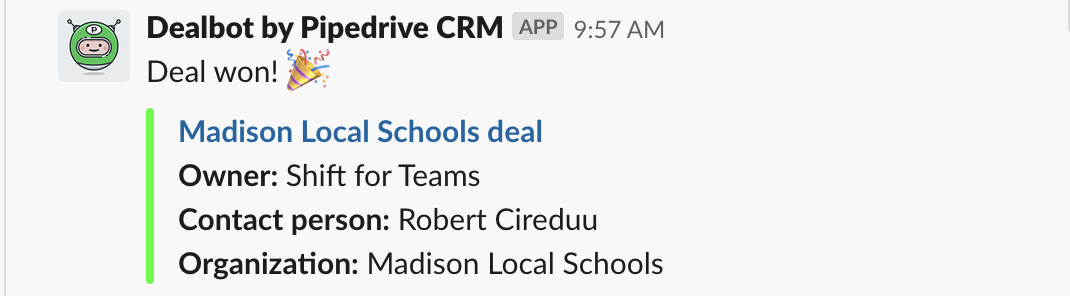
Upload and Share Files
Uploading and sharing files could not be handier for team collaboration. It’s a great way to get feedback from your team on what you’re working on.
You can share PDFs for your team to review, get feedback on graphic designs or video edits, and even give everybody spreadsheet access.
It’s also ridiculously easy.
How to Upload Files
- Click the “+” button beside the “New Message” box
- Choose a file
- Optionally describe the file you’re uploading
- Hit “Upload”
How to Share Files
1. Click the attachment or photo button at the bottom of the channel
 2. Optionally write a description of the file
2. Optionally write a description of the file
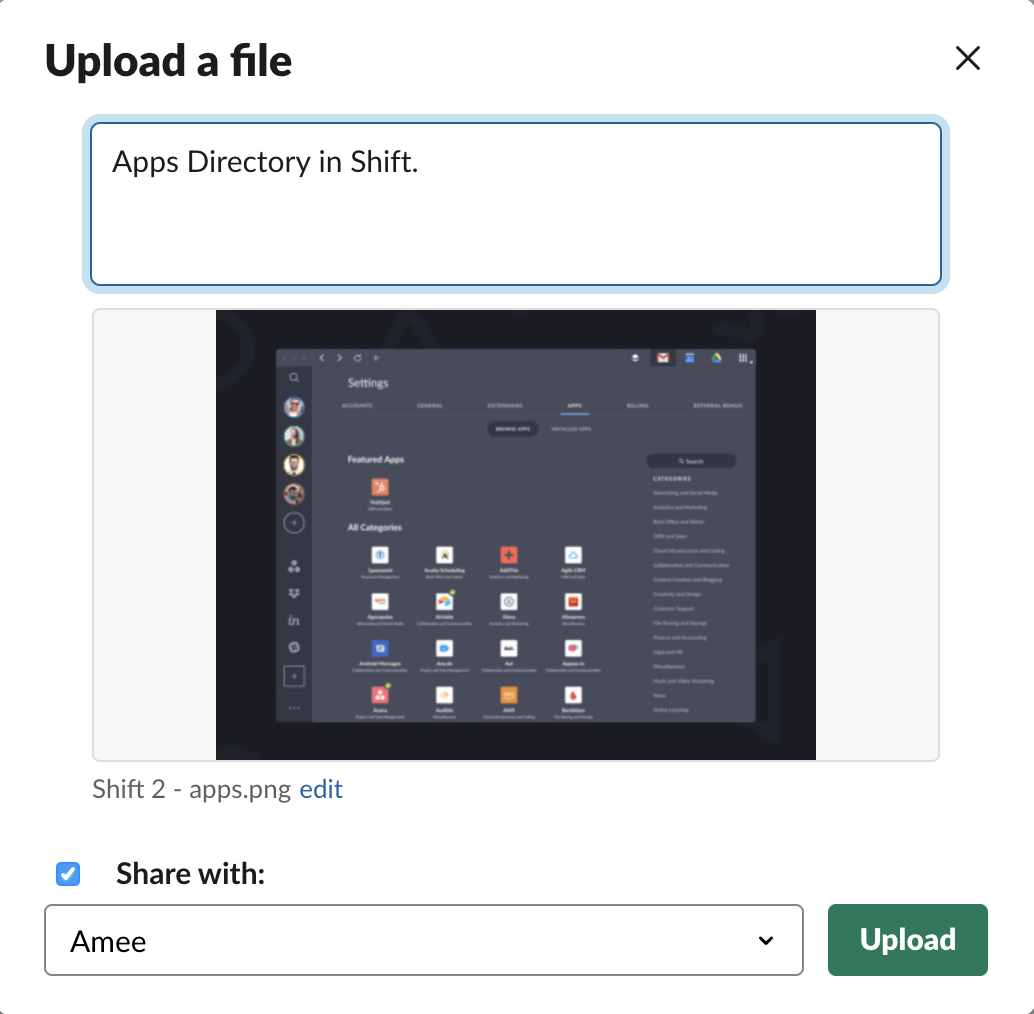 3. Hit “Send”
3. Hit “Send”
Note: You can also share files from Google Drive or Dropbox.
Create and Assign Tasks to Your Team
What’s the best way to keep productivity high and the team momentum going? Project management tools, of course.
Slack makes apps like Asana, Trello, and Airtable even easier to use. Also, creating and assigning tasks can make all the difference when it comes to a team.
How to Create and Assign Tasks
Make sure you have one or more of the above apps configured to Slack. If you’re using Asana, you can use Actions to convert any message into a project.
1. Click the message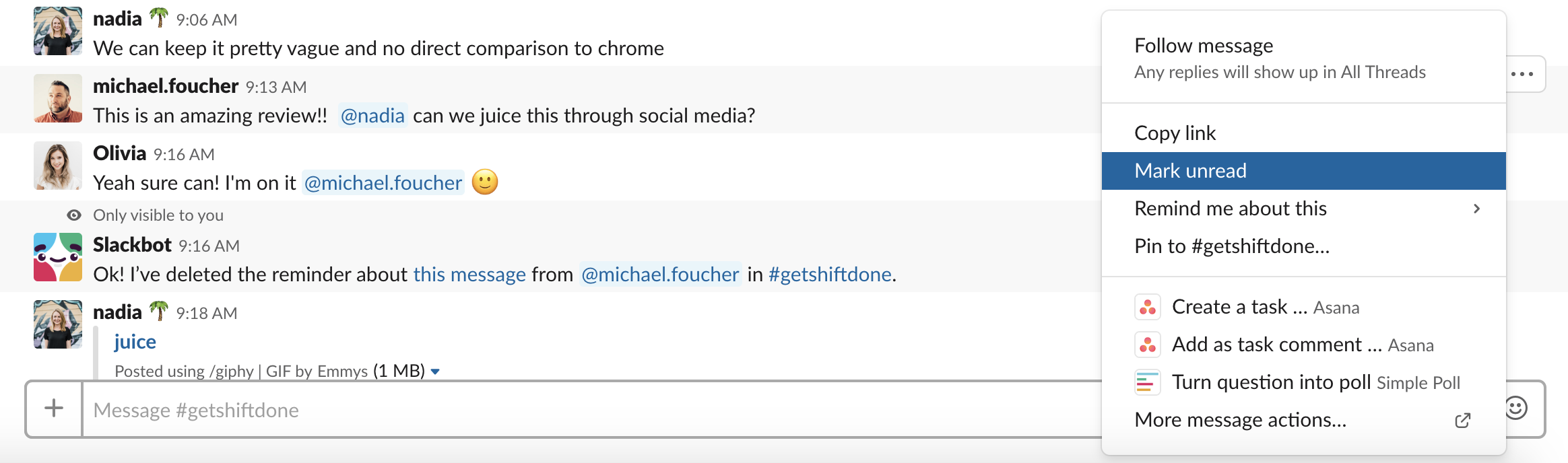
2. Go to “Create a task…”
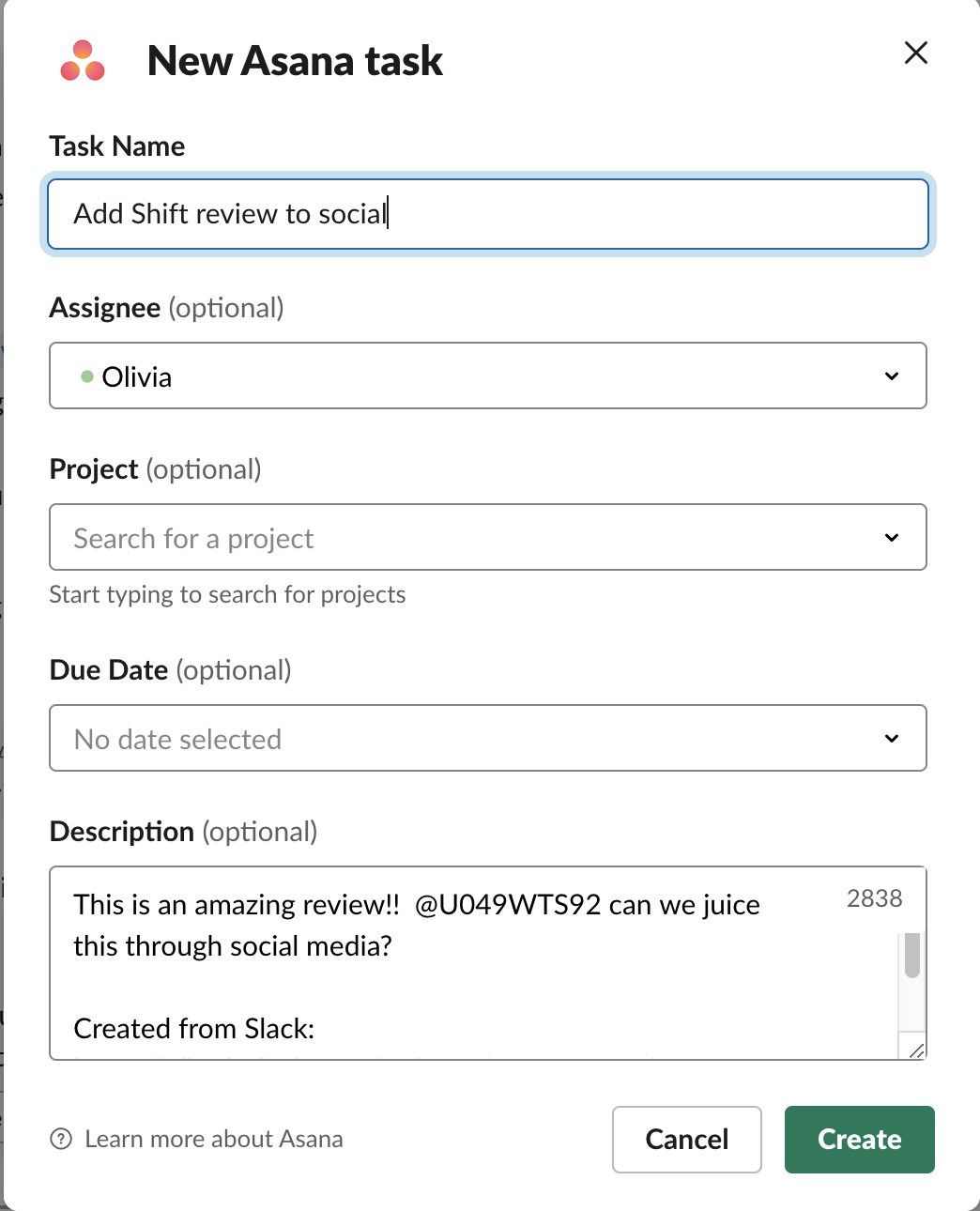
3. Assign the chosen team member to the newly created task
You can also create an Asana task from an email.
Conclusion
Although this can all seem like a lot to do, it’s so easy to set up you’ll hardly notice that it’s already done.
Using Slack means you can give yourself some slack when it comes to working.
Similarly, using Slack within Shift takes even less time and energy.
You won’t even have to touch a web browser because, boy, do we know what they do for productivity.
Ten articles before and after
Announcing 82 New App Integrations: Apple Mail, Square, and More!
Auto-Hibernate: The Feature that Makes a Big Difference to Your Work
Top 5 Alternatives to WhatsApp Messenger
How to Design Your Workspace for Maximum Productivity
5 Ways to Practice Mindfulness at Work
10 E-Commerce Headaches (And How to Beat Them!)
How to Master the Basics of Slack
Gmail's Right-Click Menu Opens New Possibilities