When you learn how to organize your accounts with Gmail Conversations, you’ll quickly be able to move through your tasks and gather information with ease.
Grouping emails into conversations allows you to easily move through them. When using your account, Gmail can automatically group responses together in conversations. This allows conversations to stay together in your inbox instead of in individual emails. The newest message will be at the bottom. It’s easy to do.
Group Emails in Gmail Conversations
Follow these steps to get started. Log into your Shift account linked to your Gmail account. Then, locate the Settings icon. Within the app, it is located along the top, right. Open it, scroll down, and locate the Conversation View notation. It is on the very first page of the Settings, called the General tab, located about halfway down the page.
Click “Conversation View On.” If you change your mind, you can change this to “Conversation View Off” to turn the feature off. Turning it on allows conversations to group into a single message string. You can have as many as 100 emails linked like this. Turning this feature off will keep individual emails together.
Scroll to the bottom after making your decision. Click “Save Changes.”
Gmail will automatically begin the process. Keep in mind, if the email header changes during the conversation, a new conversation starts. A new conversation starts if you get more than 100 emails in the chain as well.
Follow the same instructions for Android, iPhone, and iPad apps. It’s a simple way to keep conversations together.
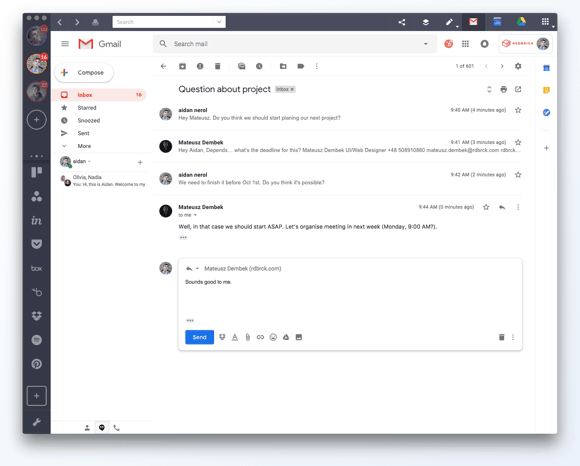
Ten articles before and after
How To Organize Your Account Better With Gmail Labels
How To Sync Multiple Gmail Calendars (For Viewing & Editing)
How To Start A Google Hangouts Video Call Inside Gmail
How To Create Gmail Filters for Your Accounts
Listen Up, Inbox By Gmail Users: Here's What You Need To Know
Tips & Tricks for Getting The Most Out of Gmail
22 New Apps To Get Your Creativity & Productivity Flowing
The Ultimate Hack: Boost Your Team's Productivity