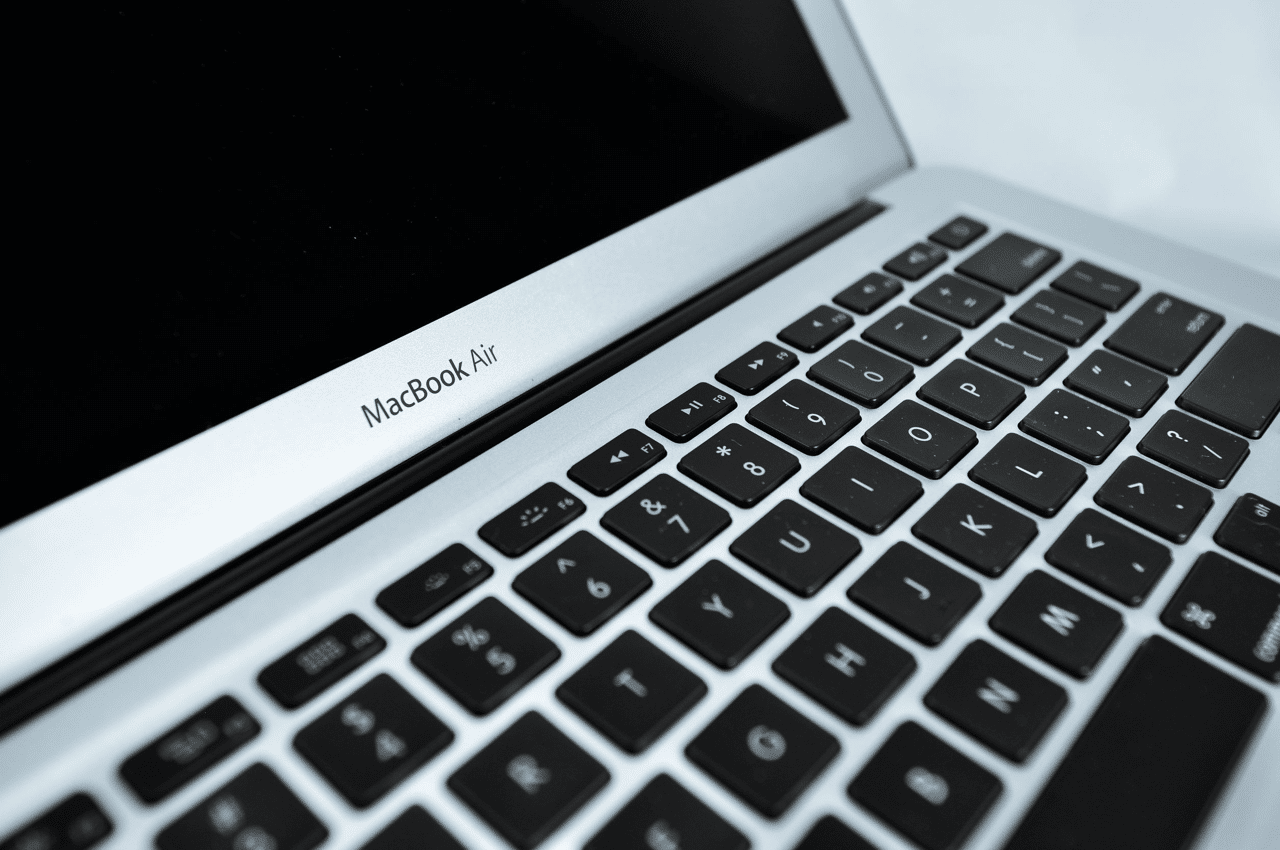
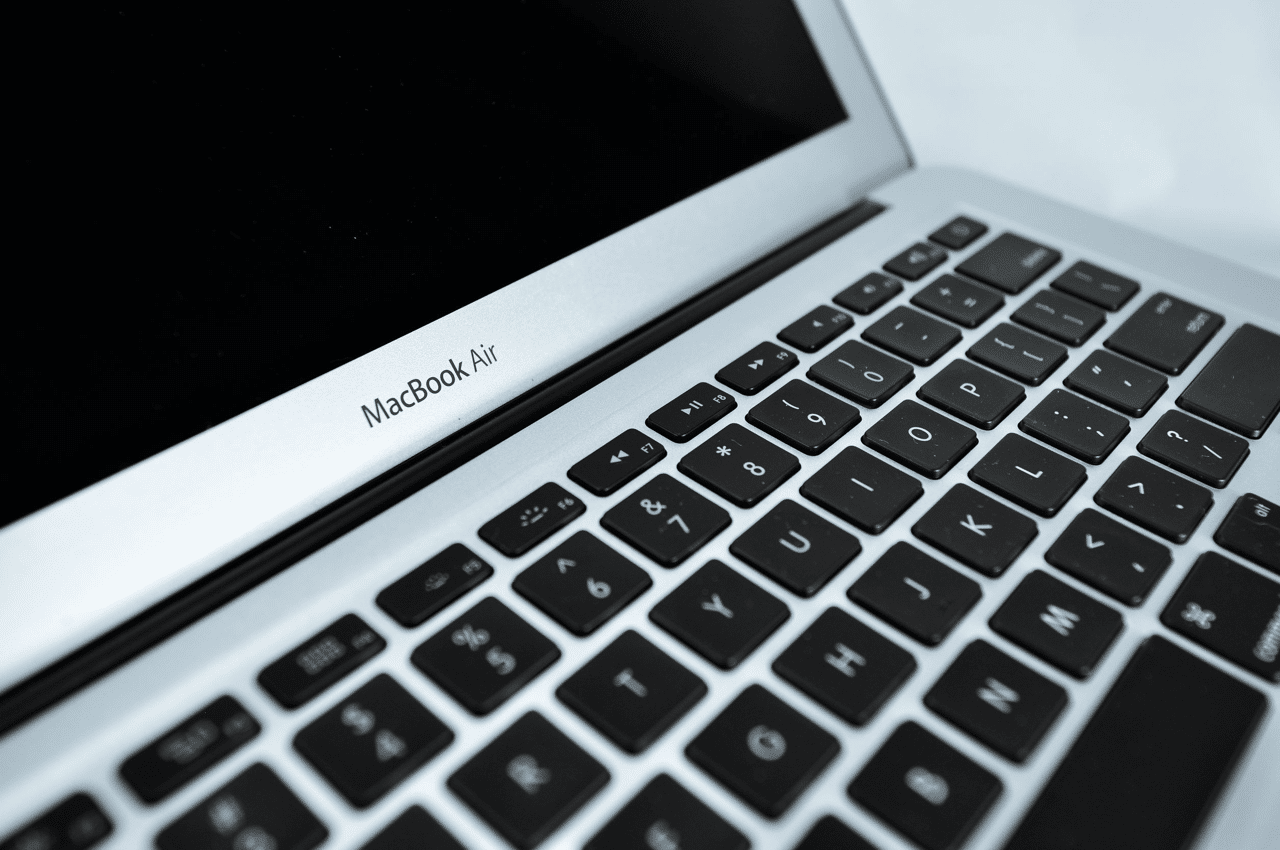
這篇文章已經更新,請查看 2021 年新文章「Apple Trade In 換購 iPhone 流程,回收舊機折抵新機價格」。
最近趁著買新電腦,把用了將近八年的 MacBook Air 筆電回收,如果你是在 Apple 官方網站購機就會看到「以你符合條件的電腦換購新 Mac,可享優惠」提示訊息,簡單來說,蘋果鼓勵使用者將過時、不再繼續使用的裝置回收,換取 Apple Store 禮品卡的折抵優惠,就能在購買新裝置時直接折扣,如此一來不但能讓舊電腦或手機可以被妥善回收再利用,節約更多的原物料消耗,對於資料保護來說也更為安全可靠。
我之前在回收舊的 iPhone 時寫過一篇「將舊 iPhone 回收、送人或賣掉前,這樣做可以把資料和設定完整清除」,其實非常簡單,要把舊手機出售送人一樣也用得到;另一篇「使用蘋果公司授權回收商免費回收舊電腦、筆電、螢幕或其他電子產品教學」則是分享我透過蘋果公司授權的回收商,將我不再使用但又不具換購價值的裝置回收,像是桌機、筆記型電腦、液晶螢幕、鍵盤、滑鼠、充電器、外接硬碟或其他廠牌智慧型手機都在可回收的範圍。
如果你要換購的裝置是 iPhone、iPad、MacBook 或 Apple Watch,蘋果公司會依照你的裝置年份、是否有故障等情形進行估價,若你覺得價格可以接受,只要填寫個人資料就會派物流公司來取件,待最終檢測裝置外觀和功能就能獲得一定額度的 Apple Store 禮品卡。
不過畢竟是 Apple 官方的 Trade In 換購方案,回收價格無法拿來和二手交易價格相比,但對於過舊、可能有些小問題又無法很容易賣掉的機器來說就會很有用(想想用了八年還能回收兩千多已經偷笑…),當然如果你是較新的 iPhone、MacBook 建議可以自己拿去網拍上面賣掉,二手價格會比官方回收價高出許多。
以下我就簡單記錄一下 Apple Trade In 換購方案的操作流程,主要分為上網估價和清除電腦資料兩大部分(如果要清除 iPhone 資料請參考這篇教學),本來打算示範 macOS 要如何完整把資料清除,不過有些擷圖因為我手殘就格式化了,但沒有關係,官網的支援頁面也有相關說明,照著做並不會太難。
Apple Trade In 換購方案
https://www.apple.com/tw/trade-in/
使用教學
先上回收網站輸入設備序號估價
STEP 1
首先,前往 Apple Trade In 換購方案網頁,從頁面中可以找到換購估價的裝置選擇,如果你是點選 iPhone、MacBook、iPad、Apple Watch 這幾類產品的話會連接到 CircuTech 訊智海回收網站,其他裝置則是連到俐通集團回收網站。
回收流程第一步是輸入設備序號,要怎麼找到裝置的序號呢?網站上會有說明,MacBook 就是點選左上角蘋果標誌,按下「關於這台 Mac」就能看到(或是登入 Apple ID 也能在裝置列表中找到序號)。
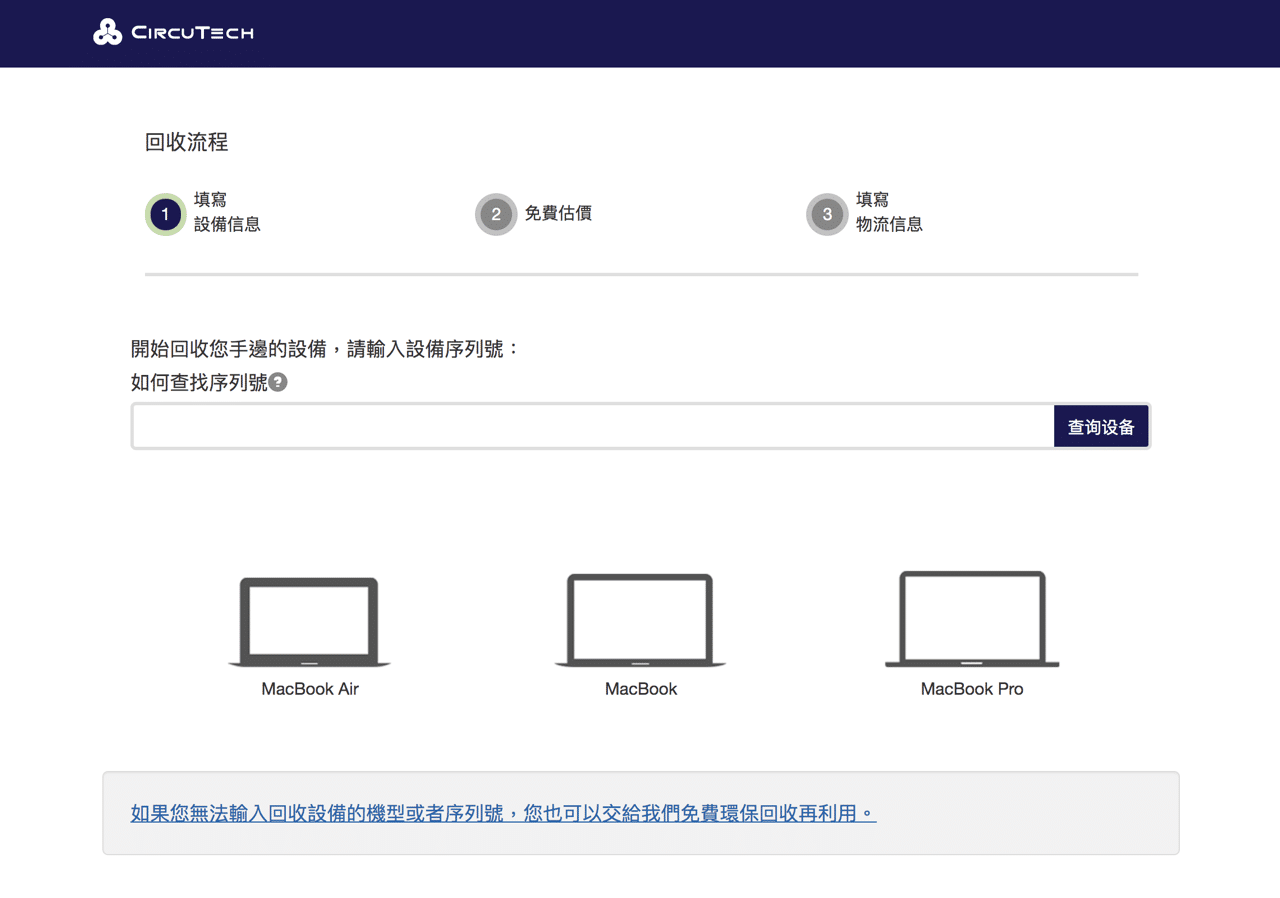
STEP 2
輸入序號後網站會正確辨識出你的 MacBook 型號、年份和尺寸,這時候要看一下你的裝置是否有出現以下情形,像是無法開機、無原裝充電器、Mac 狀況不良或機身膨脹變形等等,有的話記得勾選,然後點選右下角「免費估價」。
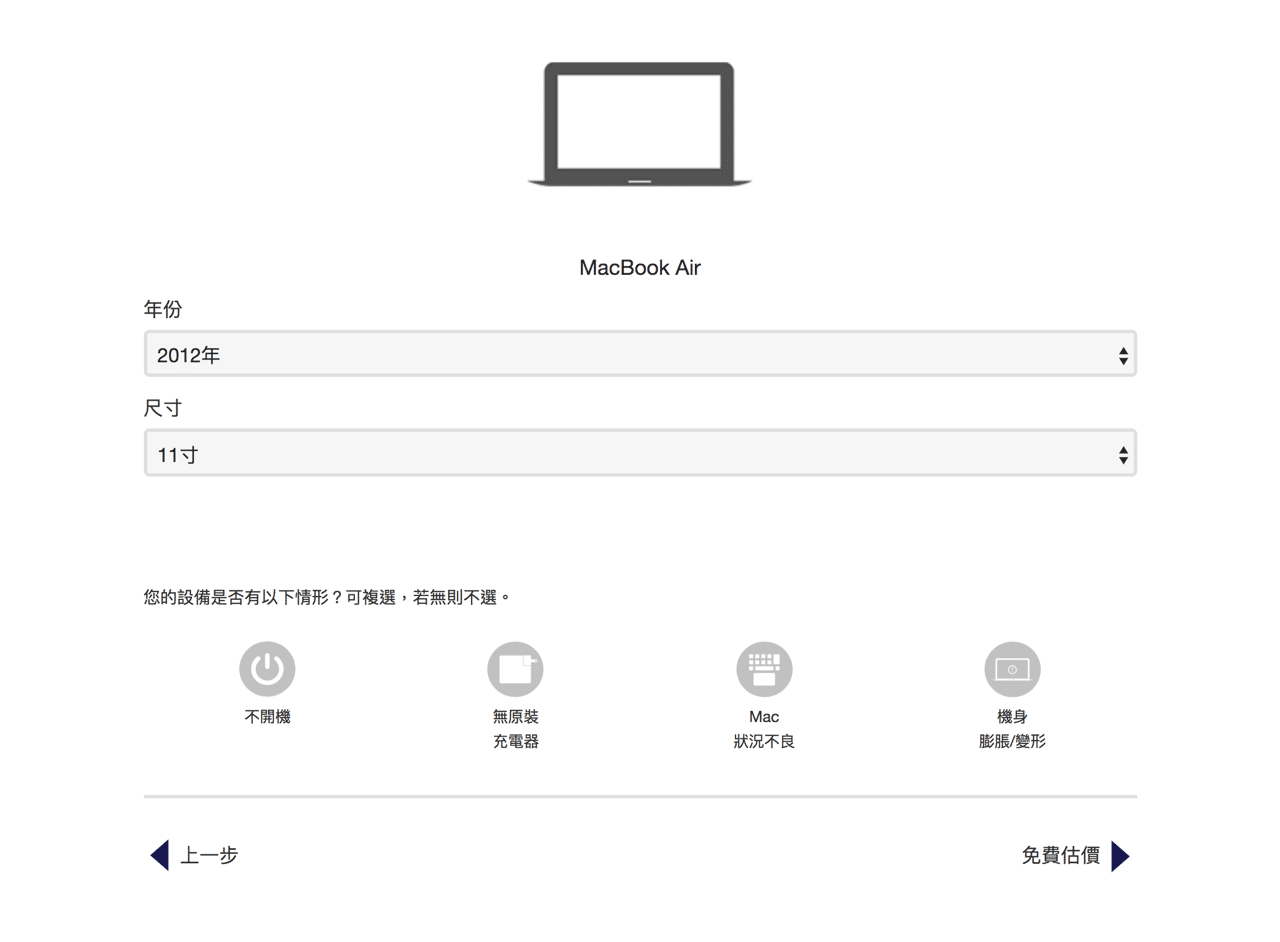
回收網頁會給出該型號、年份、尺寸的 MacBook 預估回收價,如果可以接受就再按右下角「確認回收」跳到最後一個步驟。
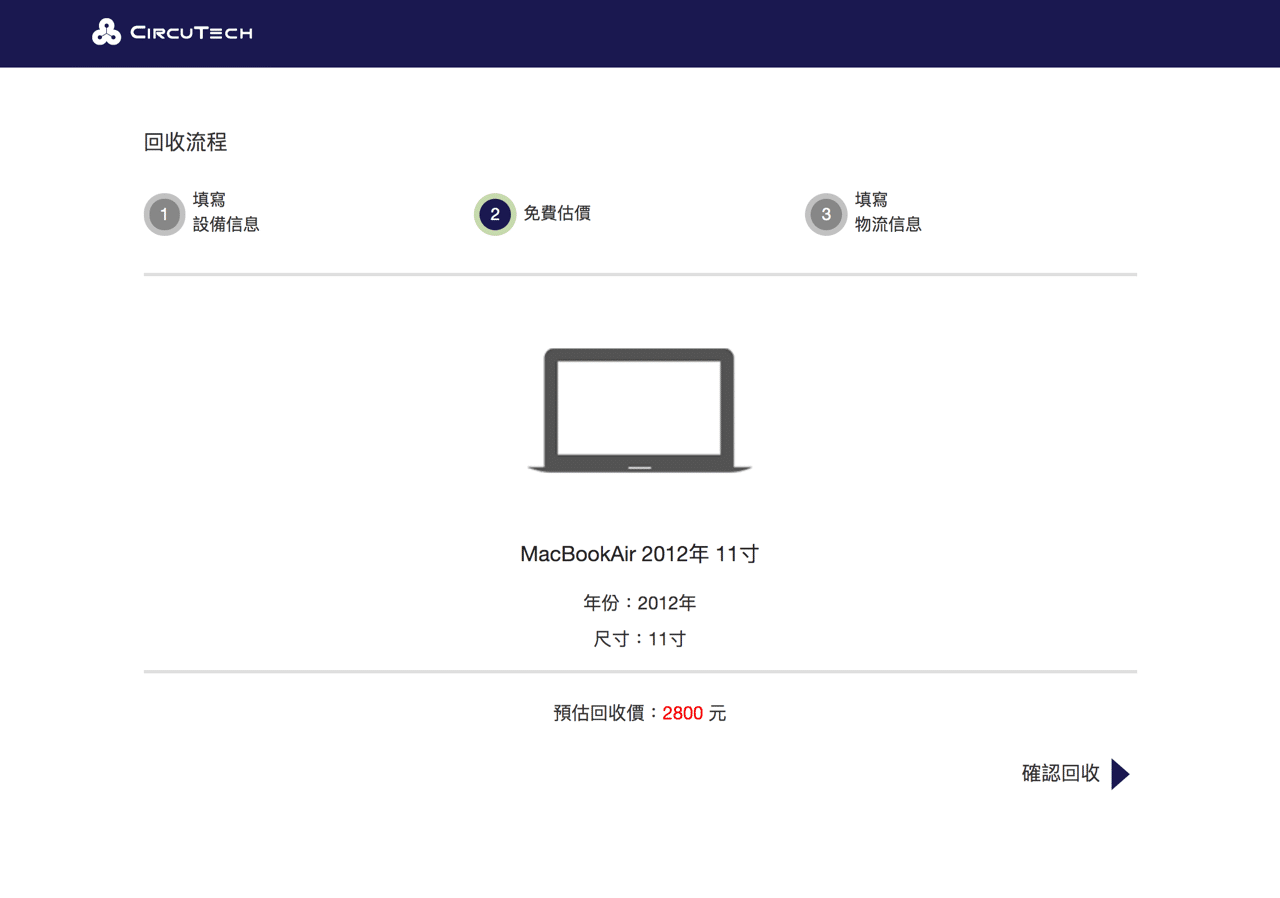
STEP 3
在確認回收前必須填寫物流資訊,包括姓名、手機號碼、電子郵件地址(在這裡要先收 Email 後把驗證碼填入)、地址,比較重要的是電話和地址部分記得要確認不要輸入錯誤,回收商會派物流業者上門取件,記得要妥善包裝,以免在運送過程中受損而影響到最終回收價格。
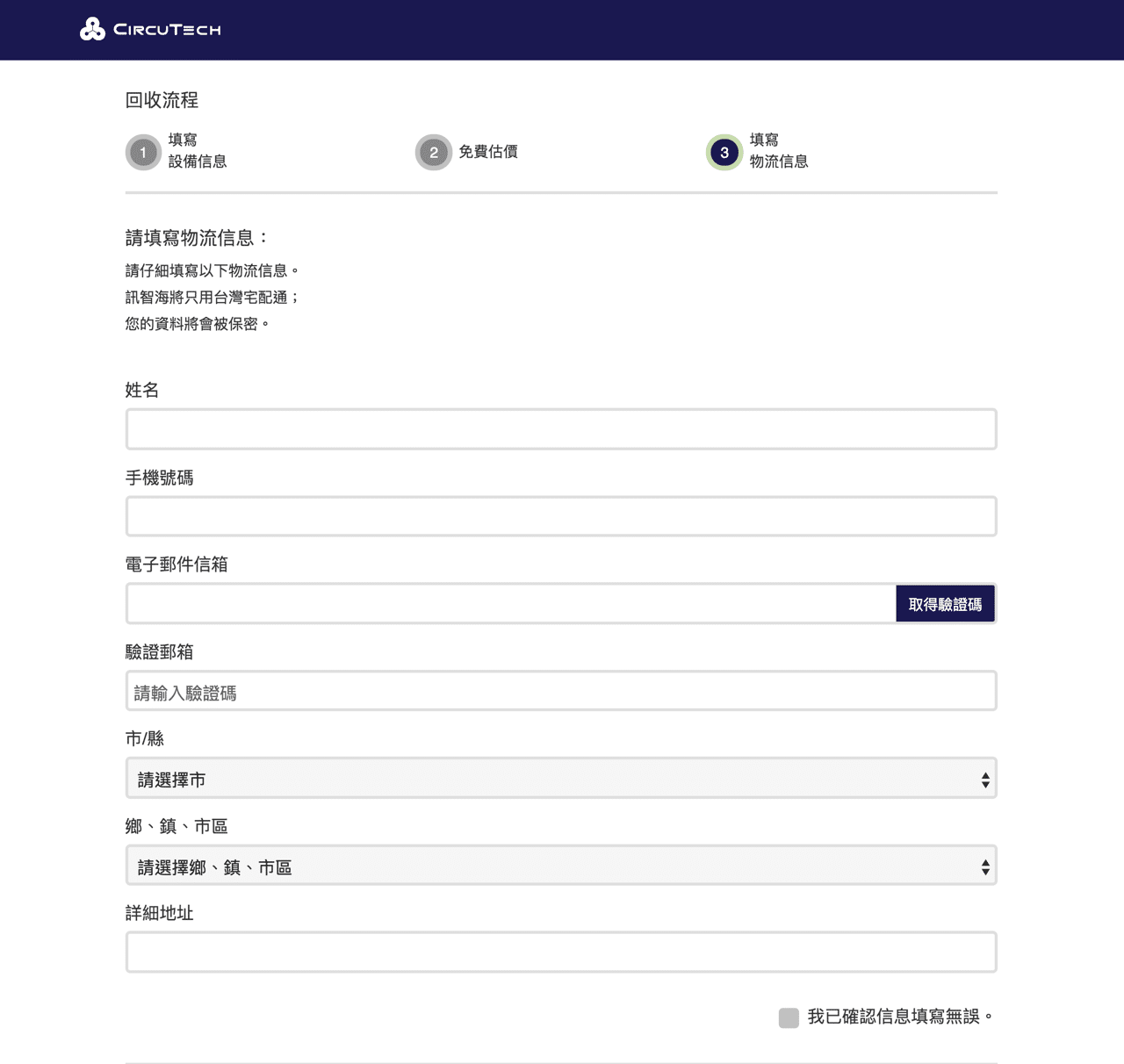
在進入下一個畫面前,會給出一個確認事項,主要就是把資料備份、登出 iTunes、iCloud 還有 iMessage,並且要記得清除硬碟並重新安裝 macOS(對,可能很多人會漏掉這一步),一方面可能也是在確認這台電腦是不是可以正常開機使用。
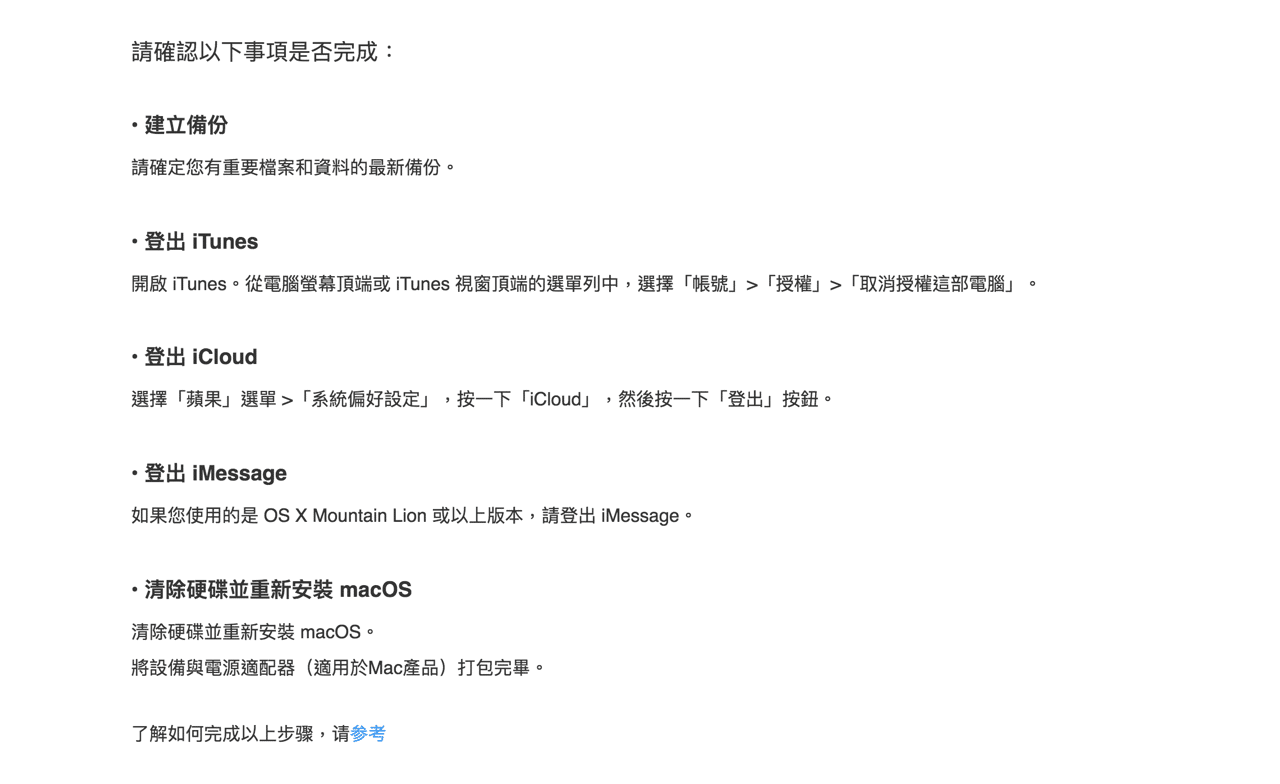
STEP 4
結束前會顯示一個使用者協議,勾選同意內容後再次按下「確認」。
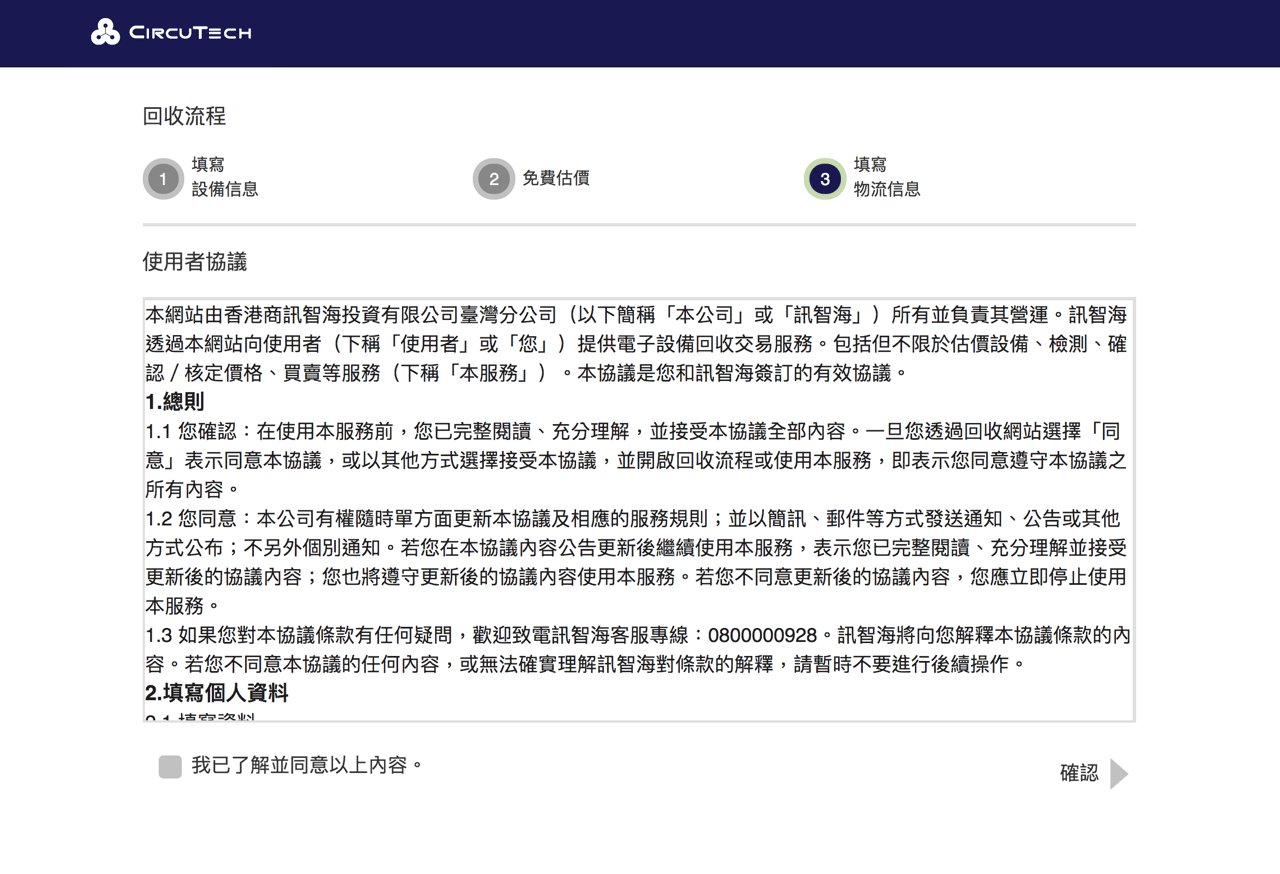
包裝好以後等待宅配業者聯絡取貨即可。
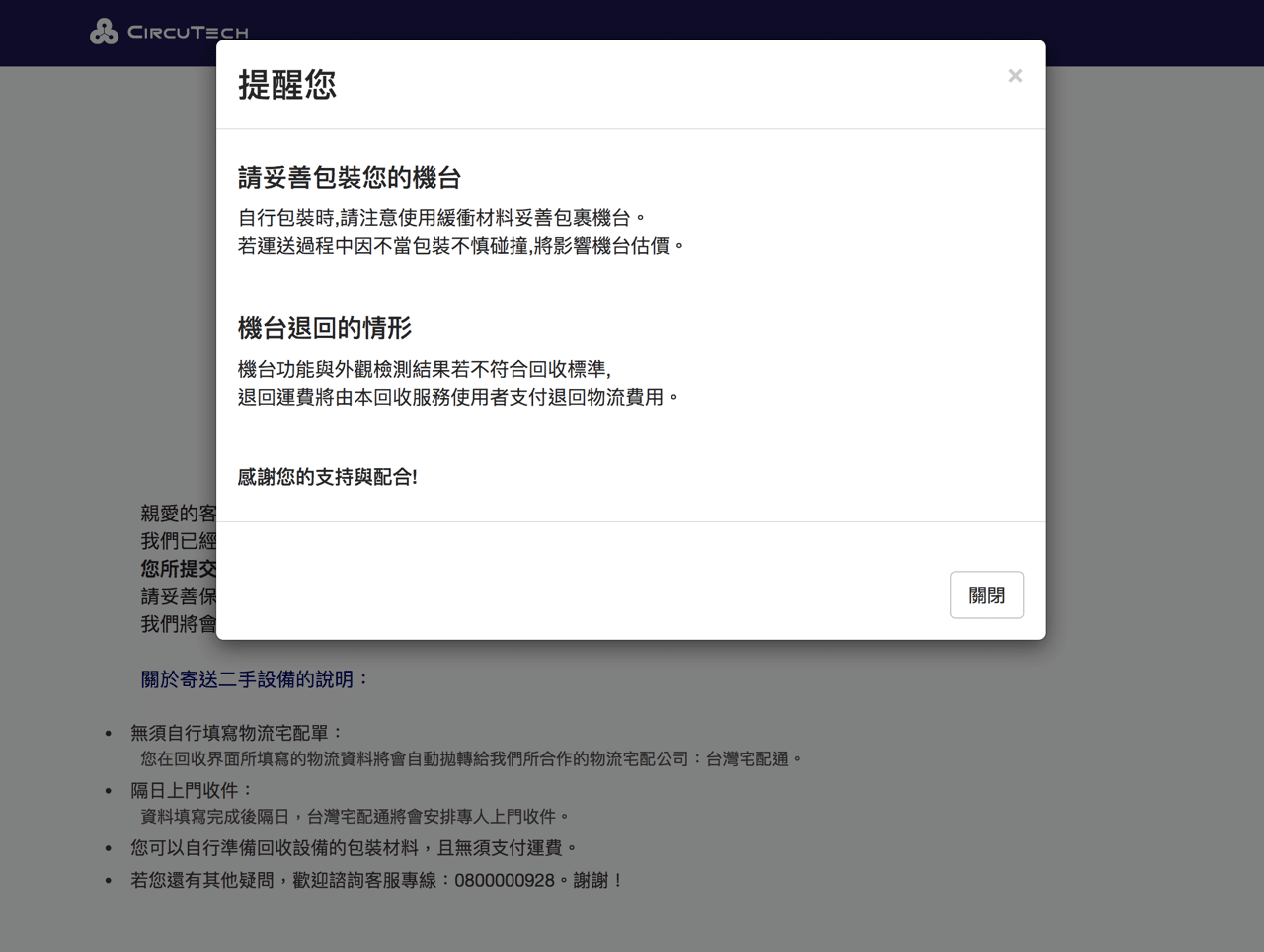
記得清除 MacBook 電腦資料,重新安裝 macOS
STEP 1
前面有提到,因為我不小心將 MacBook Air 回收前的操作擷圖格式化了,沒有辦法附上逐步操作畫面,不過我是參考 Apple 官網「將 Mac 賣掉、送人或換購以前的注意事項」說明,照著做並不會太難。
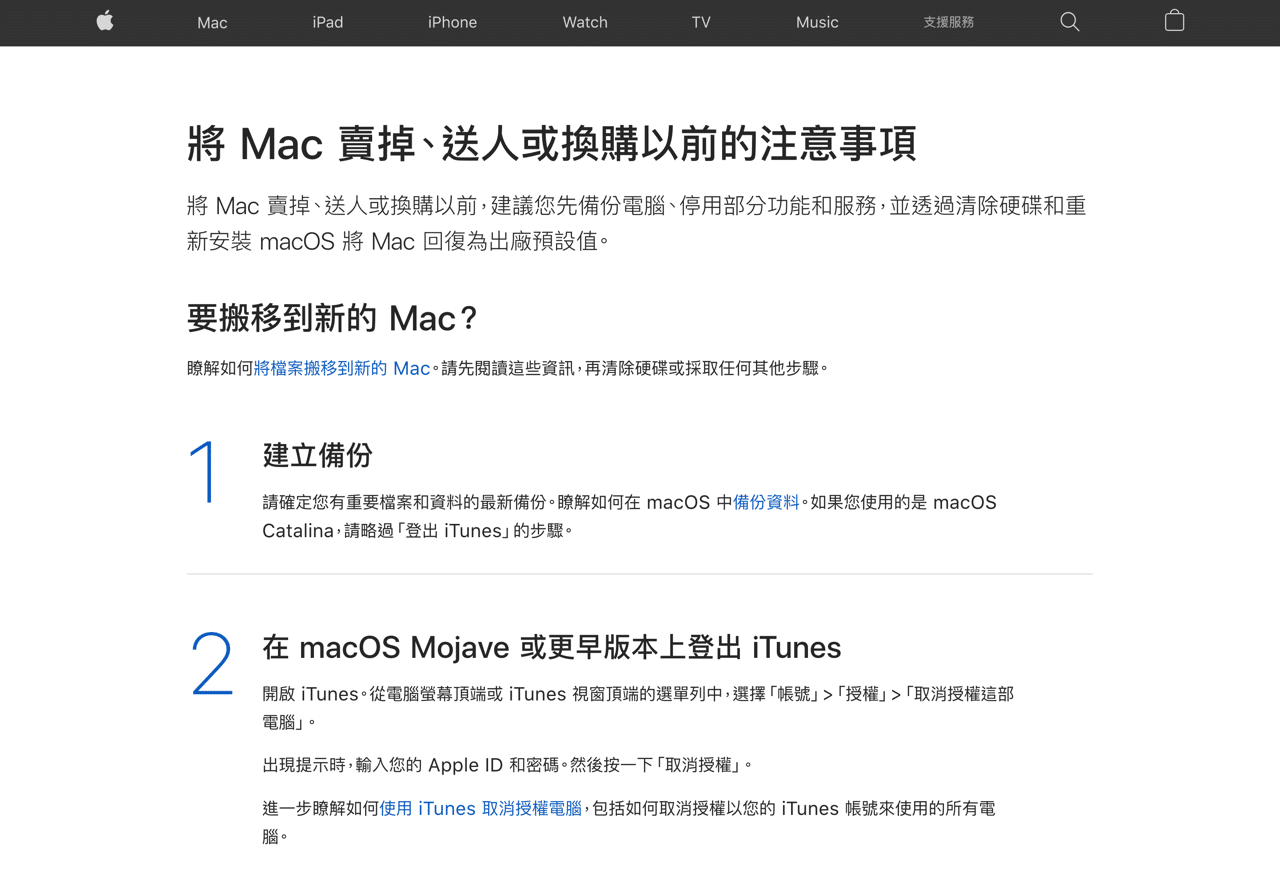
主要要進行的步驟包括:備份資料、登出 iCloud、登出 iMessage、取消藍牙裝置配對,最後再把硬碟清除重新安裝 macOS ,大家比較會有問題的可能是最後一個步驟,接下來我就直接跳到最後的硬碟清除和重新安裝作業系統。
STEP 2
將電腦接上電源,按下電源鍵後隨即按住 Command(⌘)- R 進入復原模式,等待蘋果標誌出現後就可以放開。
延伸閱讀:如何重灌 Mac 電腦?重新安裝 macOS 自動更新為最新版本教學。
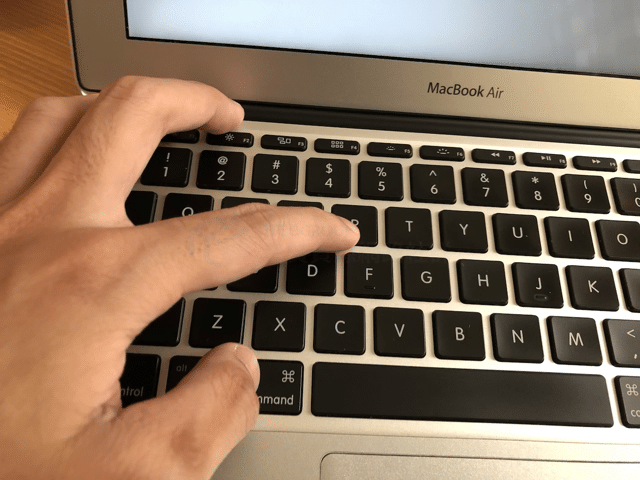
STEP 3
接著出現 macOS 工具程式,選擇最底下的「磁碟工具程式」。
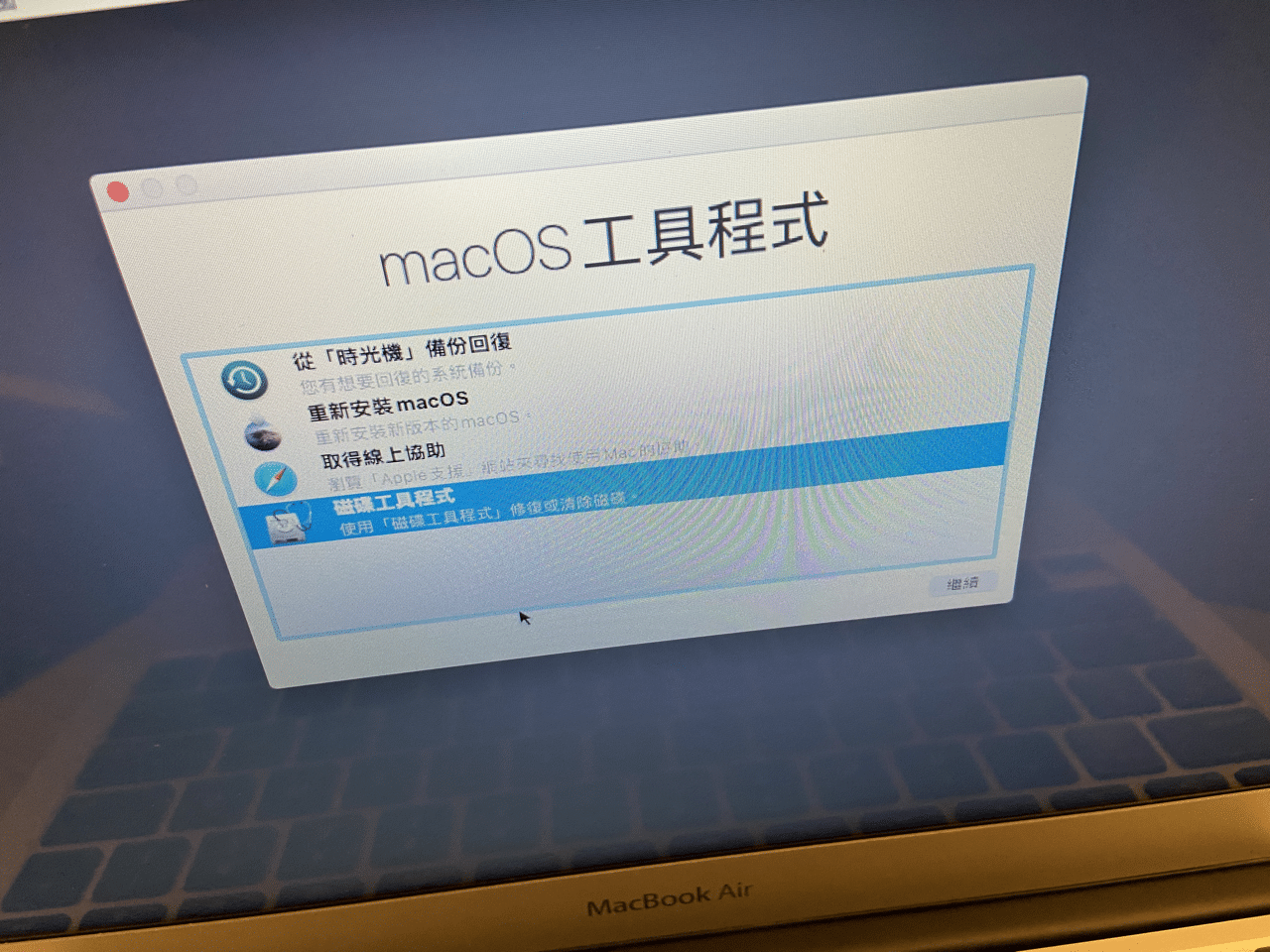
從左側選擇帶有「資料」字樣的硬碟卷宗,如果你沒有修改過的話預設情況會是「Macintosh – 資料」,要注意的是接下來步驟會清除電腦裡的所有資料!若還沒備份的話請記得先備份。
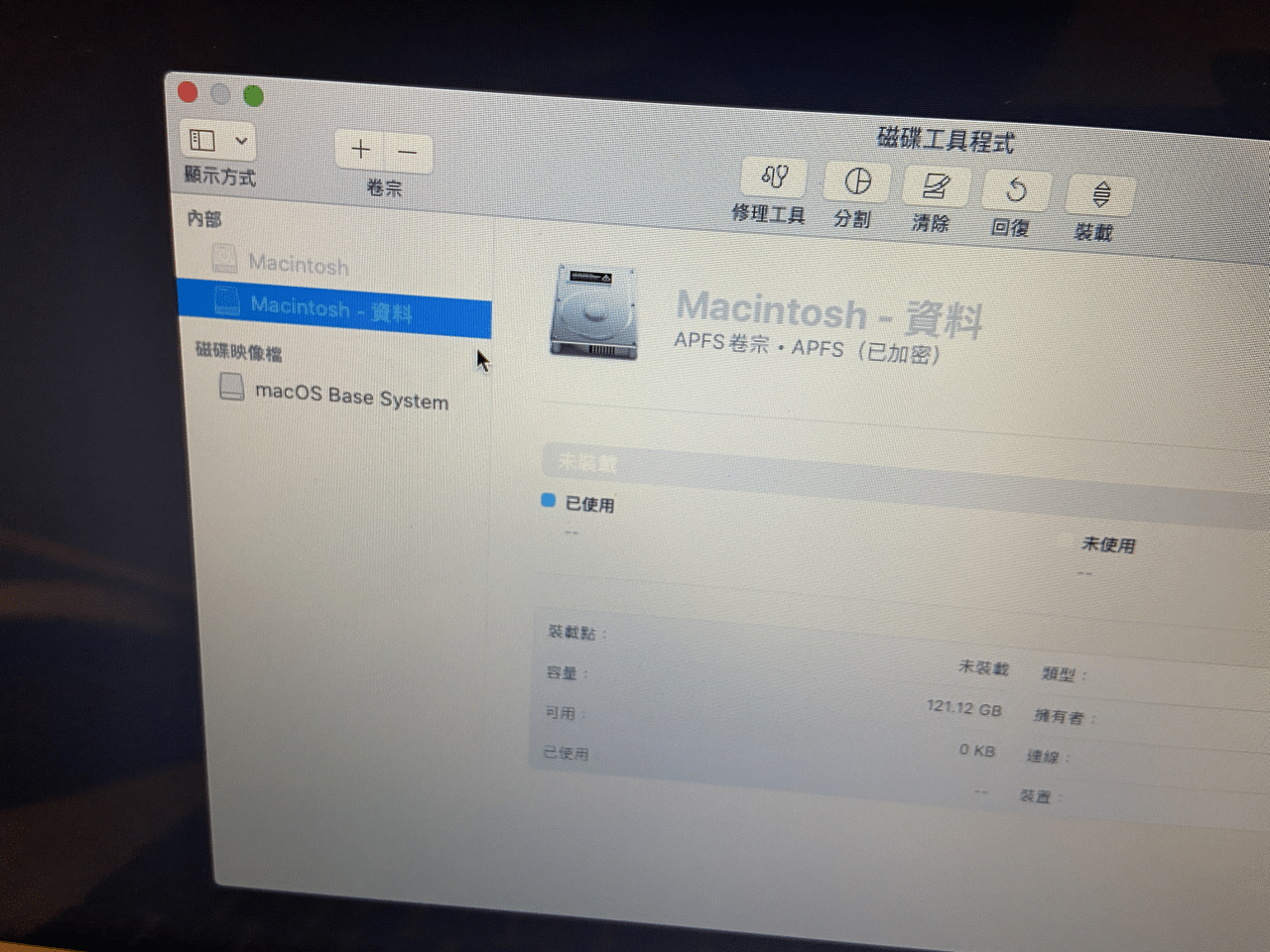
點選「清除」後詢問是否要刪除卷宗裡的所有資料,這個步驟無法還原,在這裡按下「刪除」按鈕而不是「刪除卷宗群組」,這兩個功能不同。
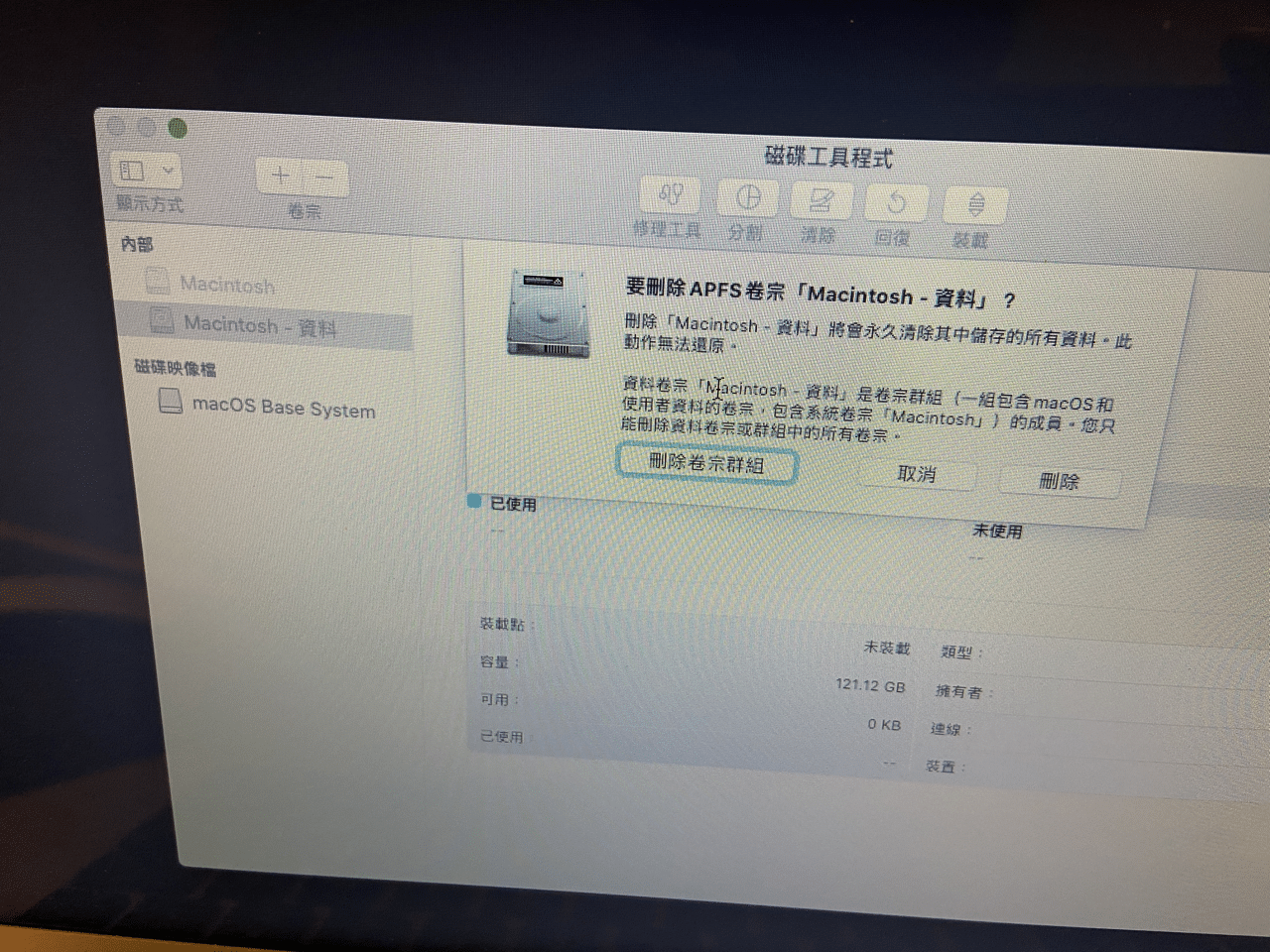
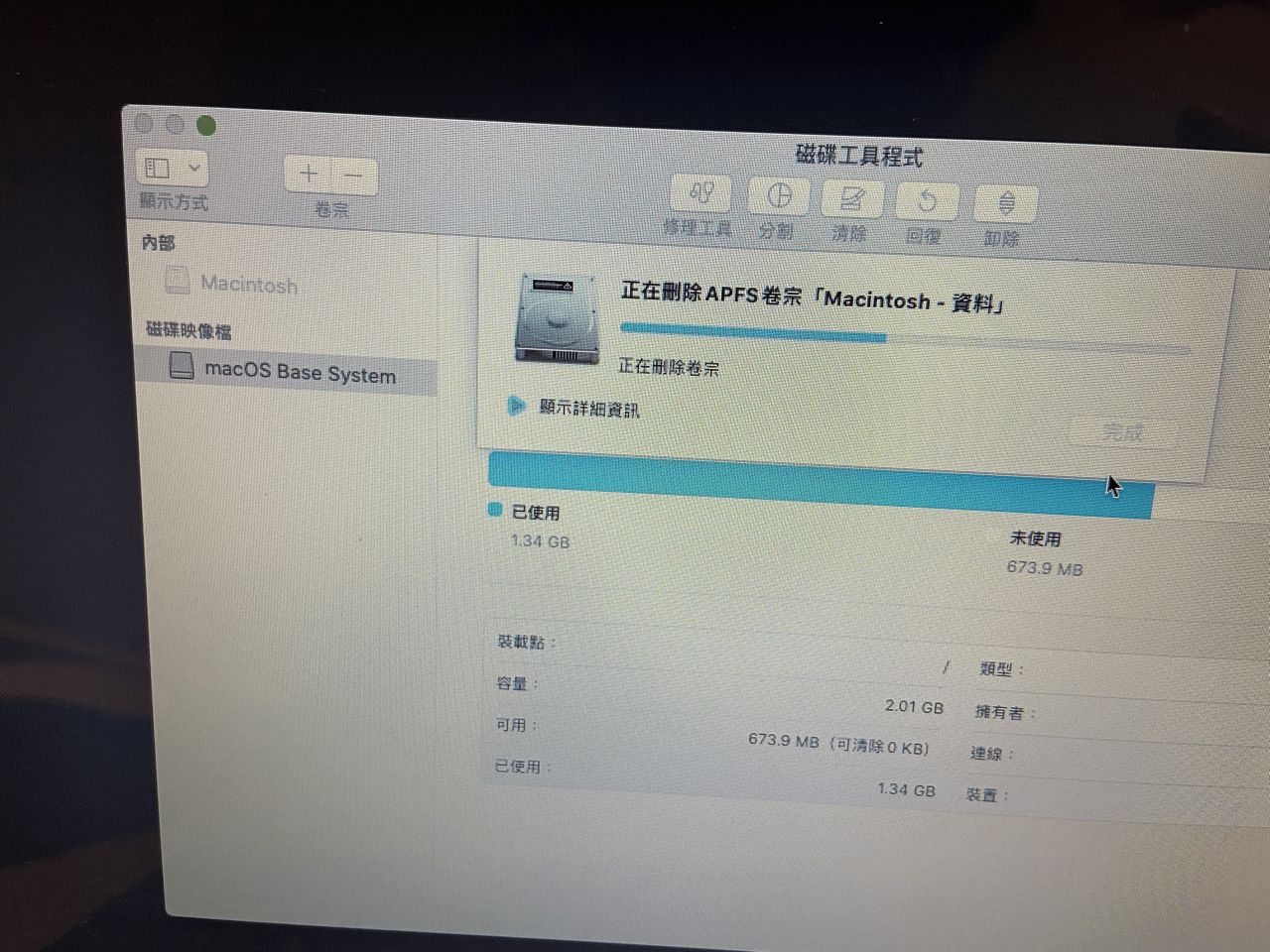
STEP 4
跑完後卷宗會只剩下一個 Macintosh,接下來再選擇左側的 Macintosh 後按下上方「清除」。
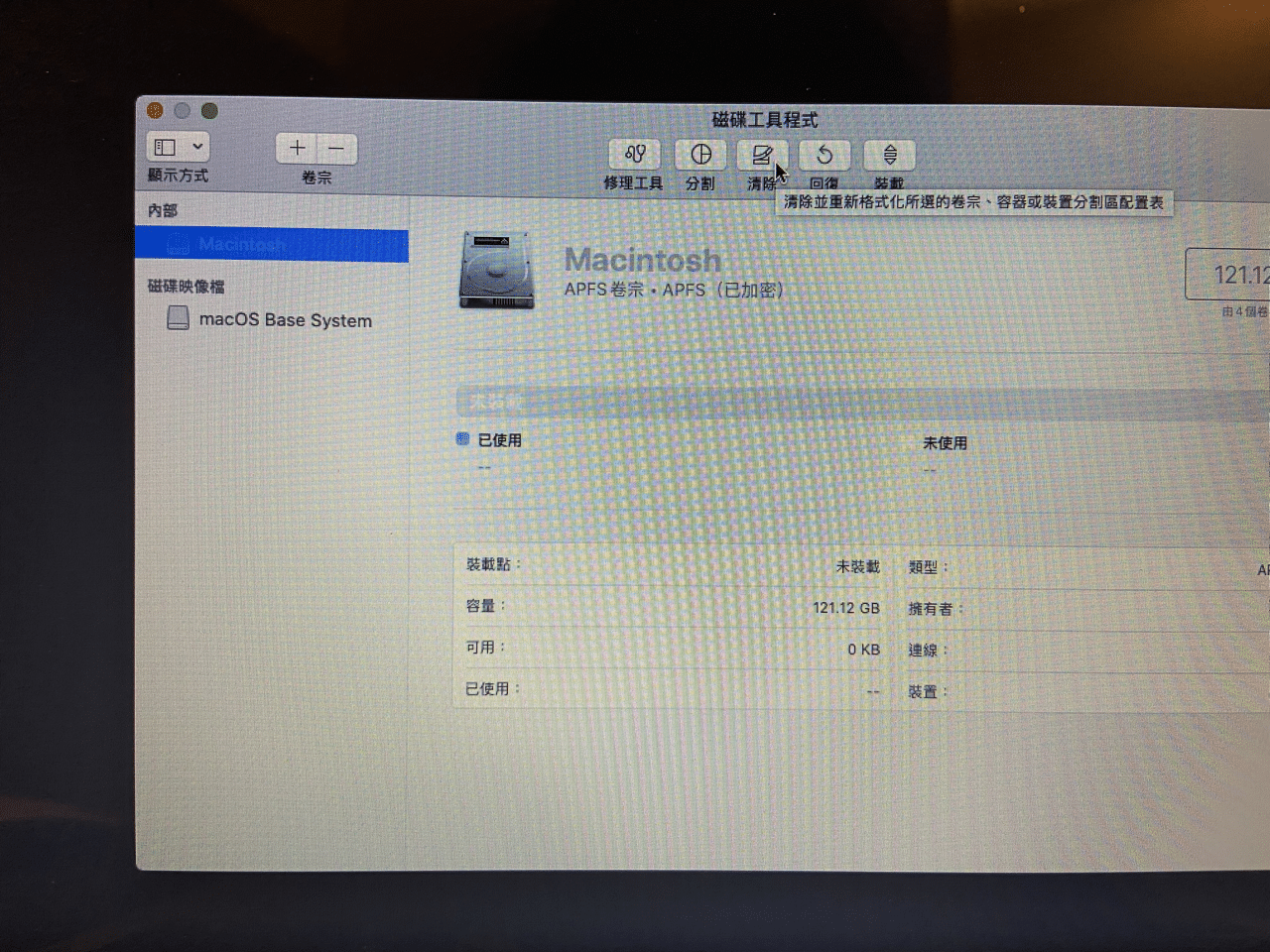
清除前使用預設的名稱、格式,按下「清除」就會將硬碟格式化。
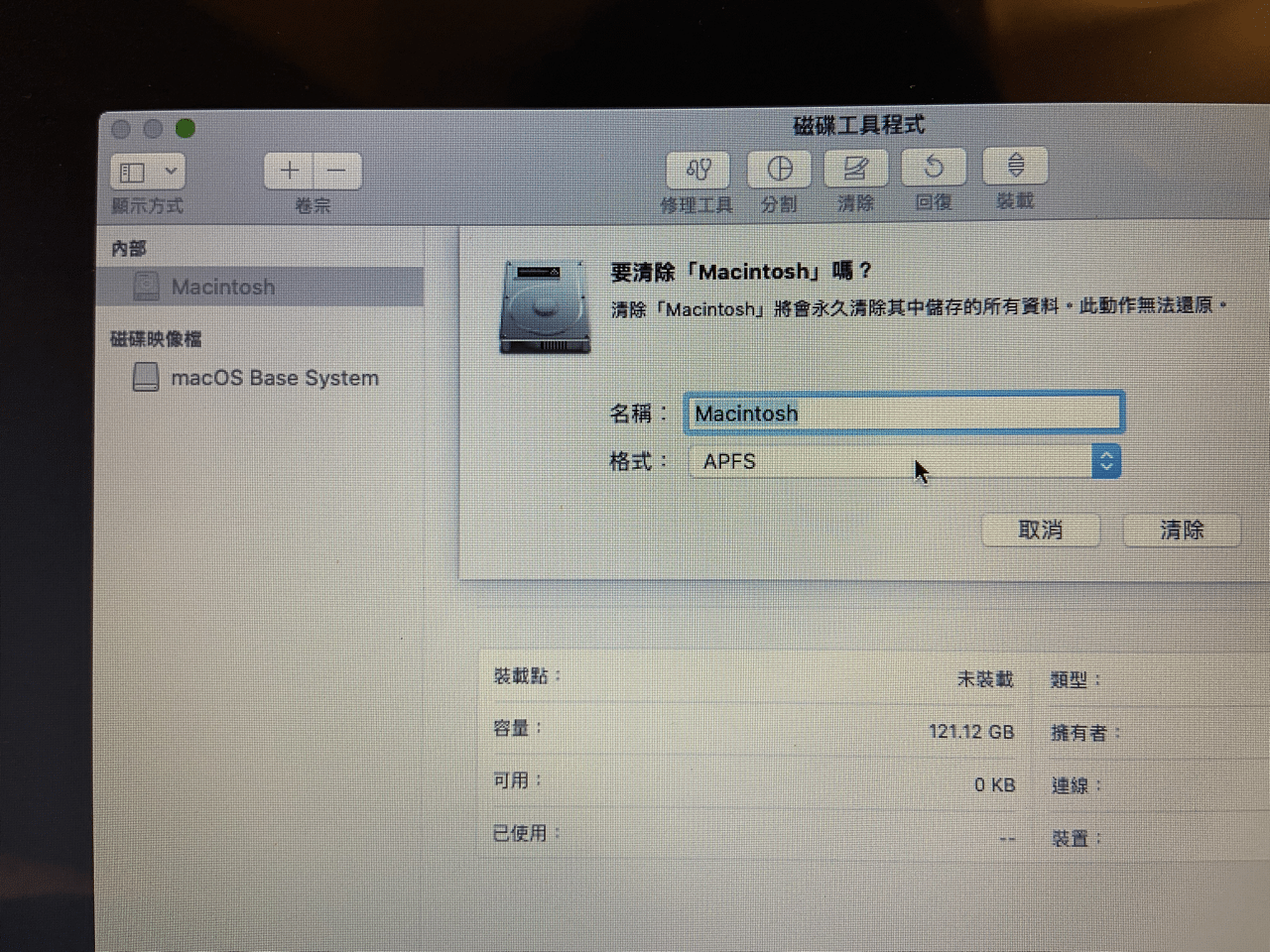
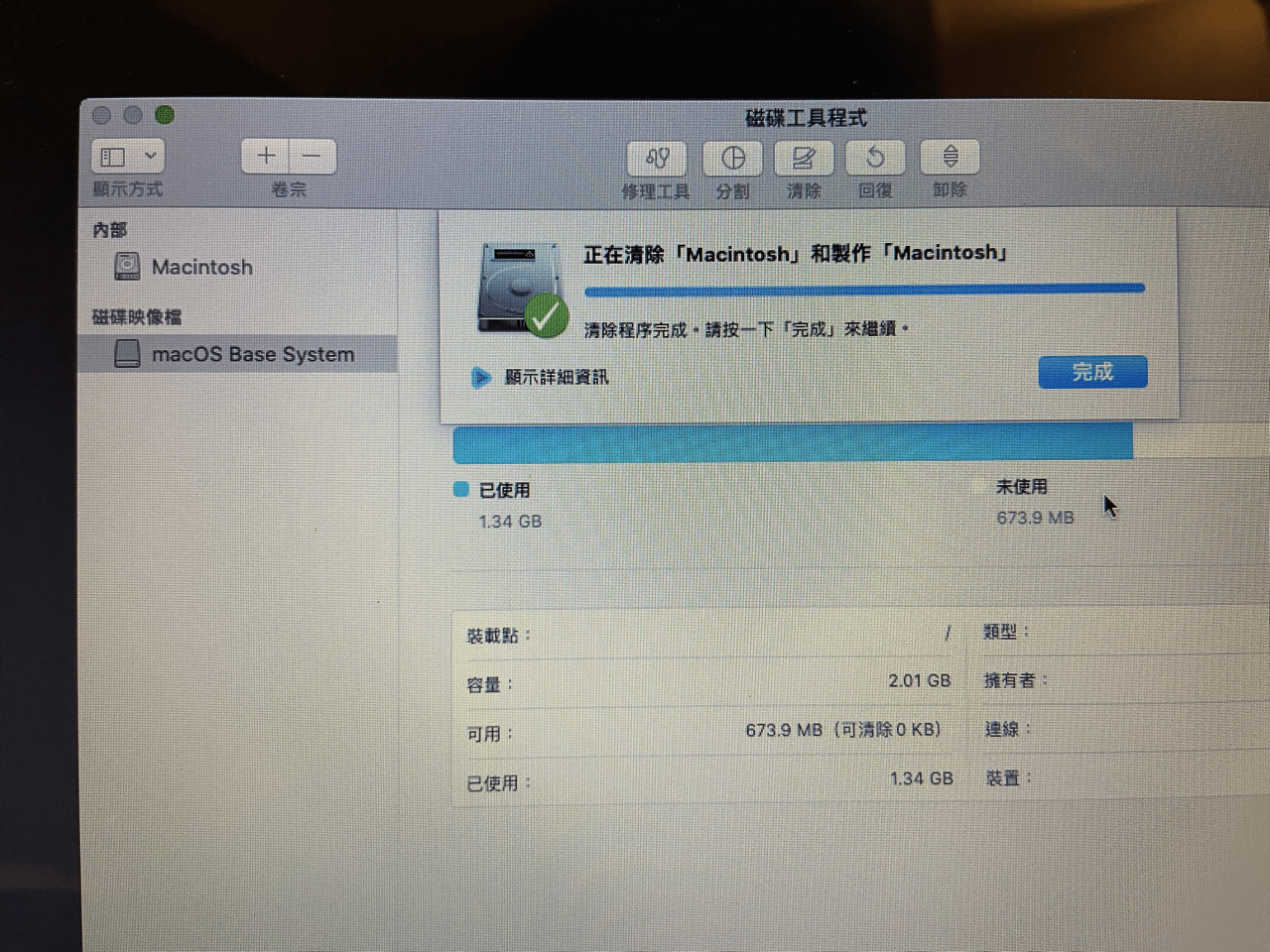
完成後原有的硬碟 Macintosh 就會清空,將磁碟工具程式關閉。
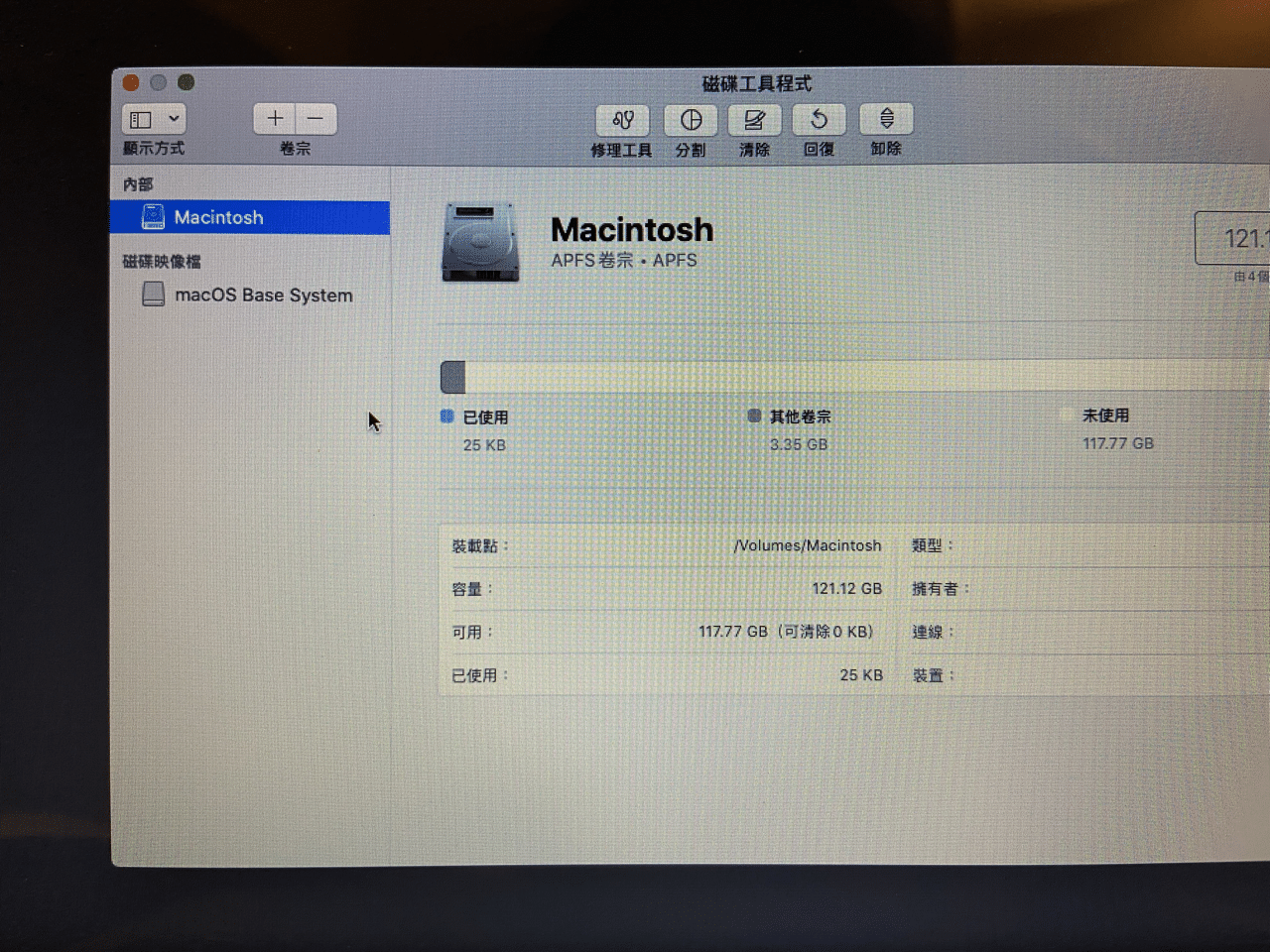
STEP 5
回到 macOS 工具程式畫面,選擇第二個「重新安裝 macOS」照著步驟就能重新安裝電腦上的作業系統。回收商給出的說明是只要重新安裝 macOS 後進入歡迎畫面就能關機,記得重裝系統後不要進行設定,直接按下 Command(⌘)- Q 將電腦關掉即可封裝回收。
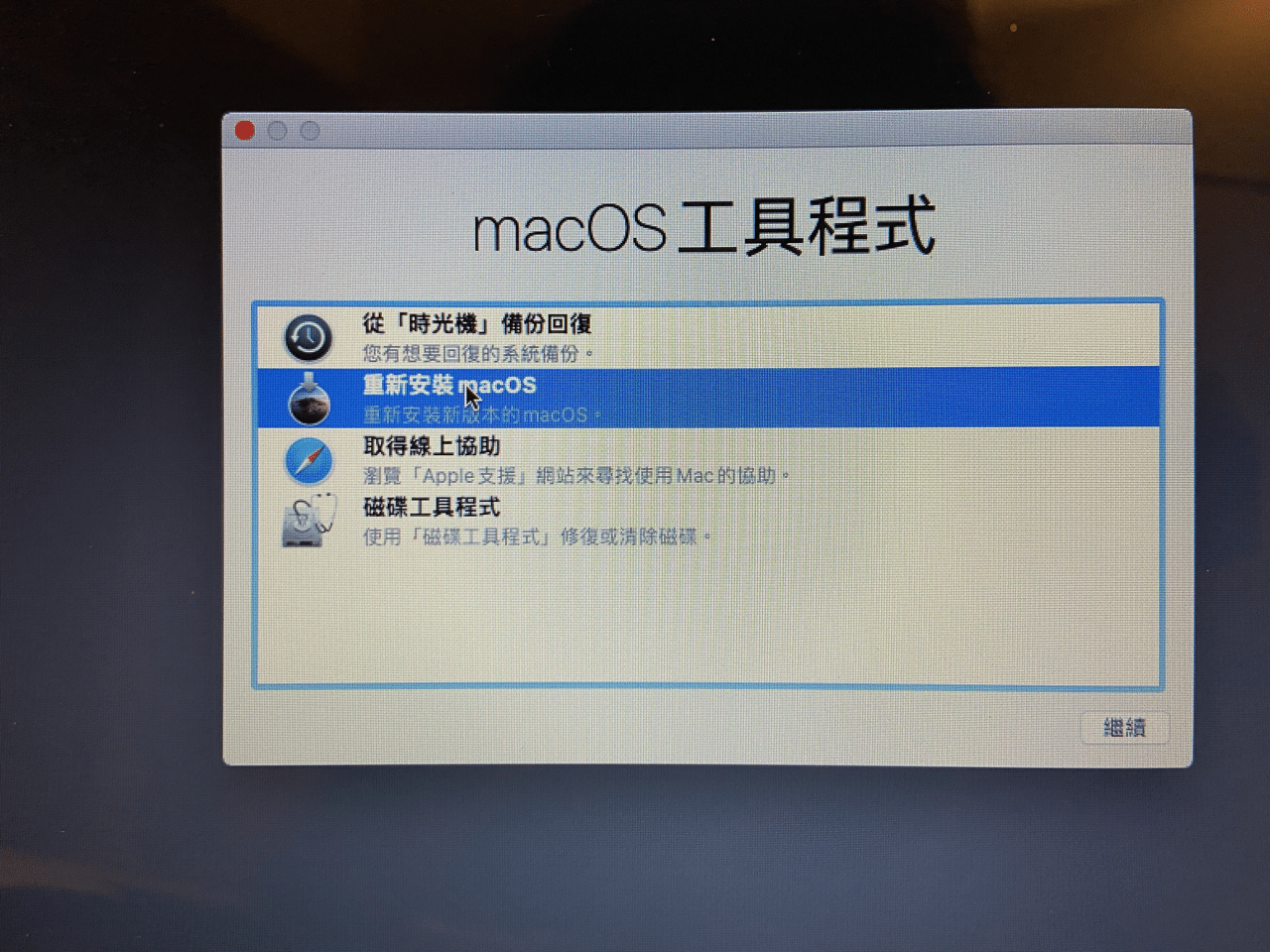
值得一試的三個理由:
- Apple Trade In 換購方案回收舊裝置,換取購物時可折抵的禮物卡
- 將舊裝置交給專業回收業者處理,讓原物料可被回收再使用
- 在妥善打包後就會有物流業者親自取件
Ten articles before and after
Apple Trade In 換購 iPhone 流程,回收舊機折抵新機價格
親友離世可設定 Instagram 紀念帳號永久保存頁面或申請刪除帳號
Cloudflare Images 雲端圖片儲存、尺寸調整,每月 5 美元可存 10 萬張
使用 Rufus 製作無 TPM、Secure Boot 限制 Windows 11 安裝隨身碟
使用蘋果公司授權回收商免費回收舊電腦、筆電、螢幕或其他電子產品教學
使用捷徑查詢 iPhone 手機電池循環次數、容量和壽命健康度
