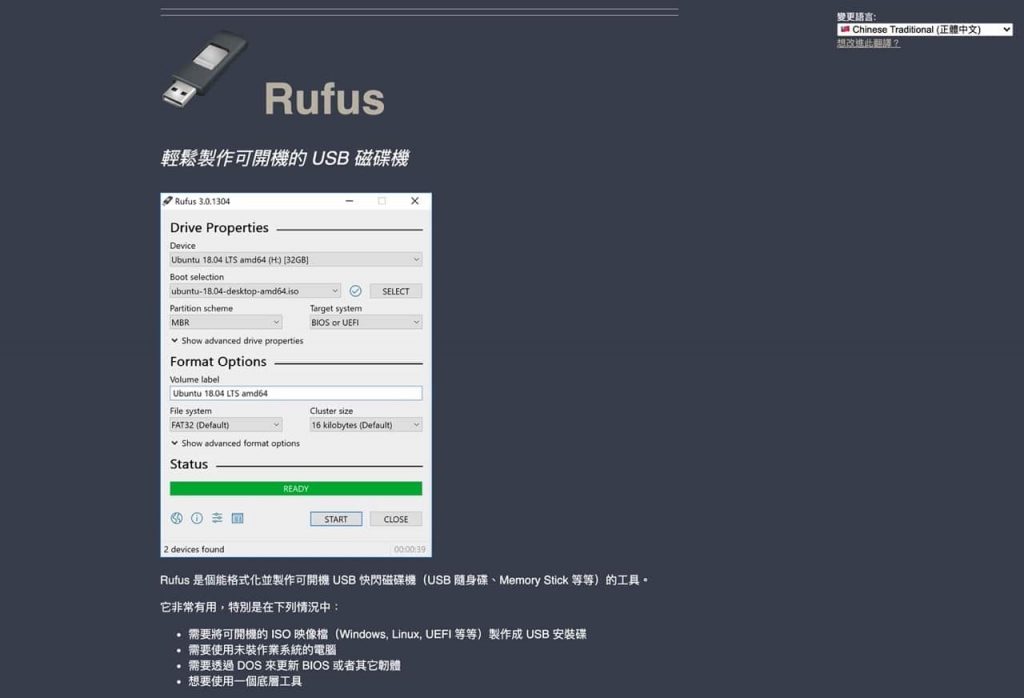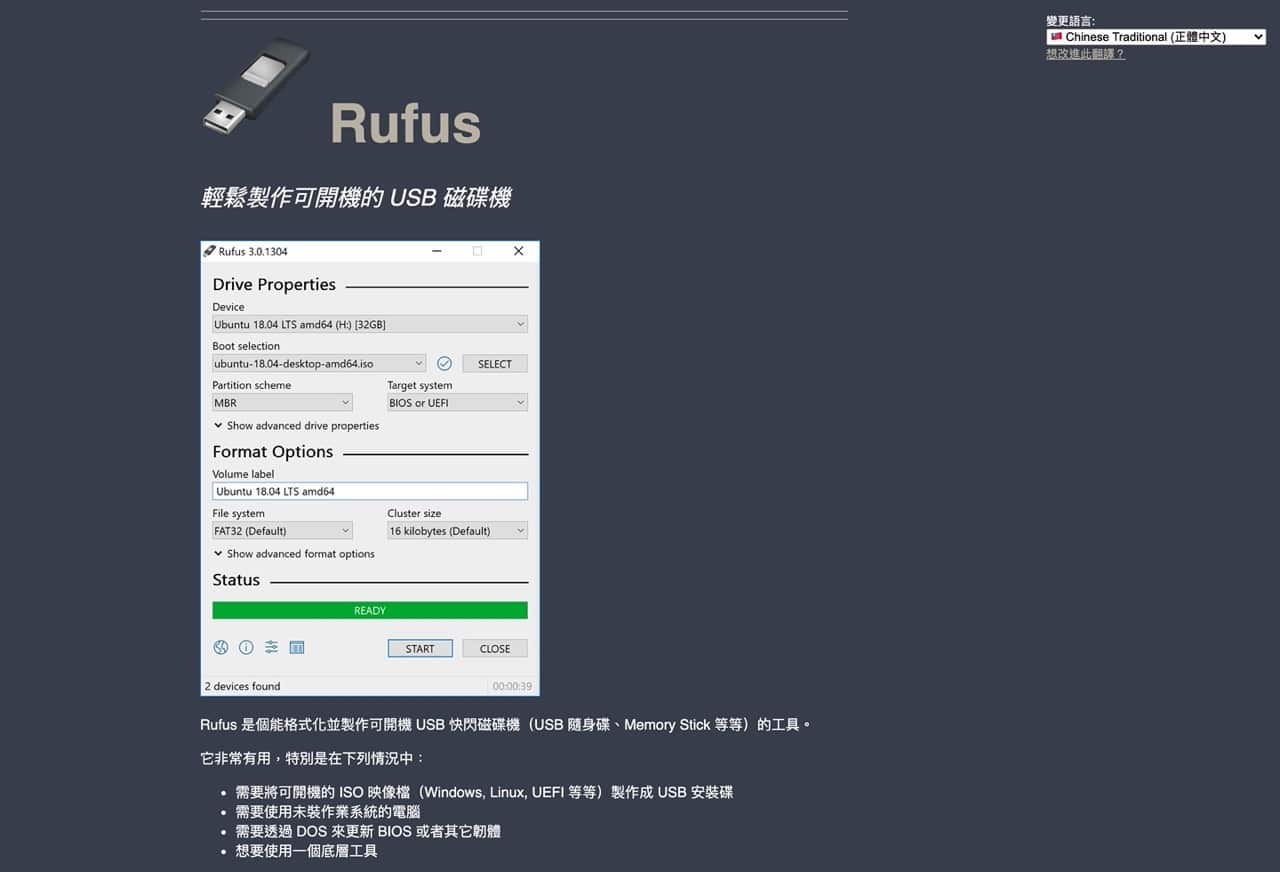
微軟在今年 10 月 15 日發行 Windows 11 正式版,不過身邊的朋友多半還在觀望,沒有搶著在第一時間更新,這也因為新版本的硬體要求相較於 Windows 10 更嚴格,之前就介紹過可下載微軟「電腦健康情況檢查」工具檢查自己的電腦能否免費升級,或是使用 WhyNotWin11 找出不符合的檢測項目。
安裝 Windows 11 最容易遇到的問題是電腦必須支援並啟用 TPM 2.0(信賴平台模組),也要支援「安全開機」(Secure Boot)功能,不過已經有國外開發者提供一些繞過這些限制的安裝方法,像是修改機碼略過檢查就能跳過 TPM 2.0 和中央處理器型號檢查,不過如果覺得這些過程太複雜繁瑣,使用 Rufus 來製作更易於安裝的 USB 開機隨身碟。
Rufus 是一個輕鬆製作開機 USB 磁碟機的免費工具,我在「重灌必備!Rufus 幫你製作可開機的 USB 隨身碟適用 Windows、Linux」有寫過介紹和使用教學,近期 3.16 版加入一項全新功能,新增對於 Windows 11 延伸安裝功能支援,可以停用、繞過 TPM 2.0、Secure Boot 和記憶體限制的安裝要求,如果在安裝 Windows 11 時遭遇類似問題可以試試看 Rufus。
Rufus
https://rufus.ie/
使用教學
STEP 1
一開始要先準備 Windows 11 磁碟映像檔(ISO),從 Microsoft 官網下載 Windows 11,找到下方的「下載 Windows 11 磁碟映像」選擇要下載的版本,然後選擇「繁體中文」為作業系統語言。
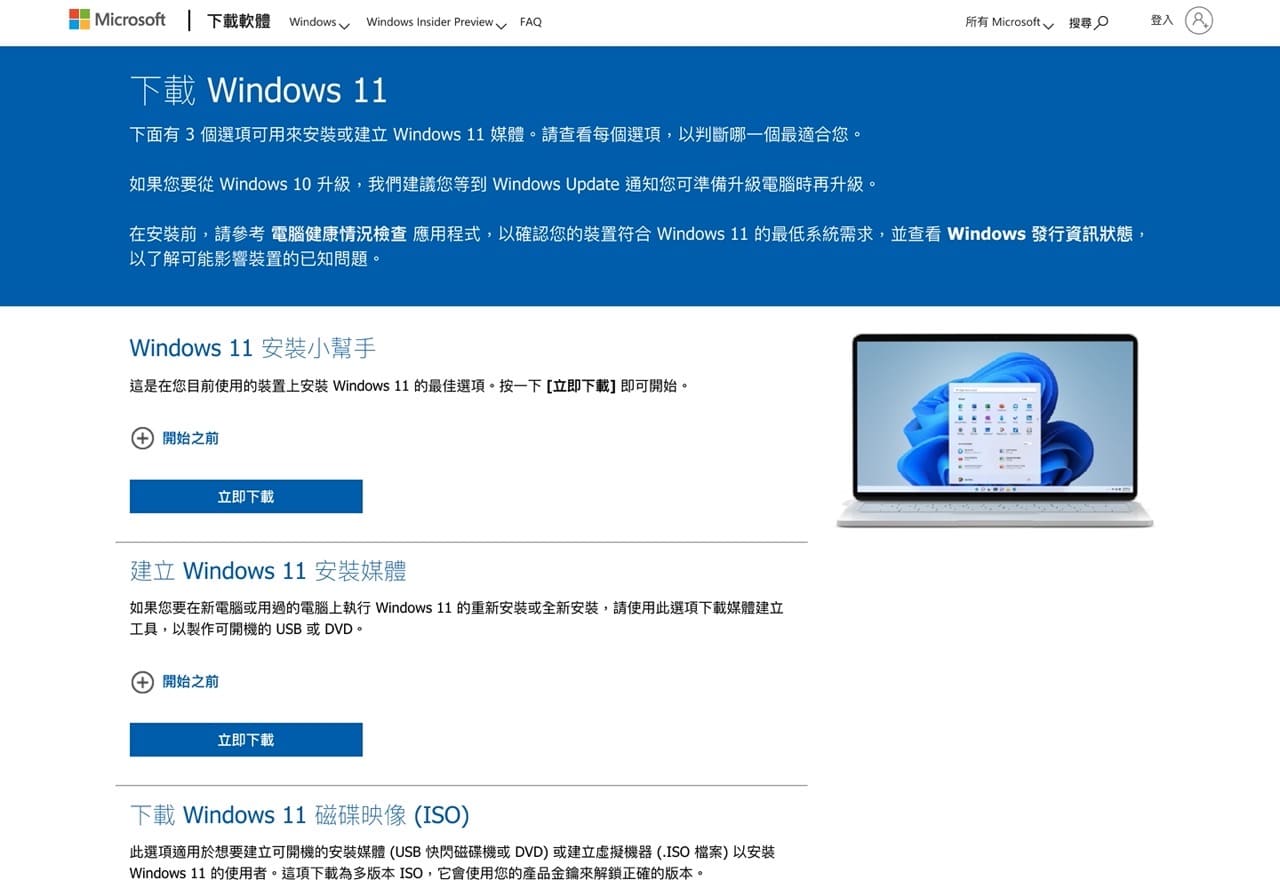
最後就會跳出 Windows 11 繁體中文版「64-bit 下載」按鈕,點選就能取得 ISO 檔。
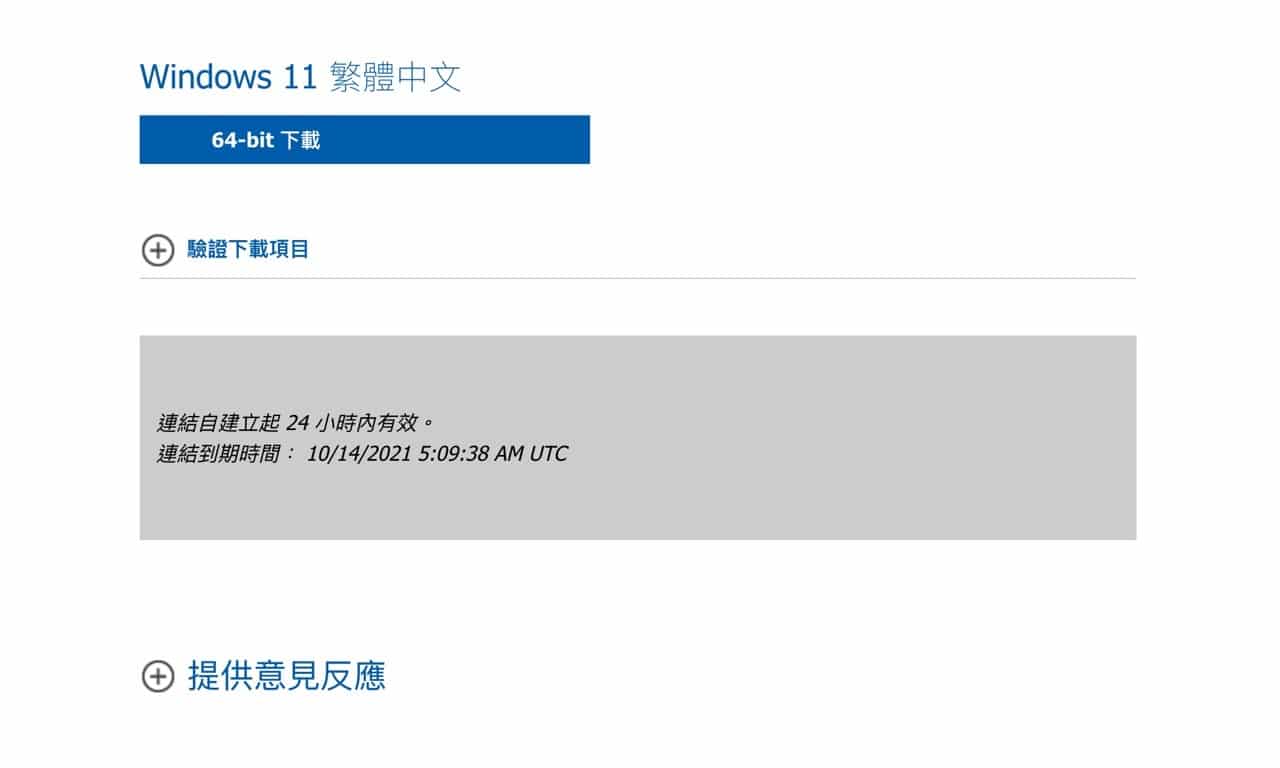
STEP 2
接著從 Rufus 官網下載頁面找到 Rufus 3.16 或更新的版本(我在寫這篇文章時使用的是 rufus-3.16_BETA2.exe),需要這個版本以上才會有 Windows 11 延伸安裝功能選項。
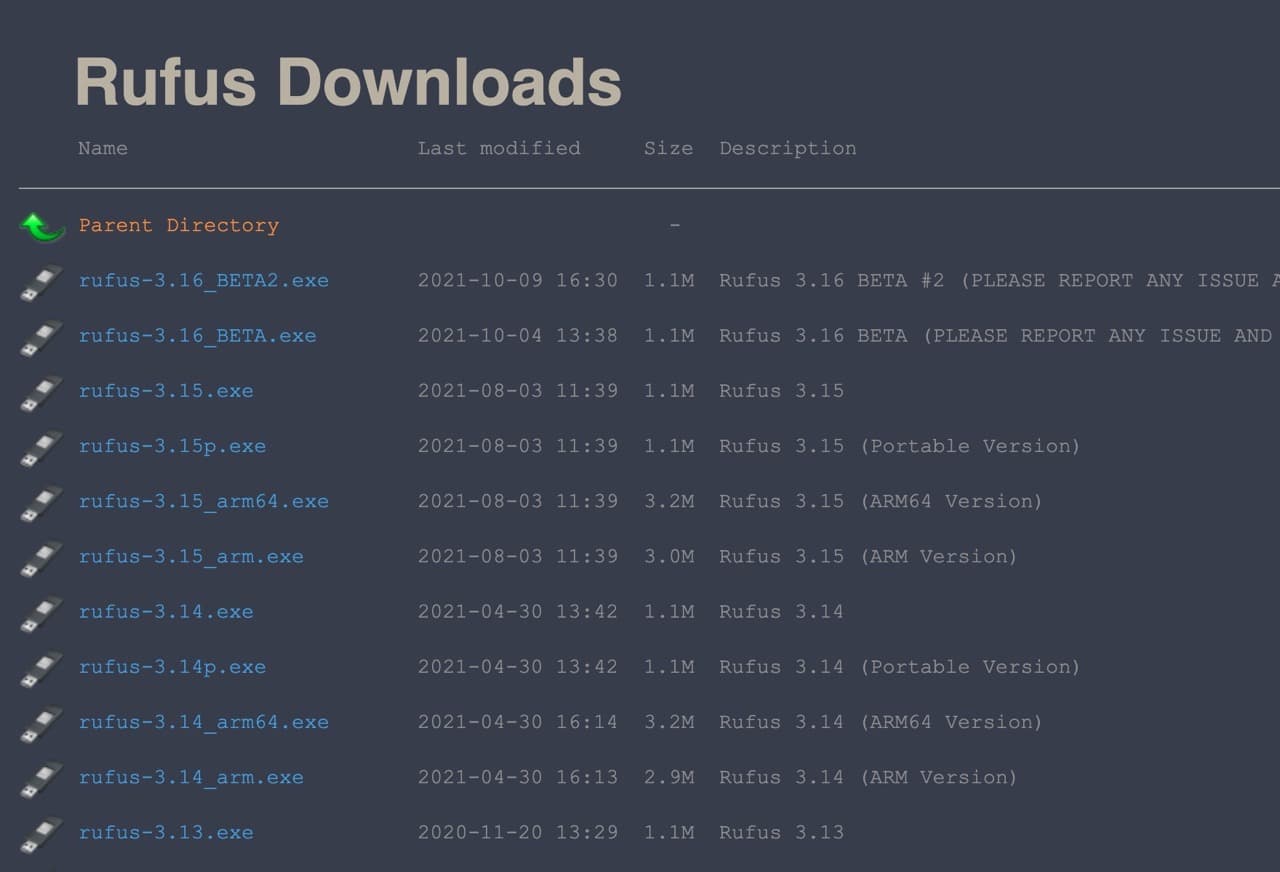
STEP 3
在執行 Rufus 前先插入要製作為 Windows 11 開機隨身碟的 USB 隨身碟,接著啟動 Rufus 會看到這個裝置出現在最上方,從「開機模式」右側按下「選擇」找到剛才下載的 Windows 11 映像檔,檔案名稱就會顯示於 Rufus 模式。
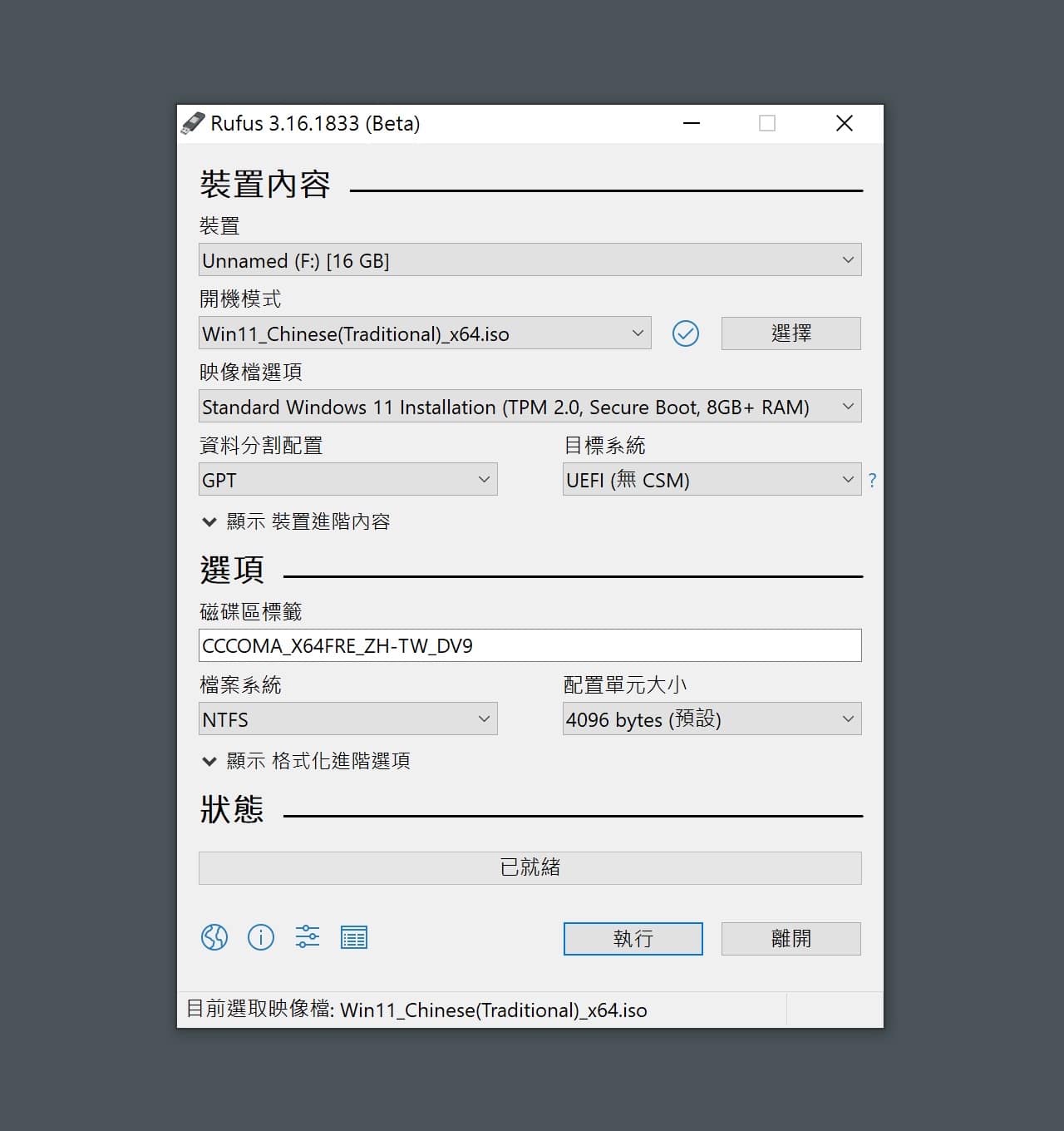
STEP 4
從「映像檔選項」選擇 Extended Windows 11 Installation (no TPM/ no Secure Boot/ 8GB- RAM) ,也就是前面提到的延伸安裝模式,可以在安裝時跳過 TPM 2.0、安全開機和記憶體檢查,讓使用者安裝更順暢,也不用擔心電腦太舊可能無法順利安裝。
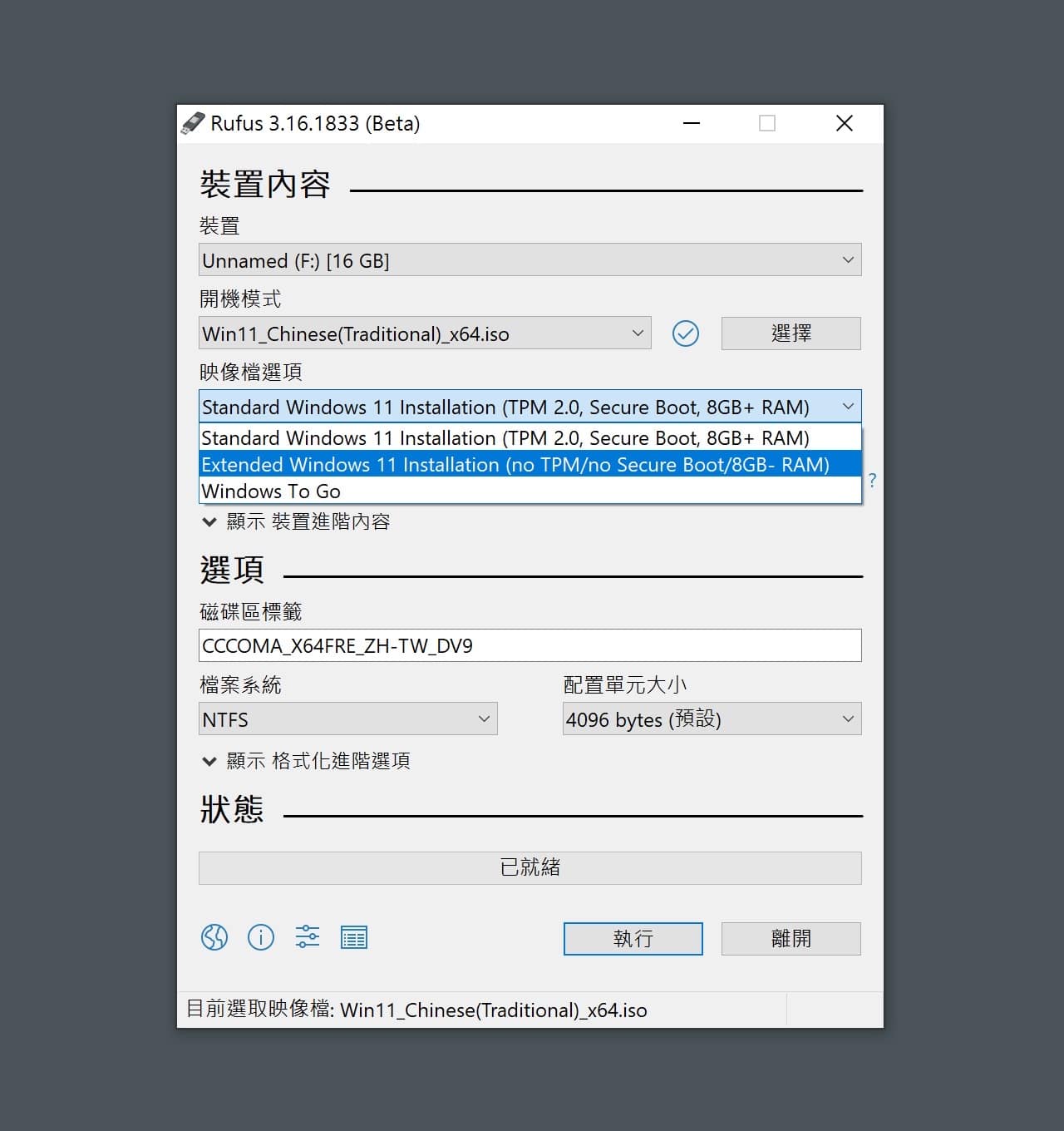
STEP 5
按下「執行」會跳出警告訊息,表示這個操作後會清除 USB 隨身碟所有資料,請再次確認是否繼續,點選確定就會開始格式化並製作開機隨身碟。
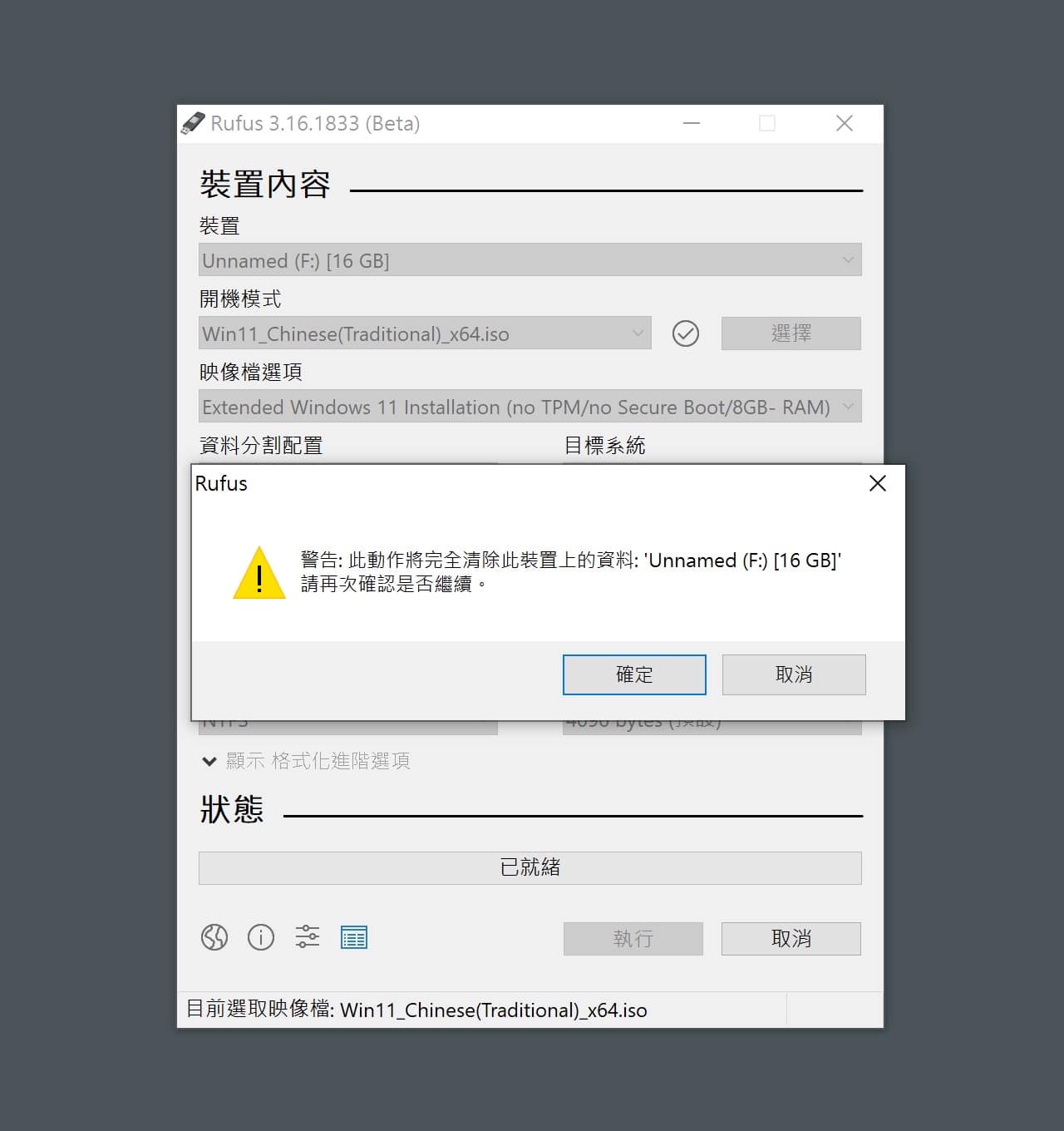
STEP 6
需要一段時間建立檔案系統和相關資料。
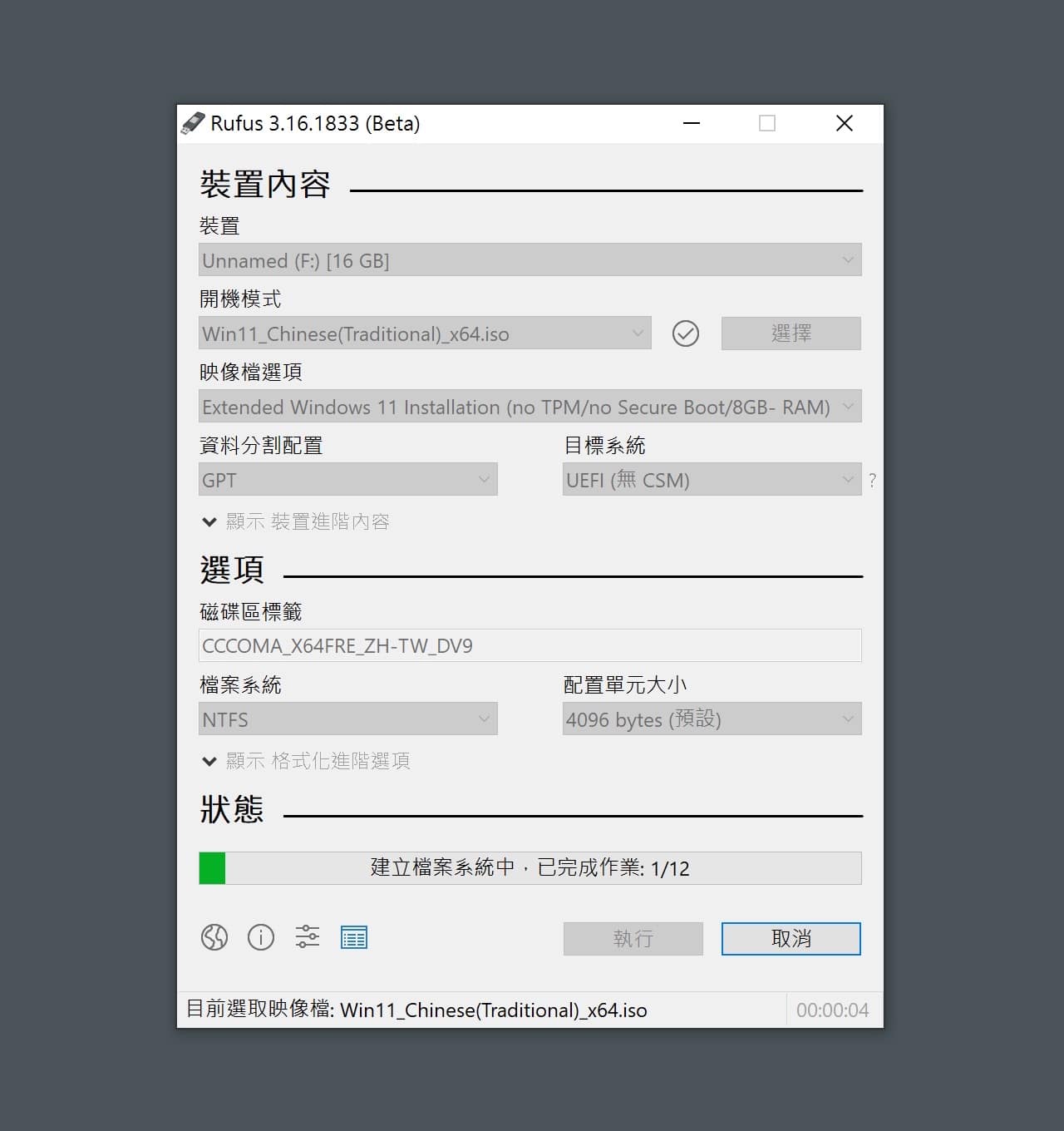
完成後會出現關於 Secure Boot 重要通知,按下離開關閉 Rufus 就可以使用這個 USB 隨身碟來進行 Windows 11 作業系統安裝。
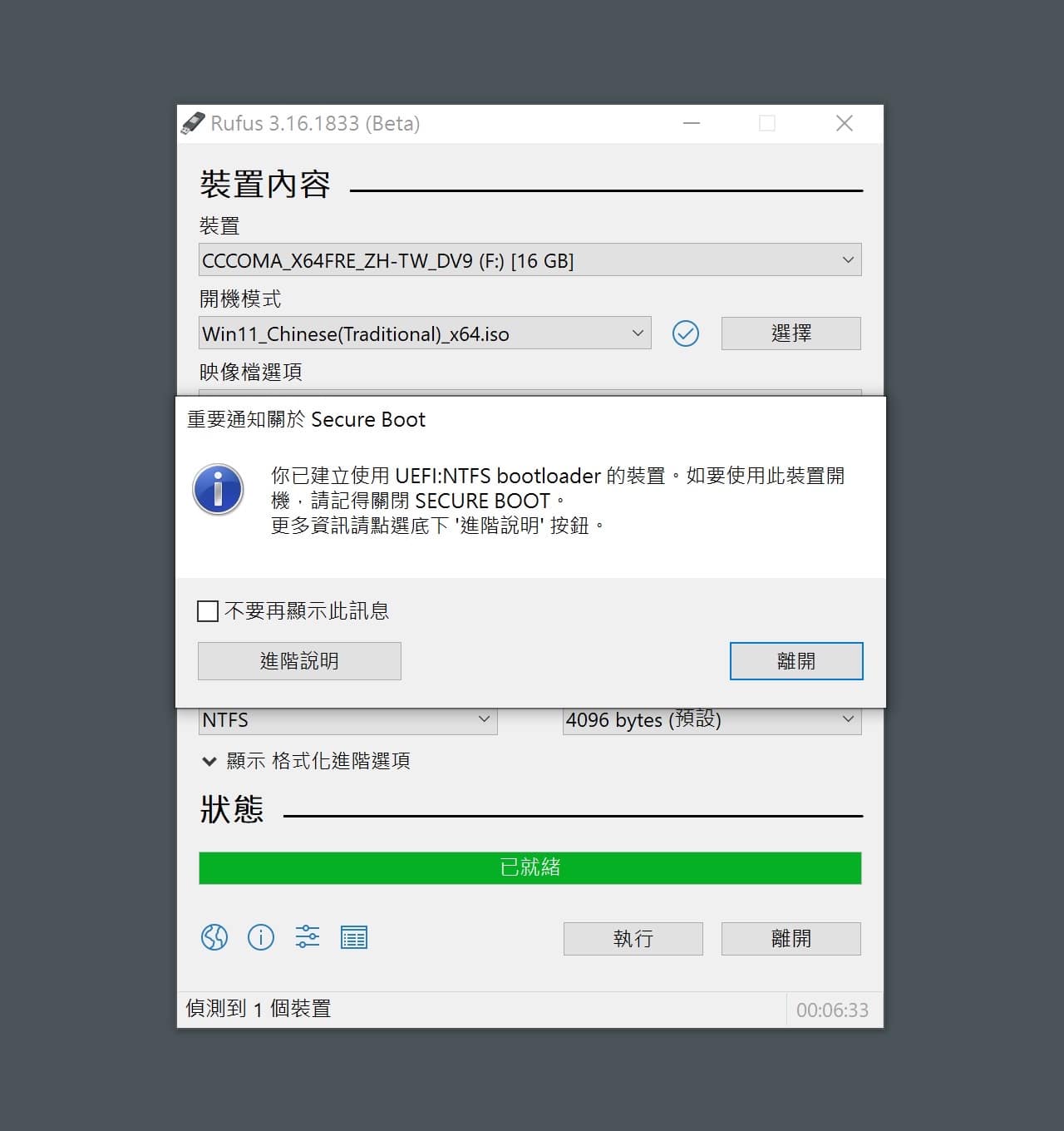
值得一試的三個理由:
- 使用 Rufus 製作可供開機安裝 Windows 的 USB 隨身碟
- 3.16 版加入 Windows 11 延伸安裝功能
- 可停用、繞過安裝作業系統時 TPM 2.0、Secure Boot 和記憶體限制
Ten articles before and after
使用 MediaCreationTool.bat 安裝、升級 Windows 11 繞過電腦規格檢測
電腦無法升級 Windows 11?WhyNotWin11 告訴你不符合的檢測項目
微軟提供 Windows 11 企業版開發環境,四種虛擬機器套件免費下載
為 iPhone、Mac 加入遺產聯絡人,過世後可存取你 Apple ID 帳號資料
Cloudflare Images 雲端圖片儲存、尺寸調整,每月 5 美元可存 10 萬張
親友離世可設定 Instagram 紀念帳號永久保存頁面或申請刪除帳號