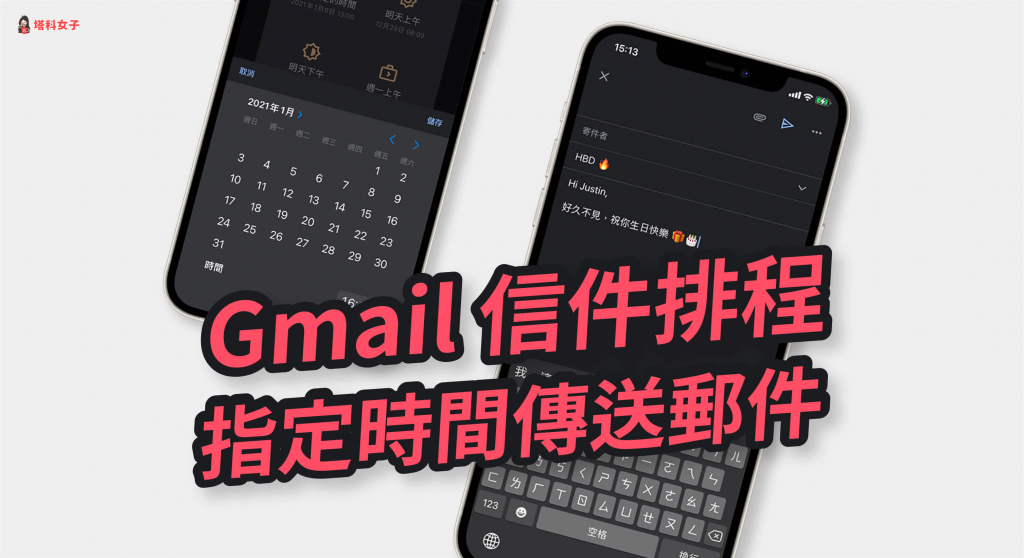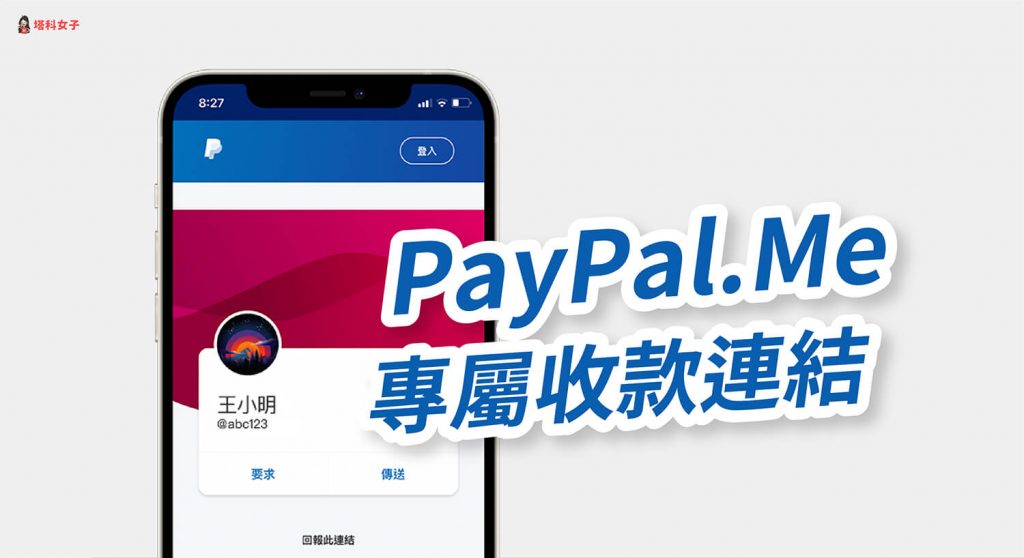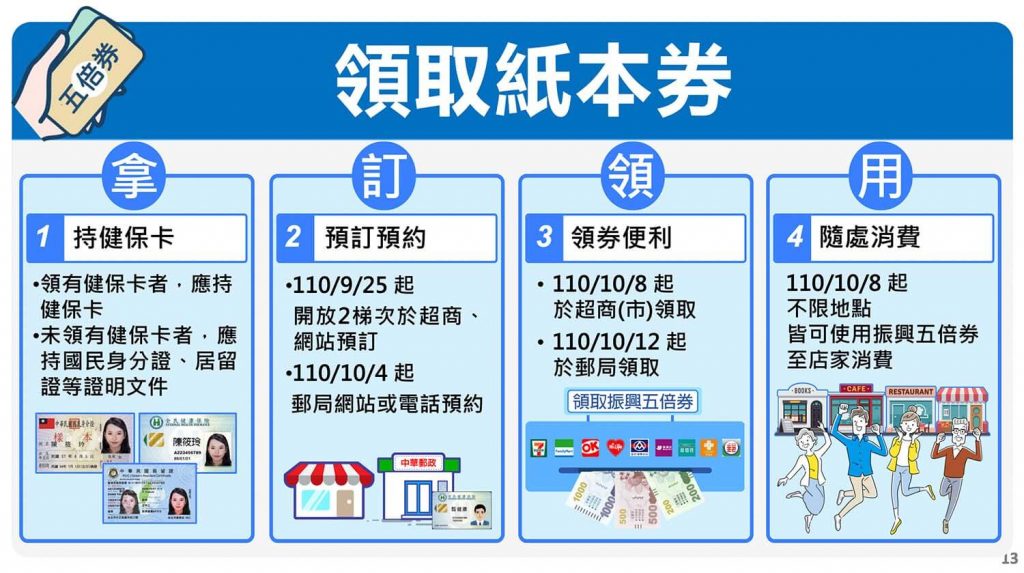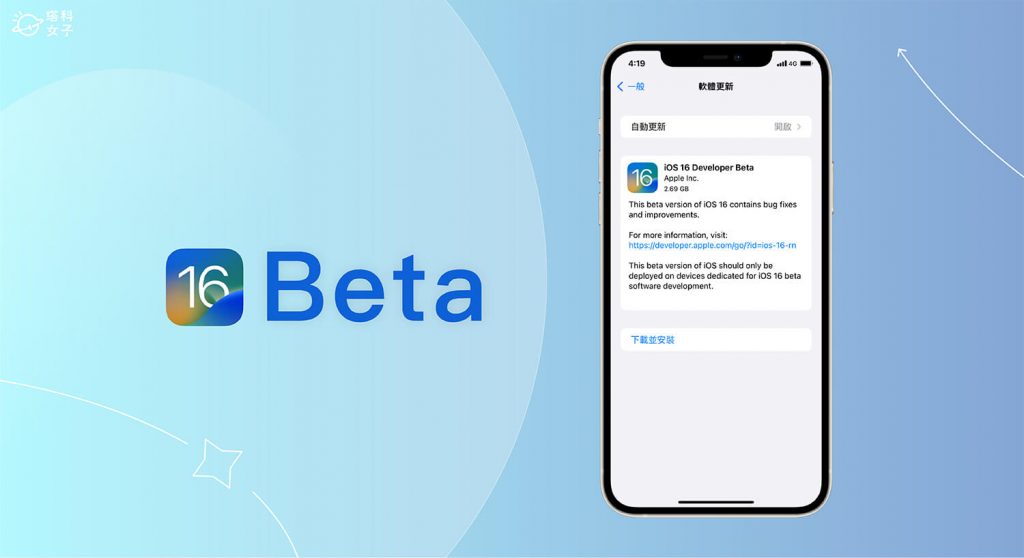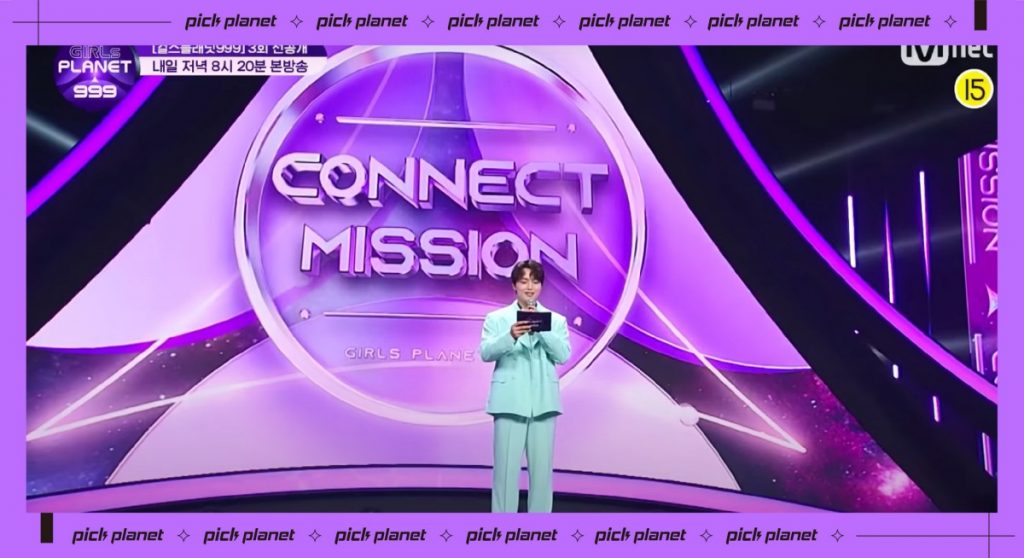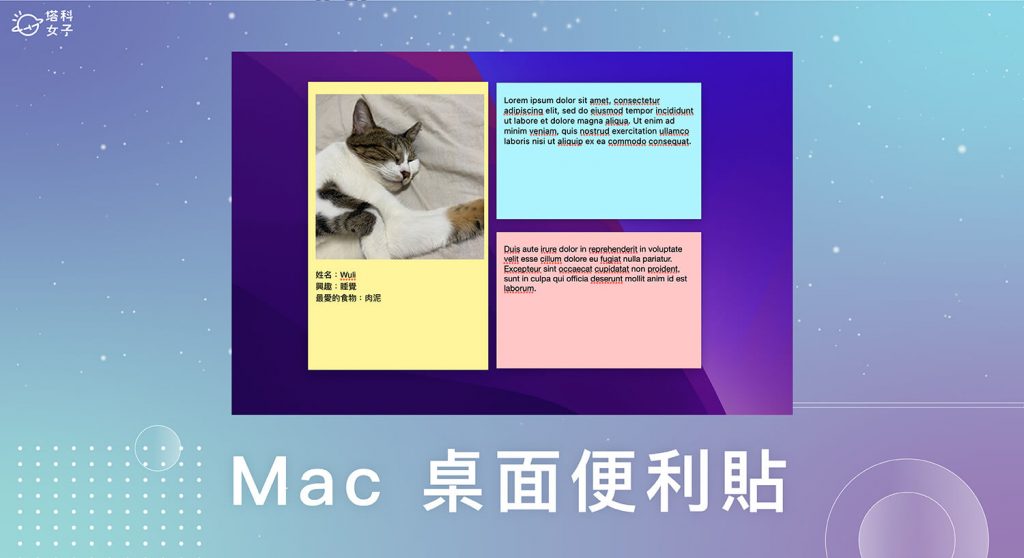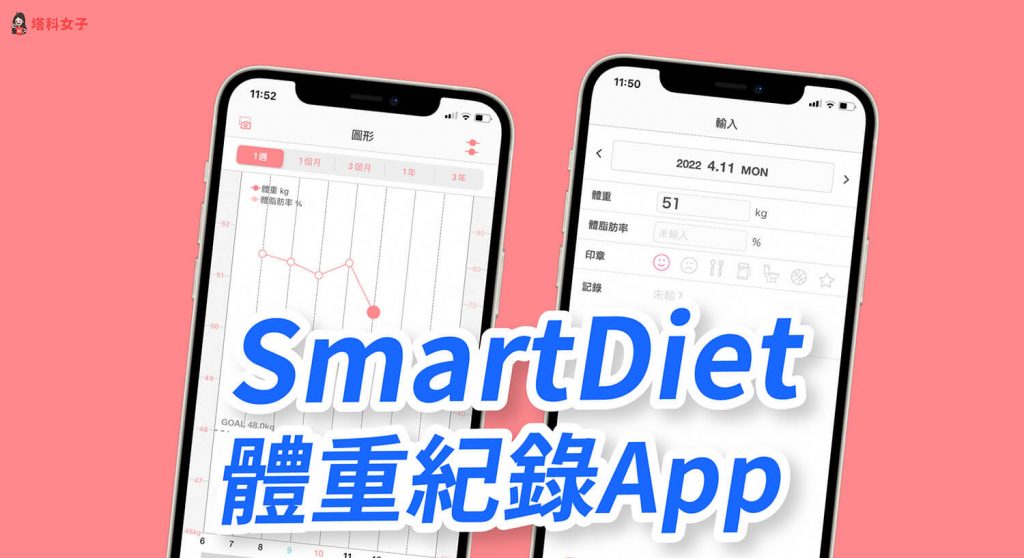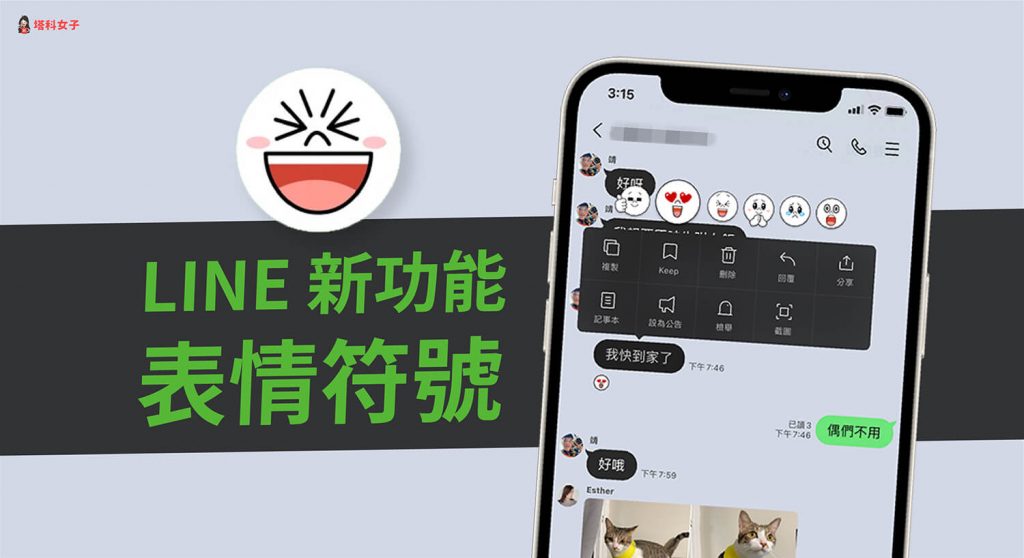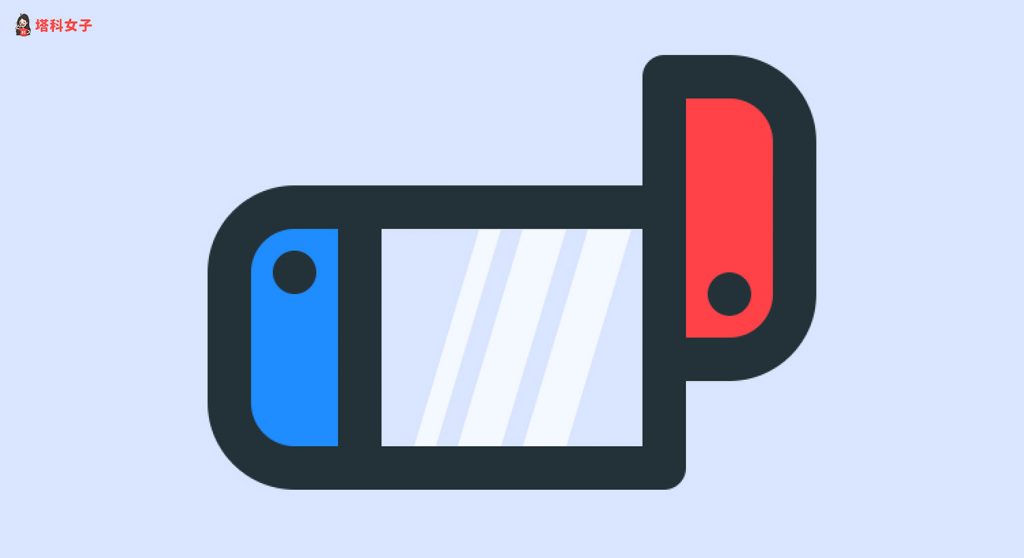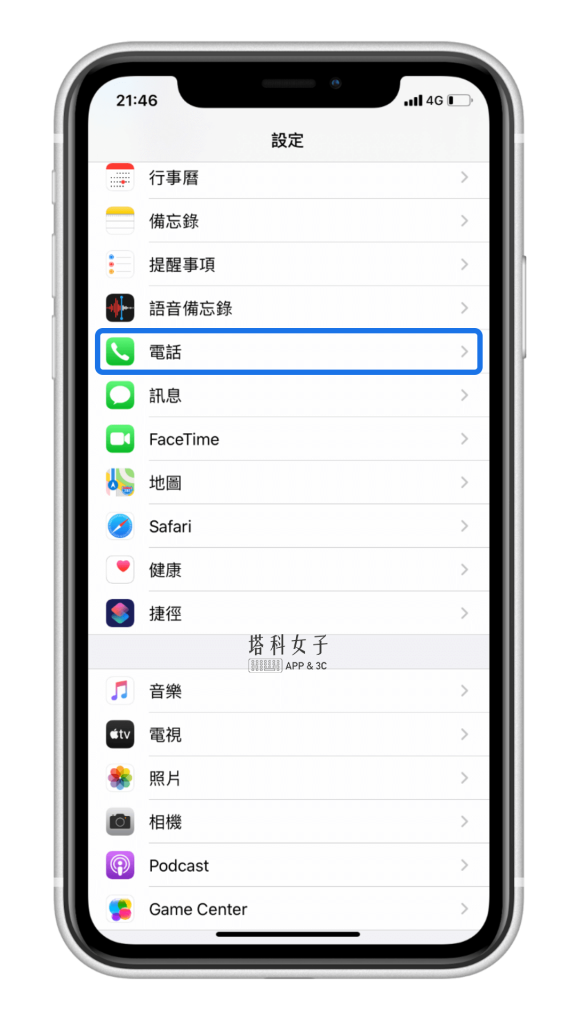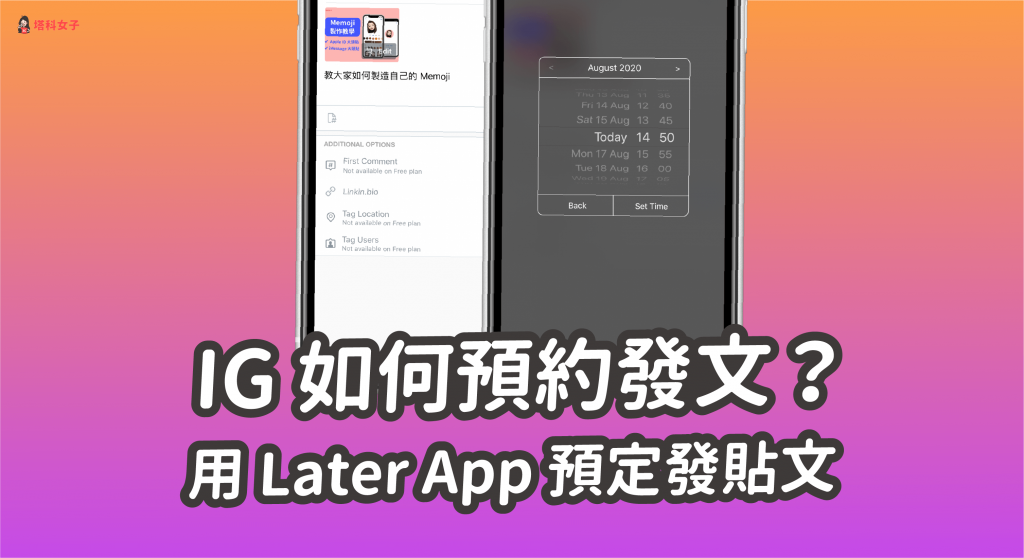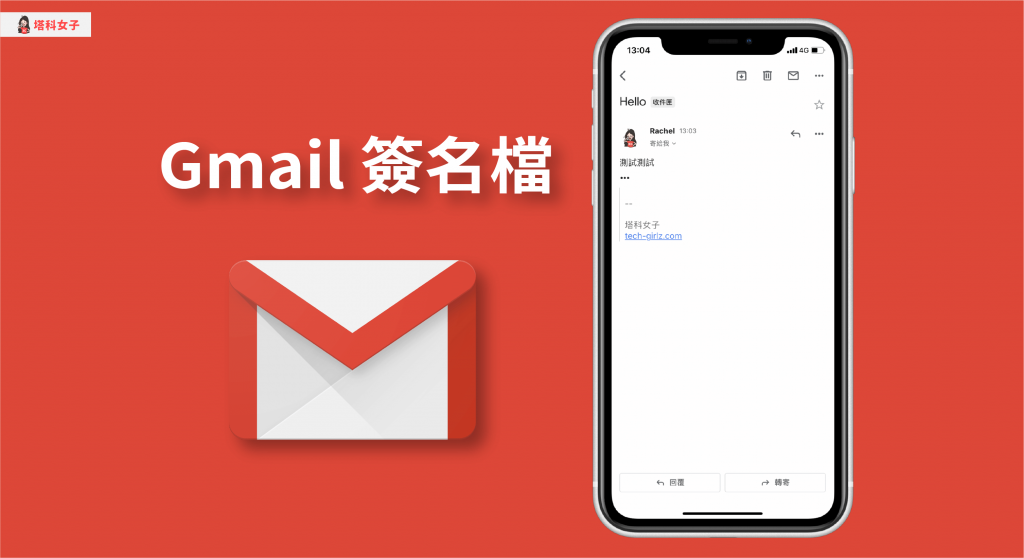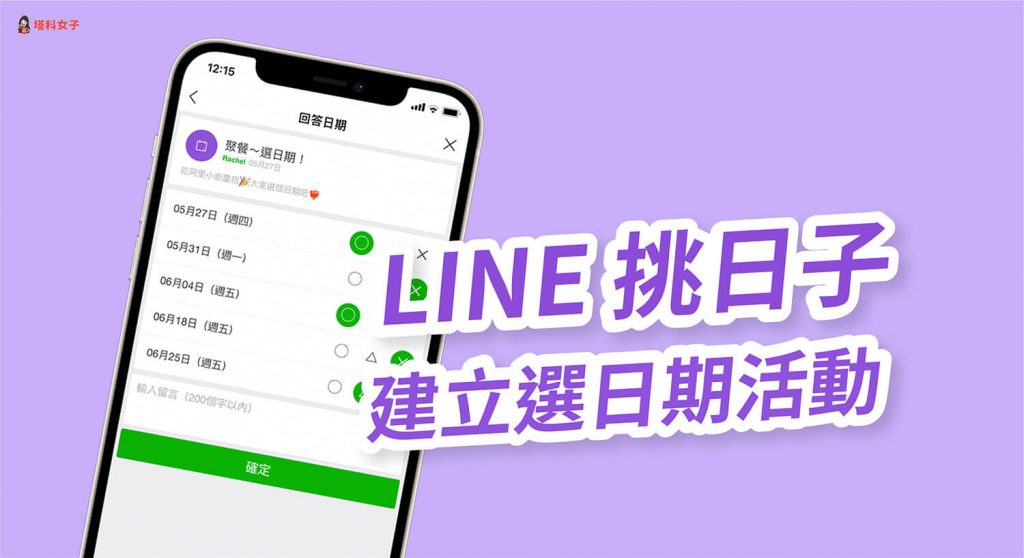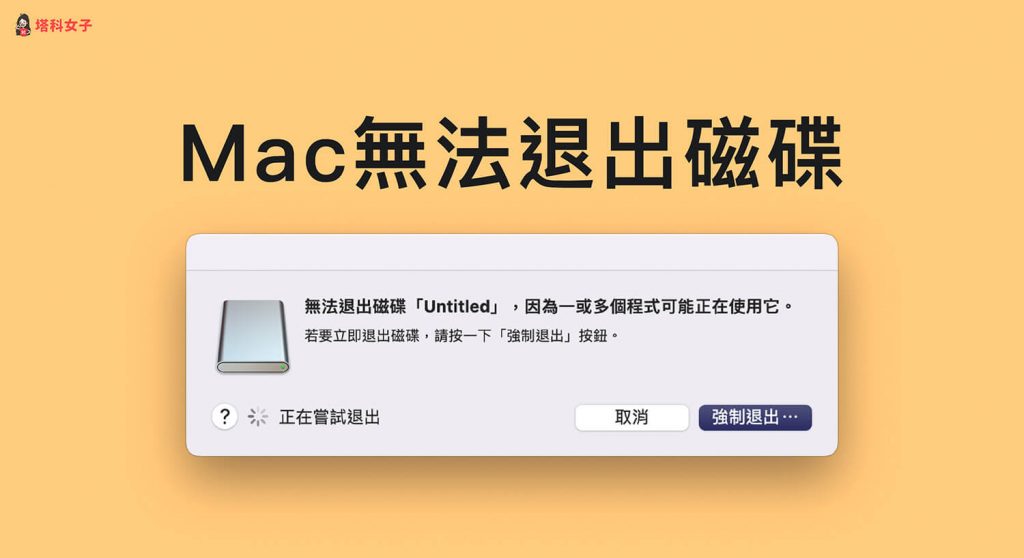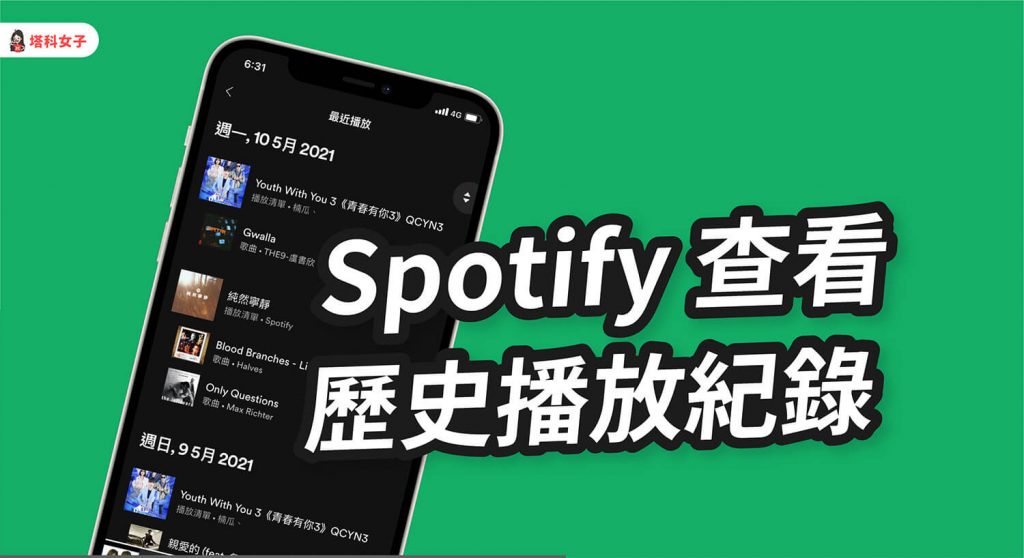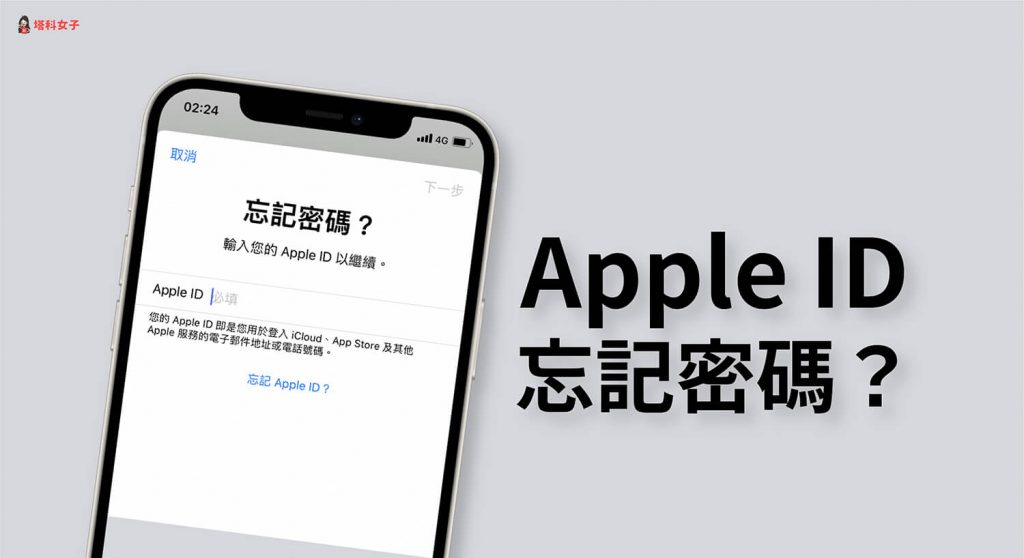自從出社會開始工作之後,運動的頻率就大幅降低,不喜歡曬太陽流汗的的我也不太偏好戶外運動,且由於工作性質的關係,都是坐在家裡電腦桌前用電腦,常常一坐就好幾個小時,久坐少動真的很不健康,不僅容易水腫、肥胖,坐姿不良也會導致腰椎不適,壞處太多啦! 而之前我在嘖嘖募資平台上有看過一款破億的熱門募資產品,叫做「iNO 太空人律動機」,它主打是一款低衝擊、心肺零負擔以及在家隨時可動起來的特性相當吸引我,今天就為大家詳細介紹這款產品,會直接先介紹我的實測和使用心得及評價,有興趣的話可以再參考文末的開箱和使用方法喔! 本文內容目錄 iNo太空人律動機實測 iNo太空人律動機評價與使用心得 No太空人律動機開箱 iNo太空人律動機使用方法 iNo太空人律動機實測 iNO 太空人律動機是一台全身垂直律動機,透過律動的原理,讓我們可以實現如同按摩一樣的被動式運動,溫和低衝擊的特性使得它適合各年齡層的我們使用。 我通常都會在飯前 1 小時或飯後 1.5 小時開始使用 iNO 太空人律動機,官方建議一天使用兩次,第一週使用時每次使用 15 分鐘,之後可調整到 15 ~ 30 分鐘,震動模式的話就依照個人喜好。 我自己都會邊律動邊看電視或聽有聲書、聽音樂,如果我一整天太疲憊,也會站在律動機上放空休息,讓自己處於最舒服最放鬆的狀態。 或者我有時候跟朋友出門逛街一整天或爬山走太多路,回家時腳都超級痠痛,以前我只會在床上抬腳,那現在我可以在到家後立刻使用 iNO 太空人律動機讓全身律動一下,對於舒緩並放鬆身體各部位超級有感。 如果你因為職業的關係需要長時間站著,那回到家後又沒有適當按摩或舒緩就會不太舒服,這時就建議你自己手動按摩腿部或腳部,也很適合使用律動機。 我因為工作性質的關係,每天都長時間在電腦桌前用電腦,常固定在某一個姿勢,時間一長會覺得肩膀很僵硬不舒服,之前都會定期花錢給人家按摩,那現在我都會站在 iNO 太空人律動機上同時做一些肩頸伸展,舒緩肩膀及手臂的不適感。 購買《太空人律動機》 我剛開始幾天使用律動機後都能明顯感受到身體肌肉有痠痛感,但這就跟按摩一樣,「通則不痛,痛則不通」,持續使用一段時間後,我確實有感覺到肩頸更放鬆舒適。 律動機除了能用一般簡單的站姿之外,也能使用其他姿勢,其中一個就是坐姿,如果不想站著的話,我們也能坐在律動機上訓練上半身並搭配其他的伸展動作,有些人工作常搬重物或者會常用到手部肌肉,那這時候你就可以做簡單的手臂伸展或拉筋等來紓緩不適感。 購買《太空人律動機》 想訓練核心肌群的話,很多人都會練習棒式運動,棒式可改善身體平衡及駝背問題,也能減少背部受傷風險。是的!做棒式也能搭配這台律動機,將手部支撐在律動機上做棒式,不過也建議大家調整較小的震動頻率檔次。 因為之前太少運動,小腹不知不覺就出現了,現在我每天都會使用 iNO 太空人律動機做棒式,鍛鍊我的腹直肌、腹外斜肌等核心肌群,女生線條美美的也能讓自己更有自信更開心。 購買連結:https://lihi1.com/lt7KZ 律動機專屬課程 當我們在做運動時,最擔心姿勢不對或不知道正確姿勢怎麼做,那這部分 iNO 考量得也很周到。iNO 太空人律動機免費加贈市值 NT$7990 的律動專屬課程,有專門的動作指導,清楚地教你如何調整姿勢,運用律動機幫助運動更有效率,把這些習慣帶到生活中。 而且只要透過 …
【開箱評價】iNO太空人律動機:垂直律動有感嗎?女生使用心得實測! – telegram 網頁版 Read More »