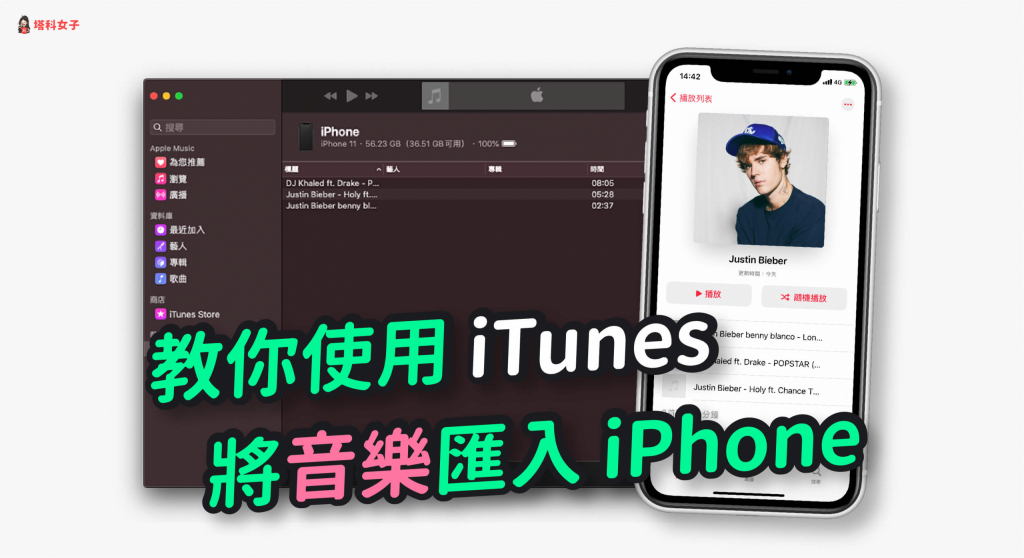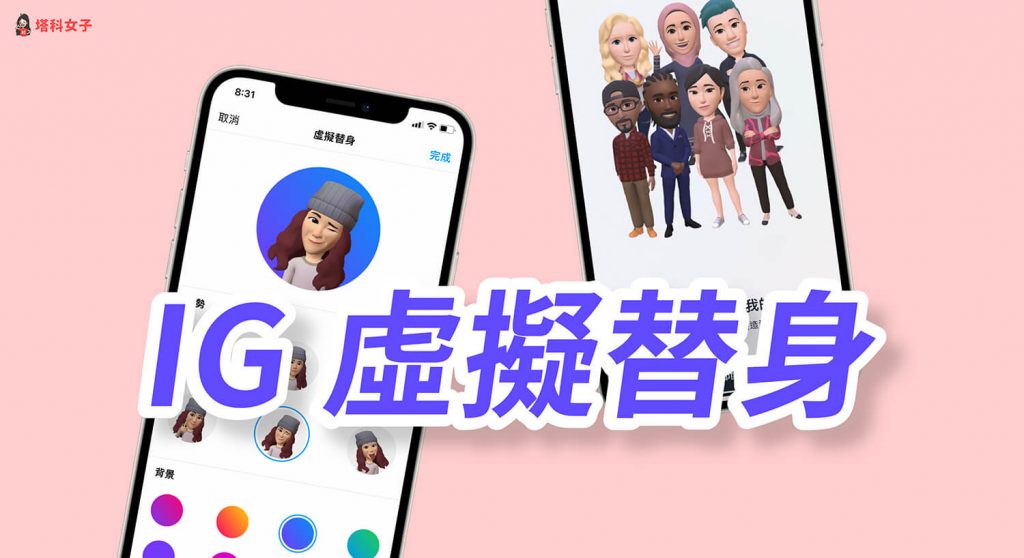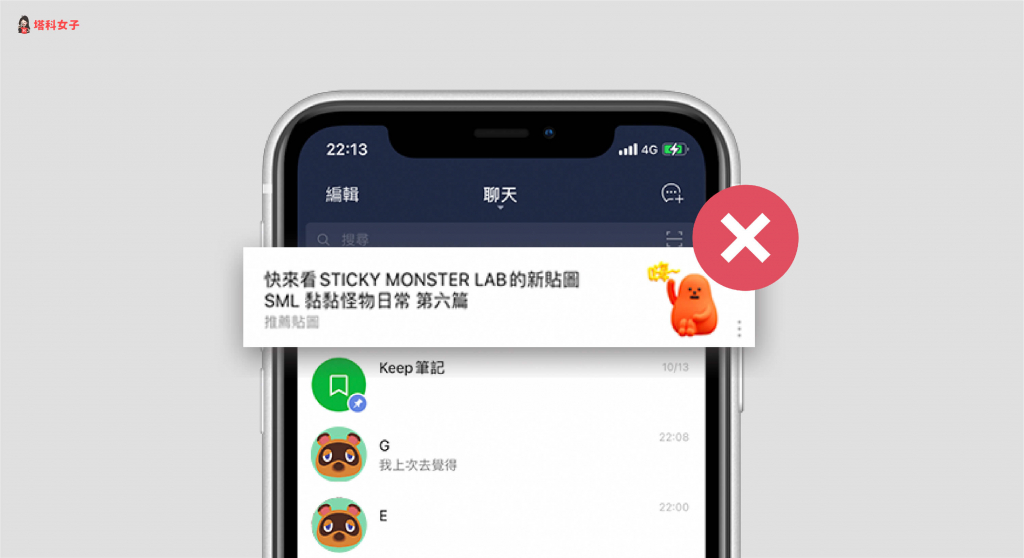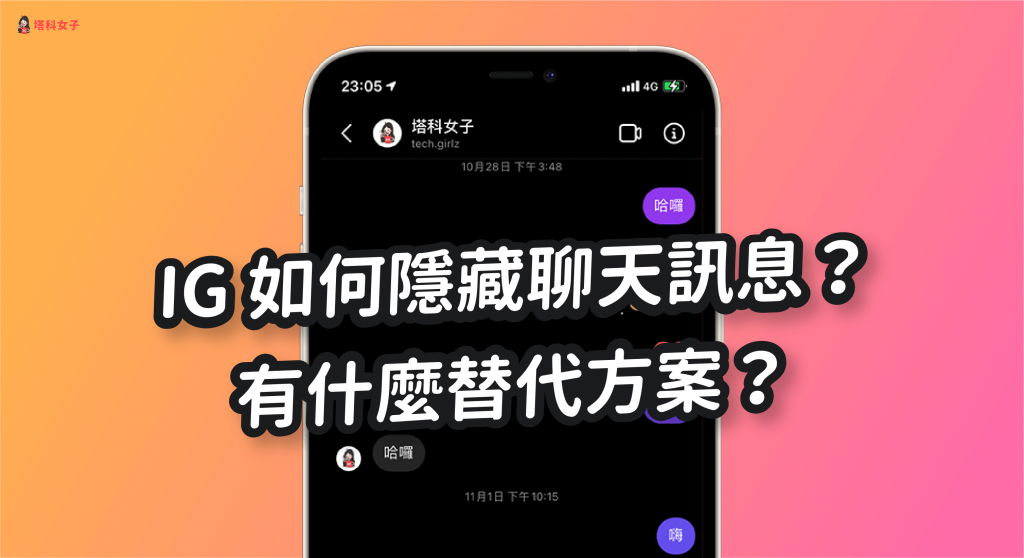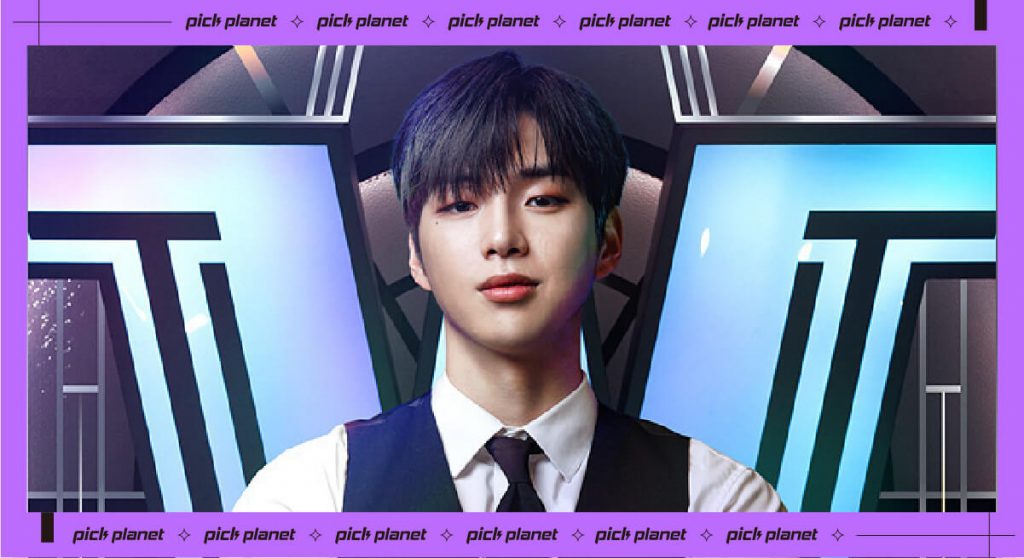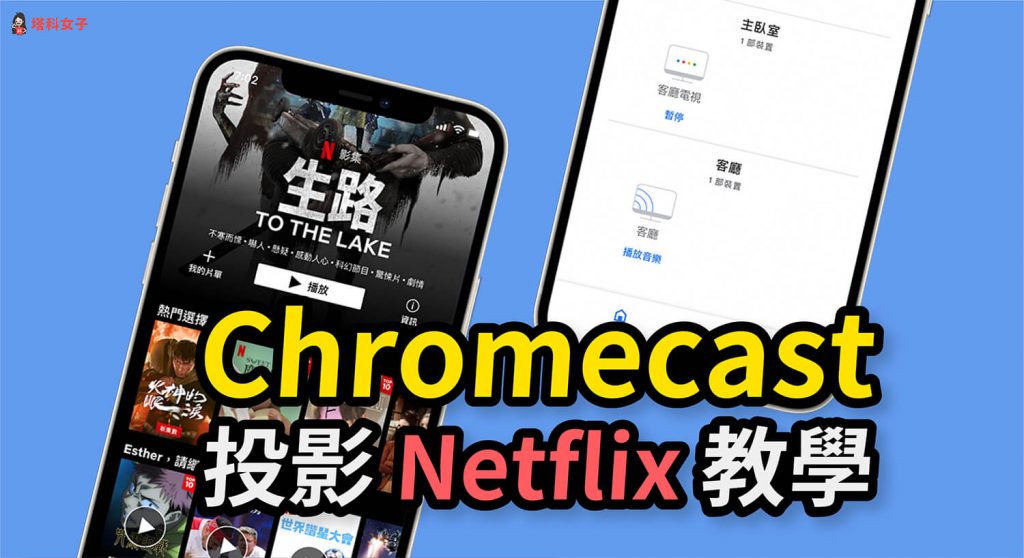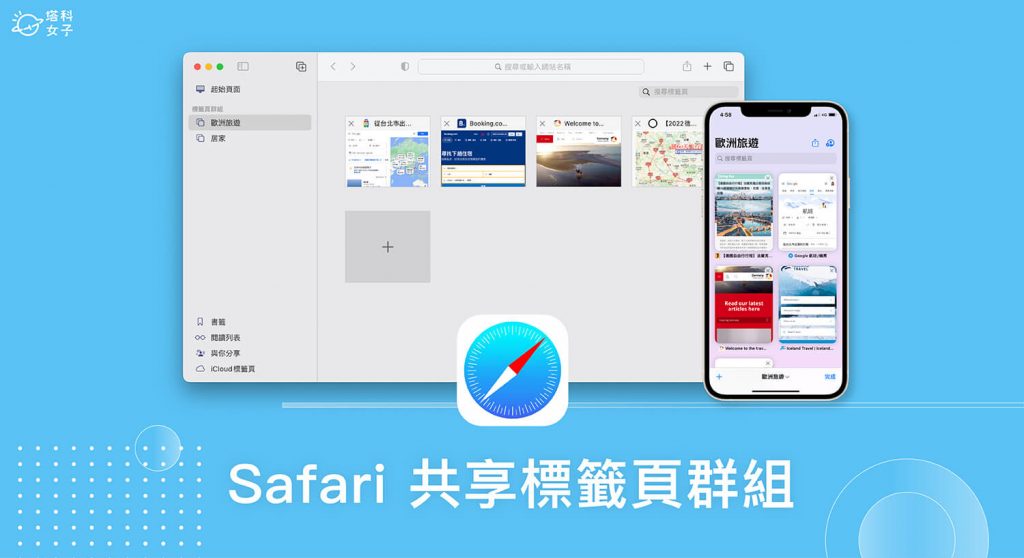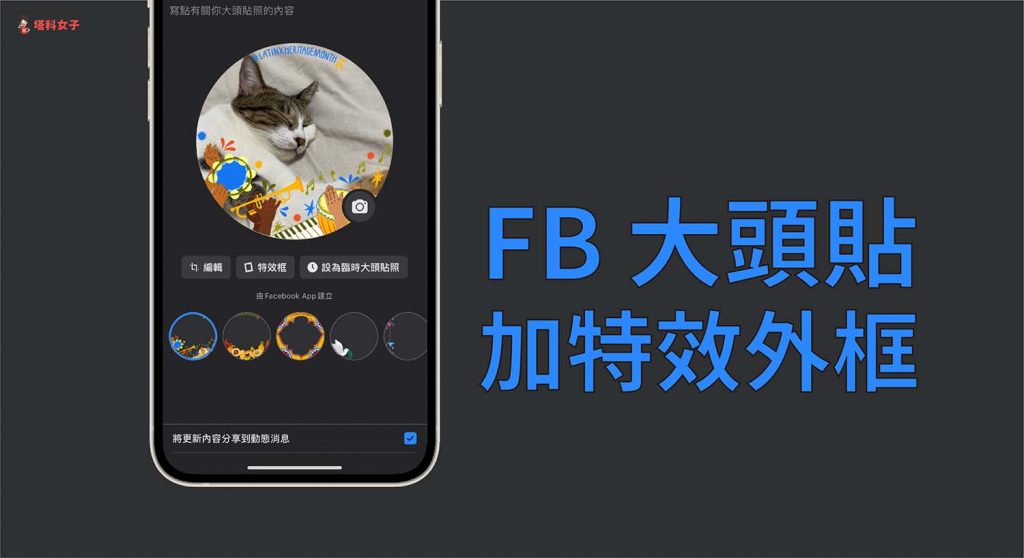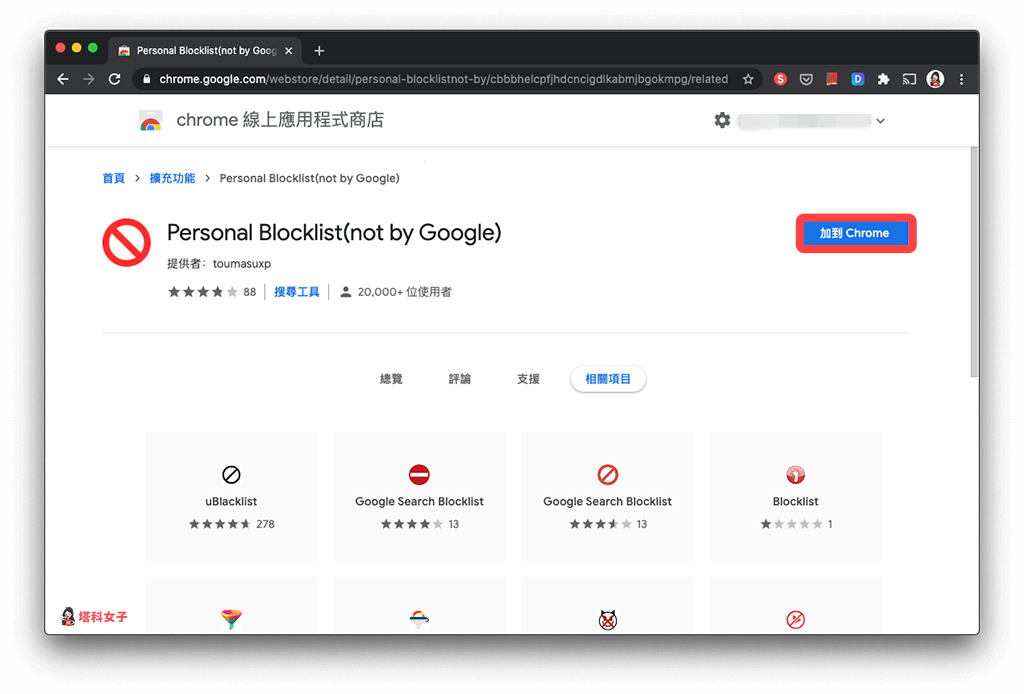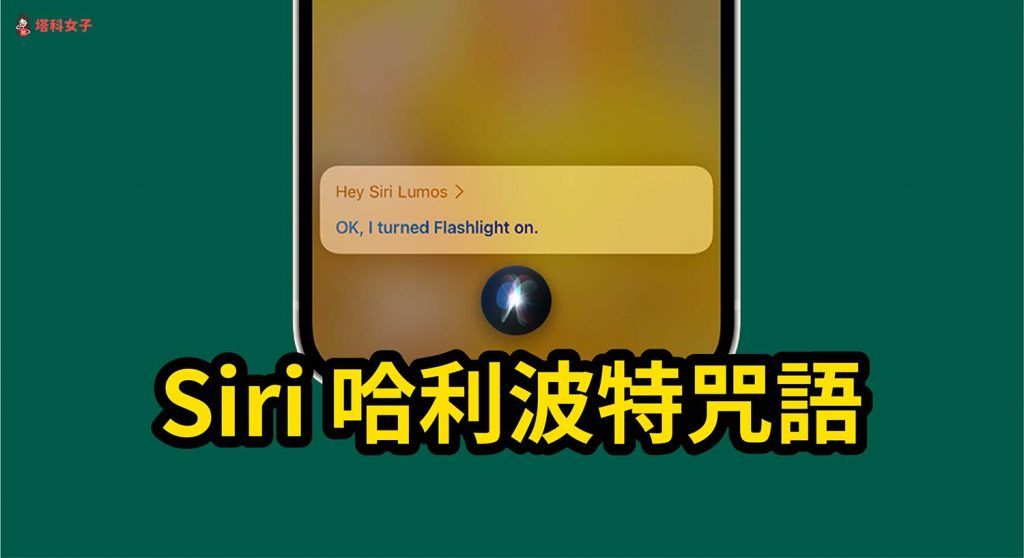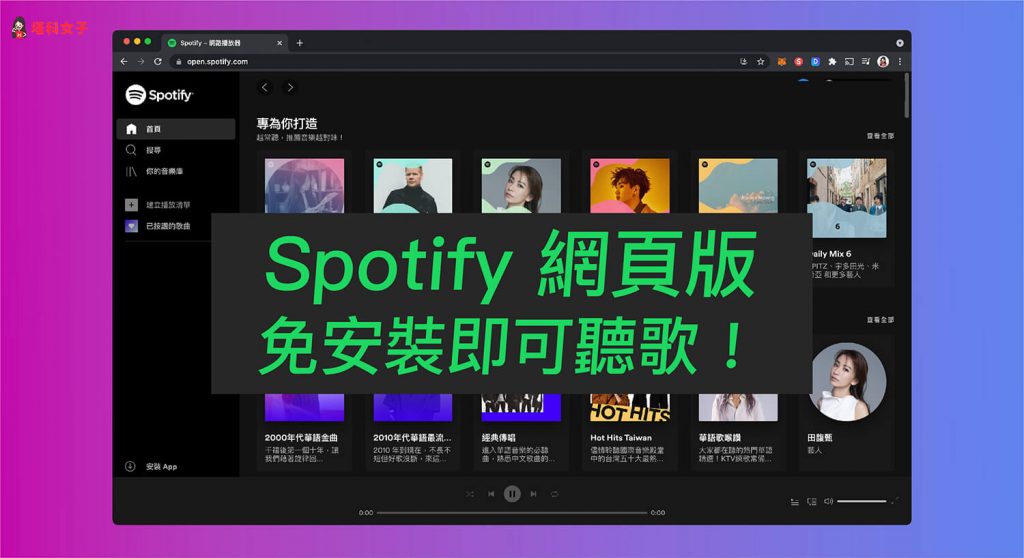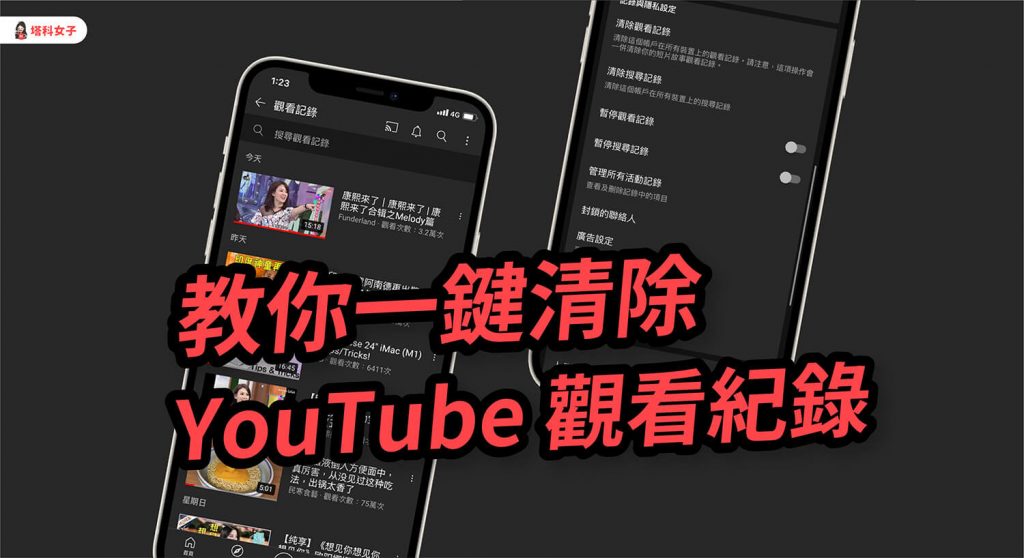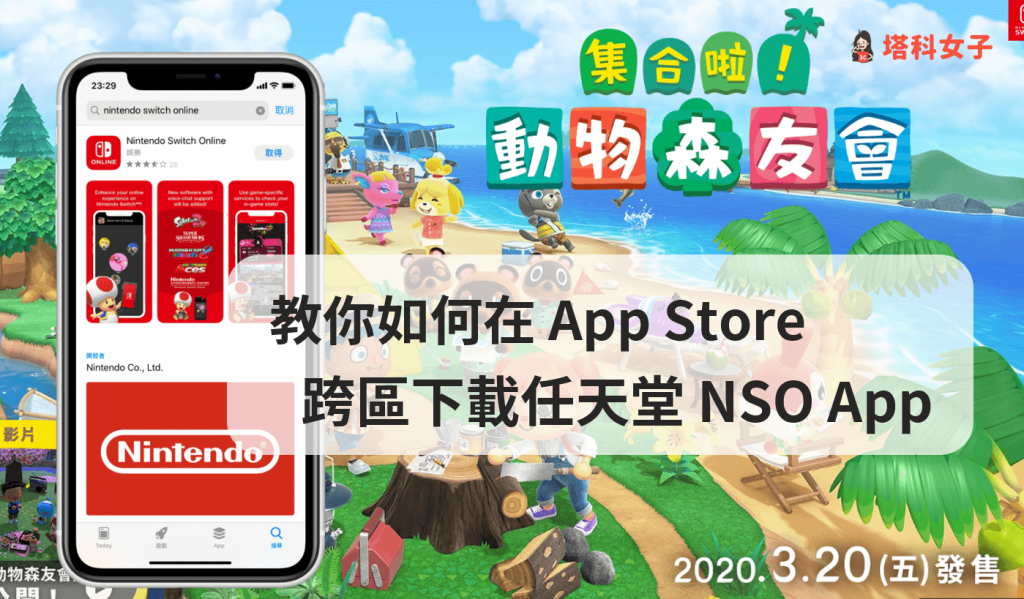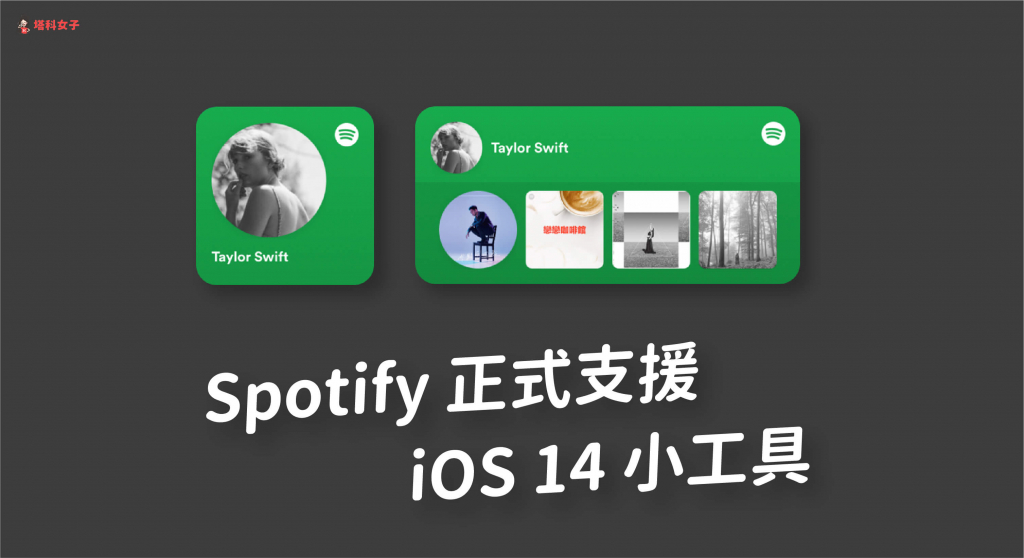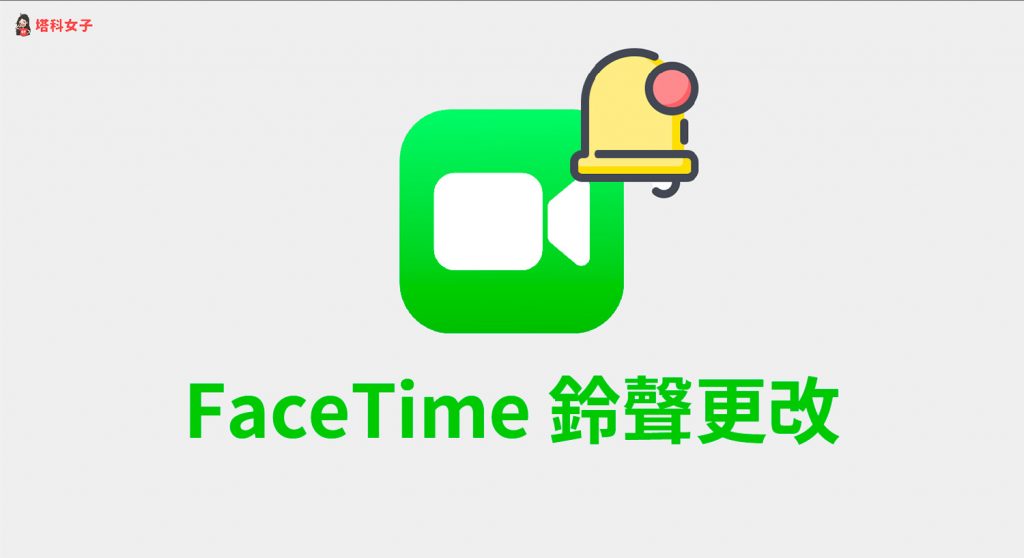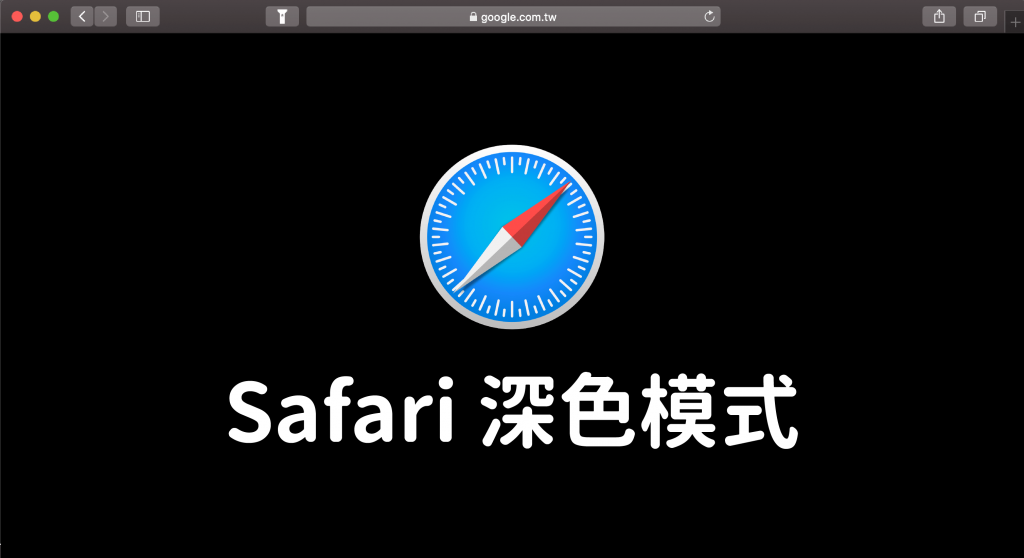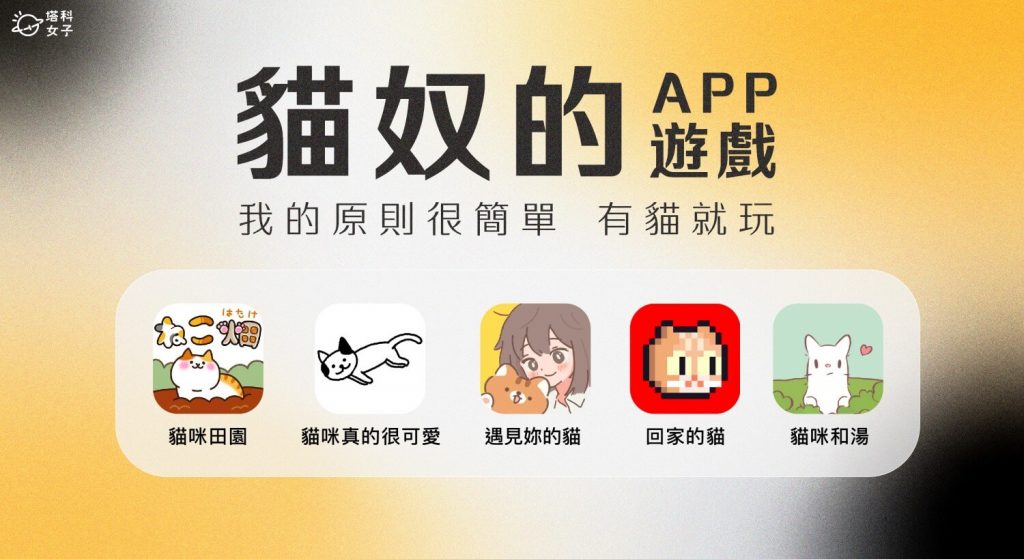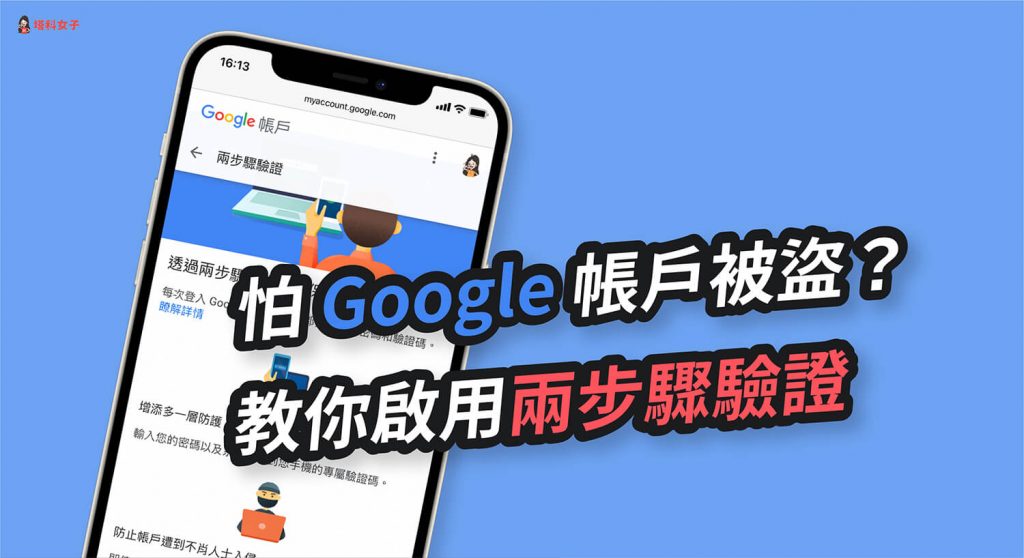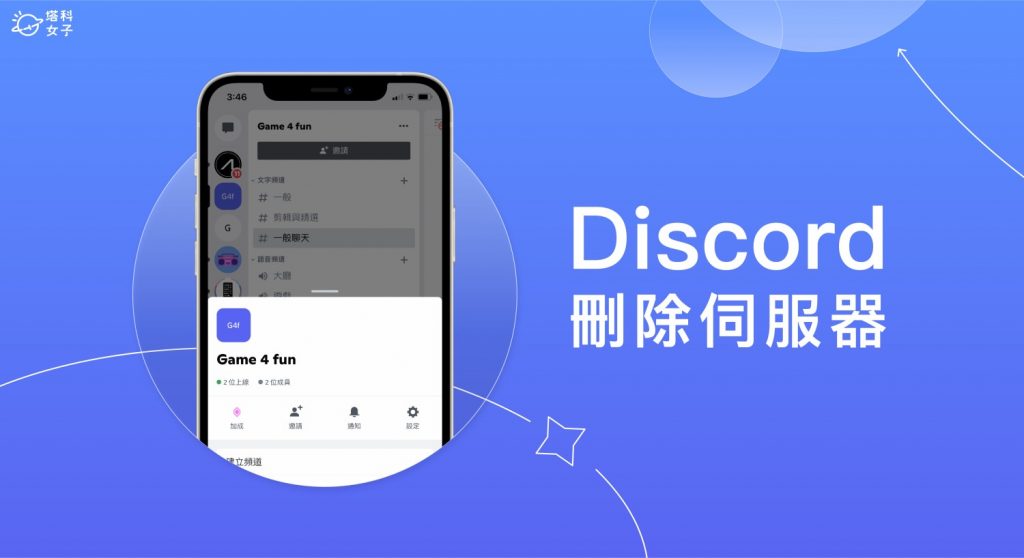iPhone 音樂匯入教學,5 步驟透過 iTunes 匯入 iPhone 內聽歌 – telegram 網頁版
如果你想將自己下載好的 MP3 音樂檔案從電腦匯入到 iPhone 來聽歌的話,其實我們可以透過兩個方法來達成。 第一個是透過 iTunes 快速將電腦 (Windows/Mac) 內的 MP3 音樂匯入 iPhone 裡;第二個方法則是我們可以透過第三方軟體的輔助,直接在 iPhone 與電腦之間互傳音樂檔案。那麼到底怎麼做呢?本篇都會有詳細教學。 如何將音樂匯入 iPhone? 以下會分別教學如何使用這兩個方法將音樂從電腦匯入 iPhone: 方法 1. 透過 iTunes 將音樂匯入 iPhone 來聽歌 方法 2. 使用第三方軟體將音樂匯入 iPhone 方法 1. 透過 iTunes 將音樂匯入 iPhone 來聽歌 首先第一個方法,我們可以使用電腦上的 iTunes 將音樂匯入 iPhone 內,請按照以下步驟: 步驟 1. 連接充電線 首先,請用充電線將 iPhone 和 Mac 電腦連接起來。 …
iPhone 音樂匯入教學,5 步驟透過 iTunes 匯入 iPhone 內聽歌 – telegram 網頁版 Read More »