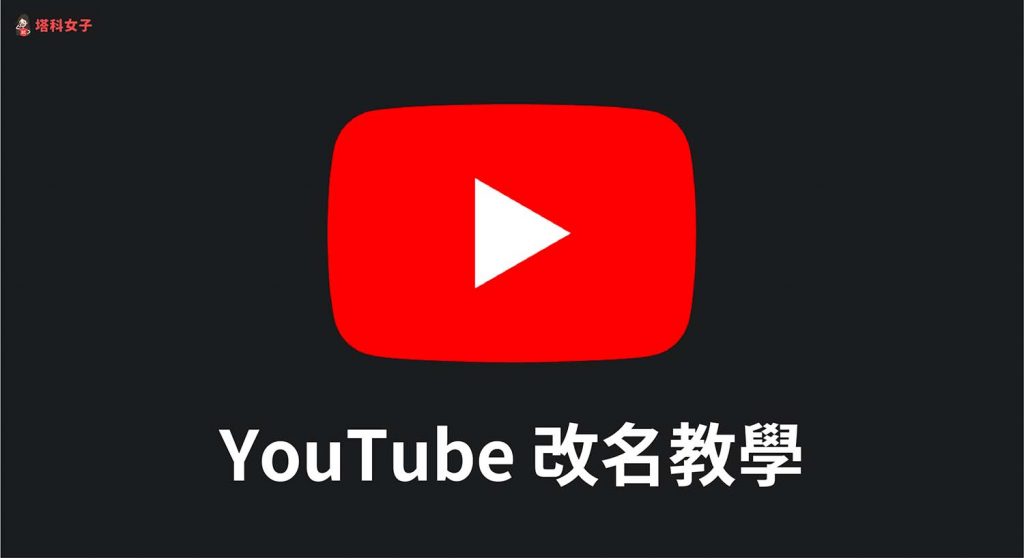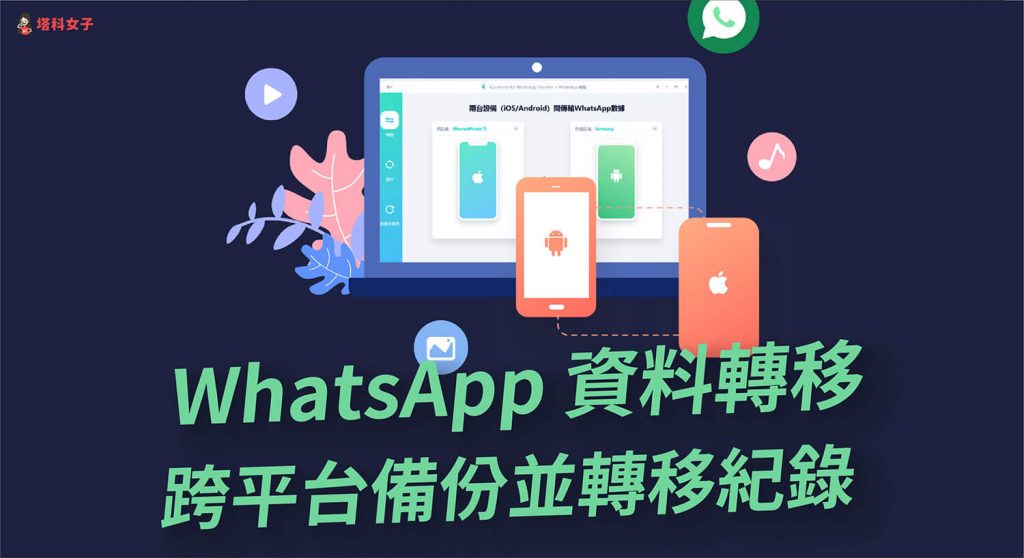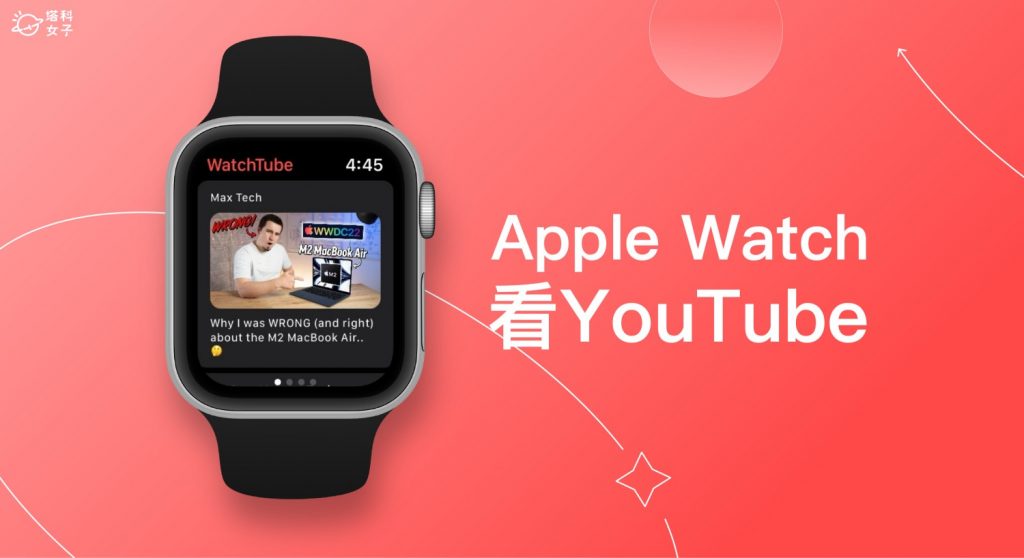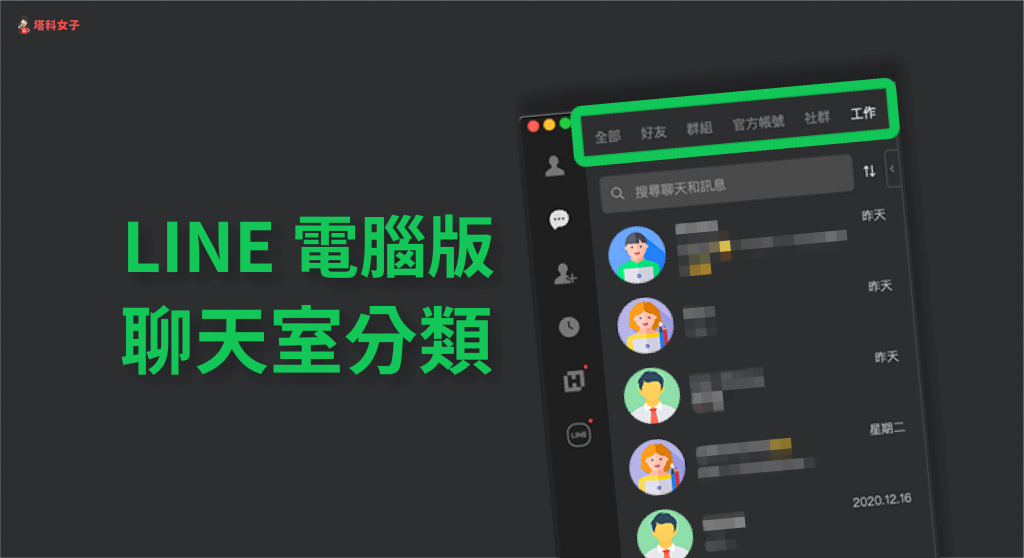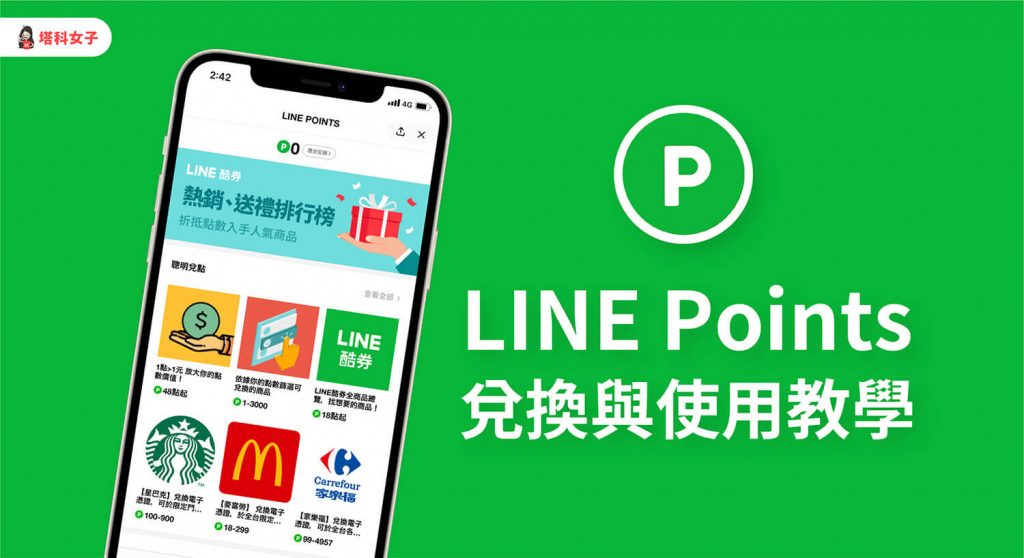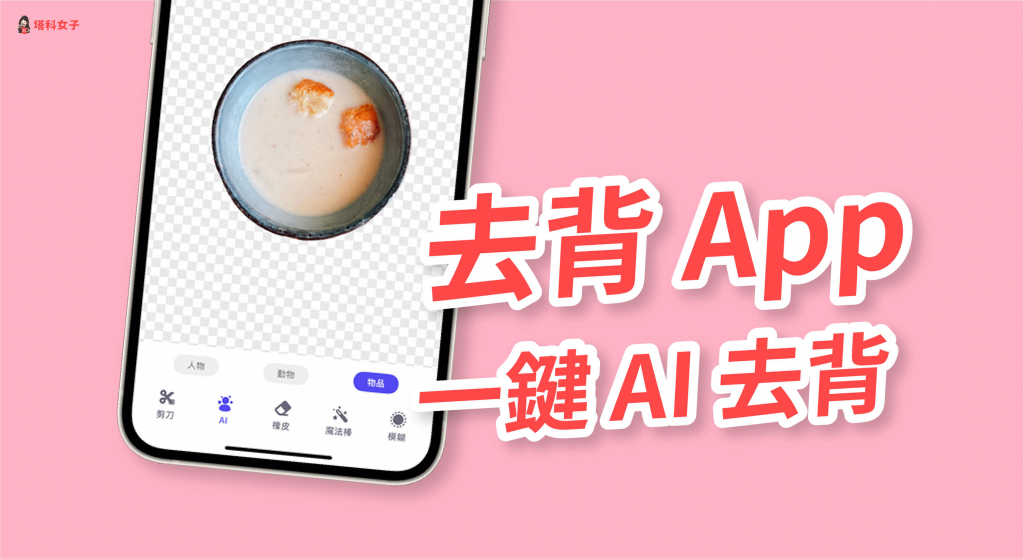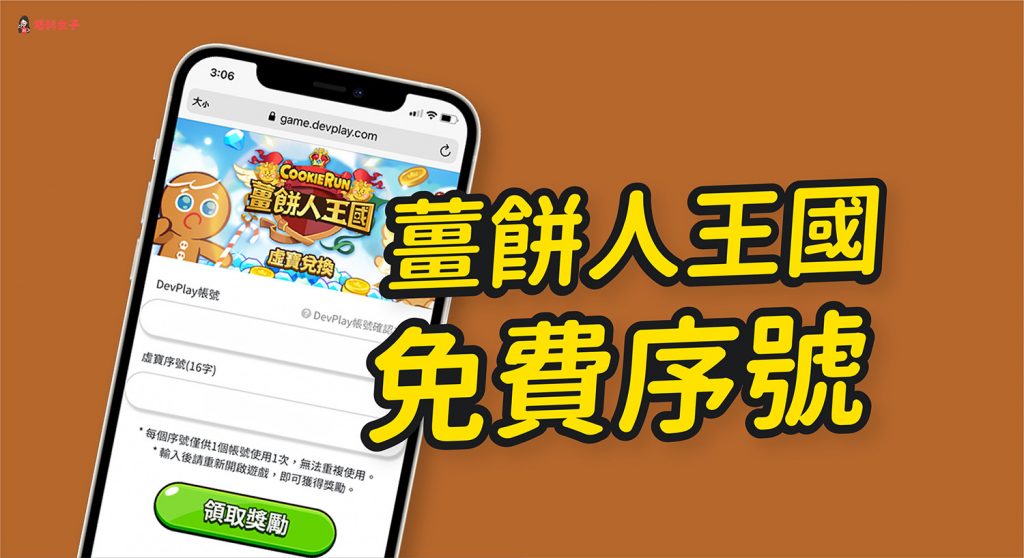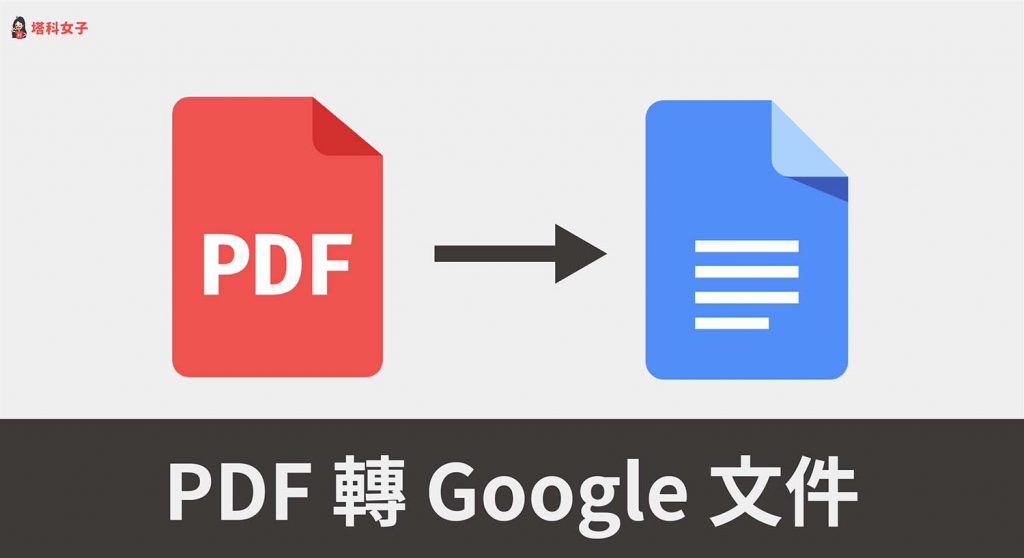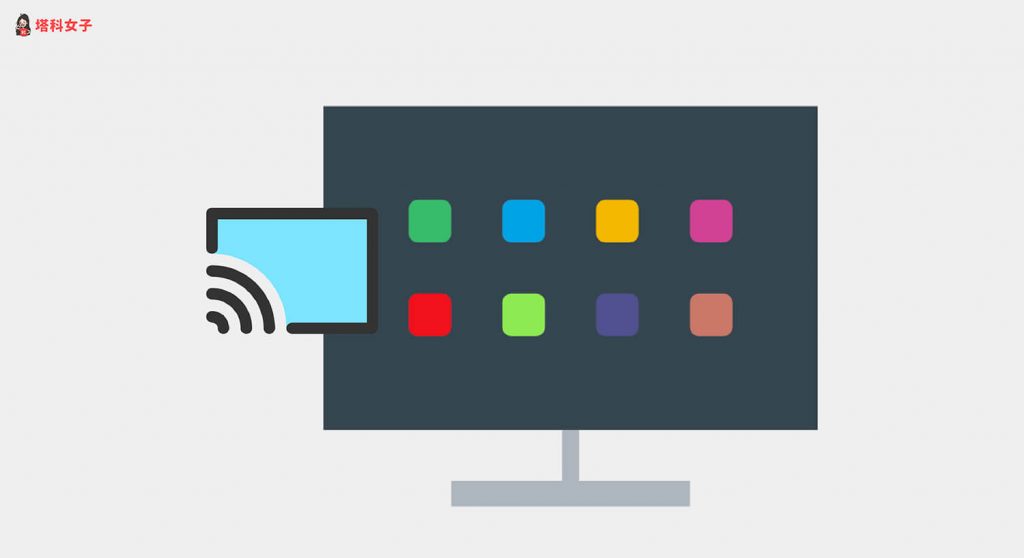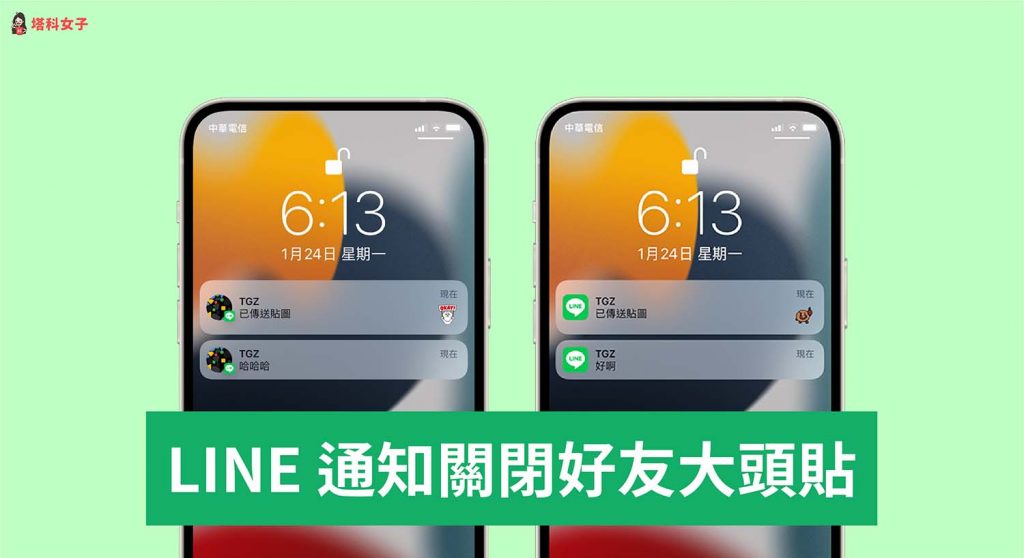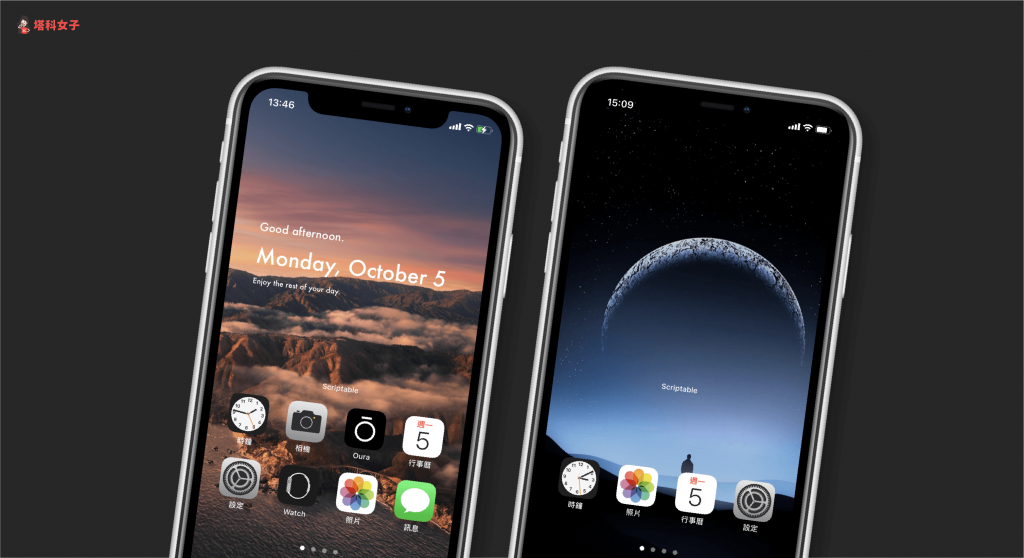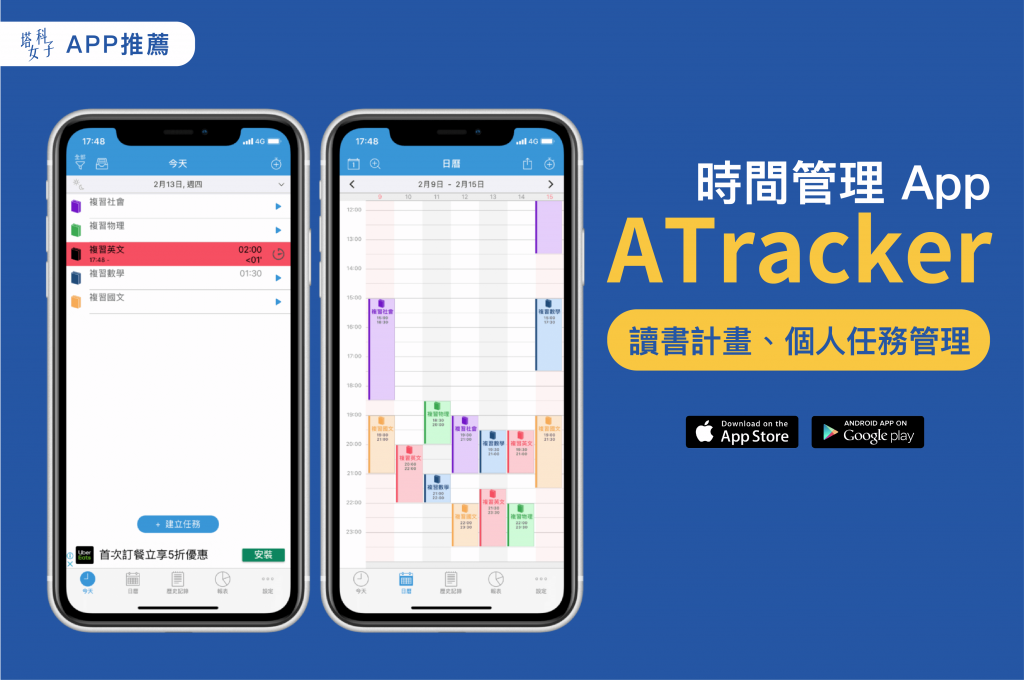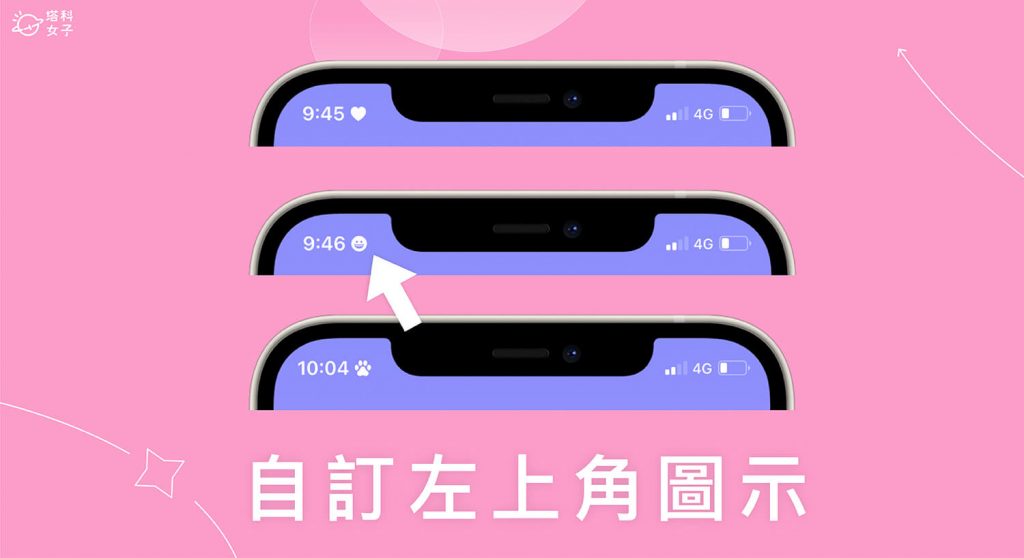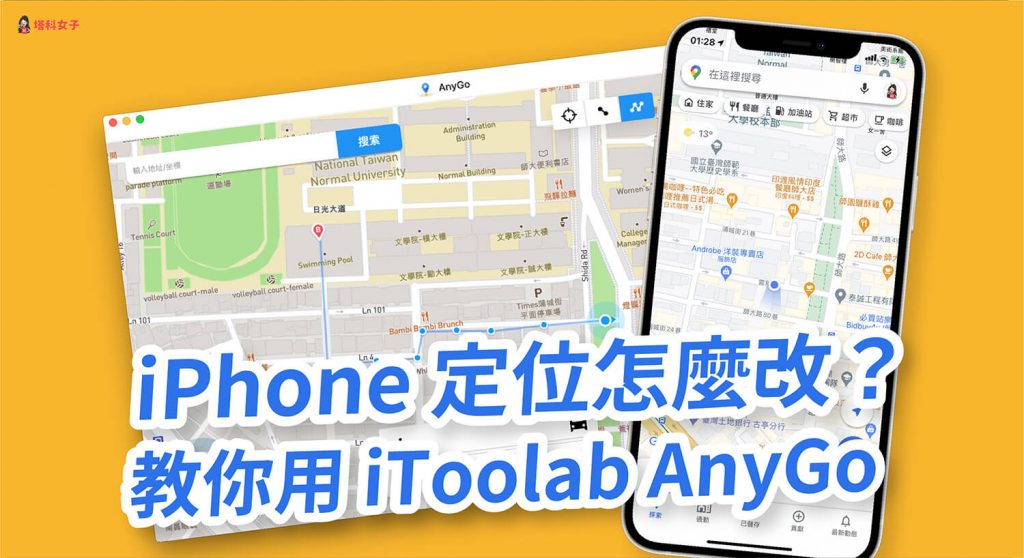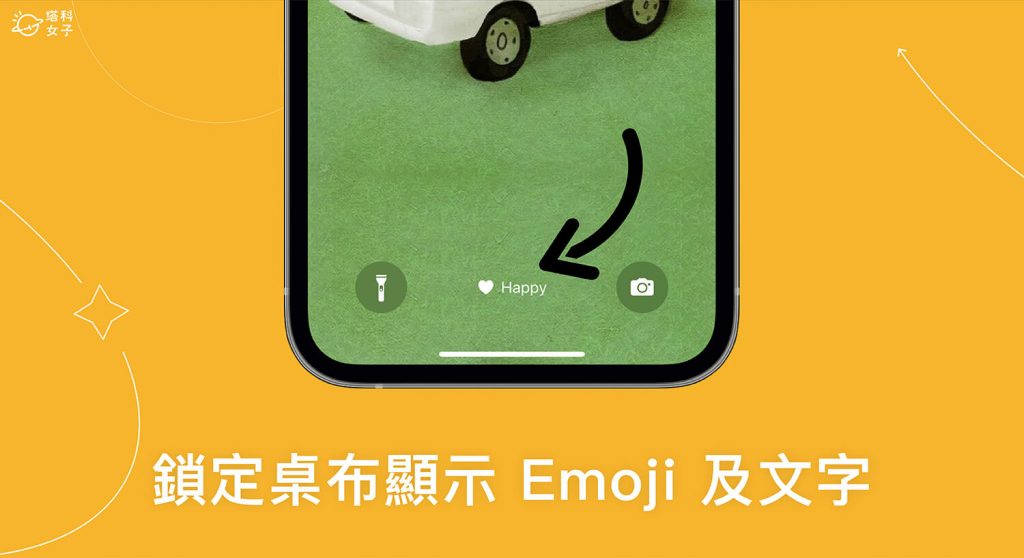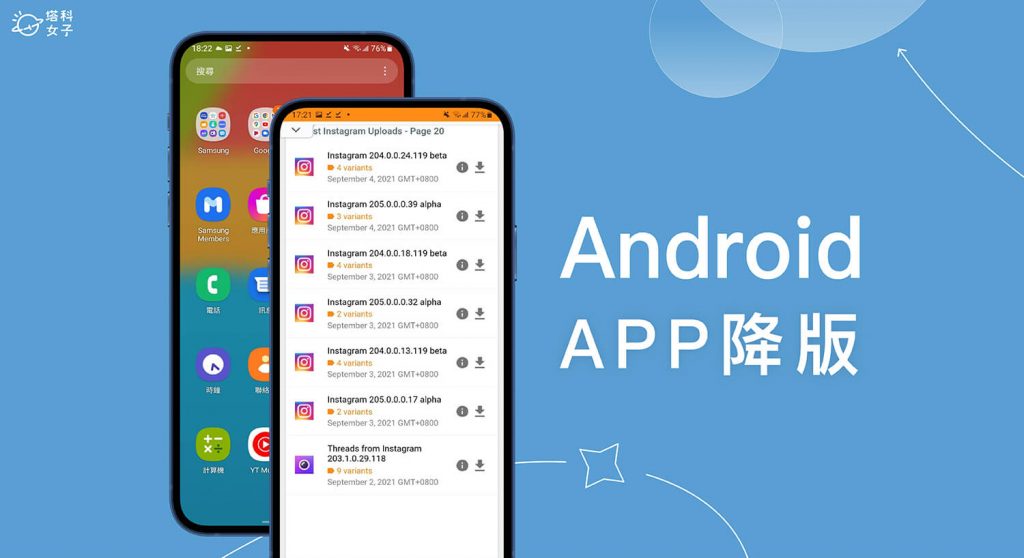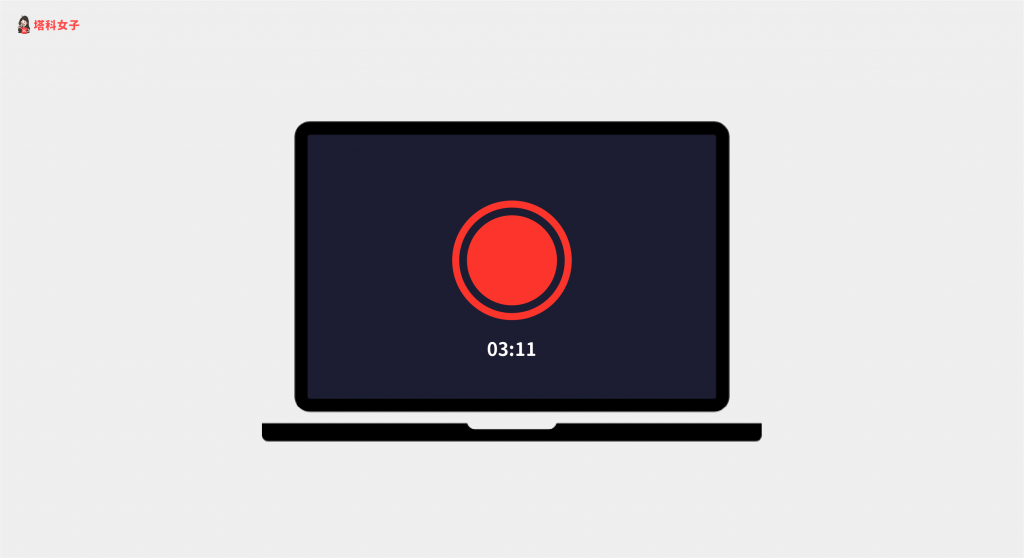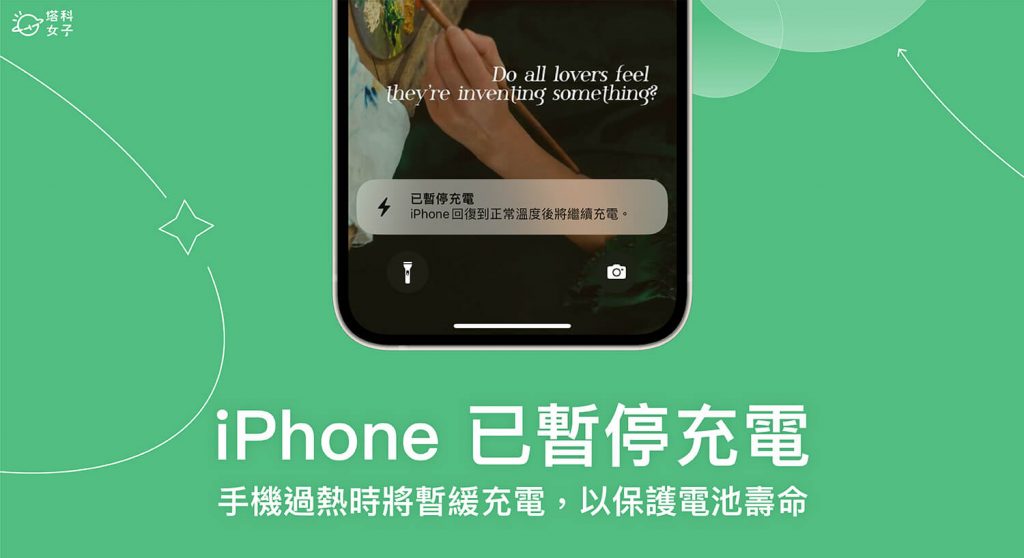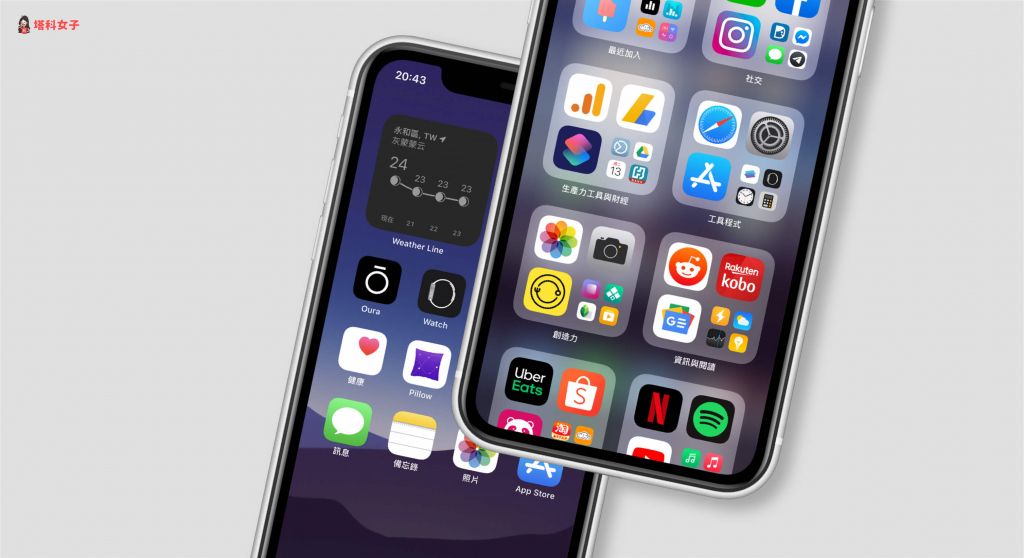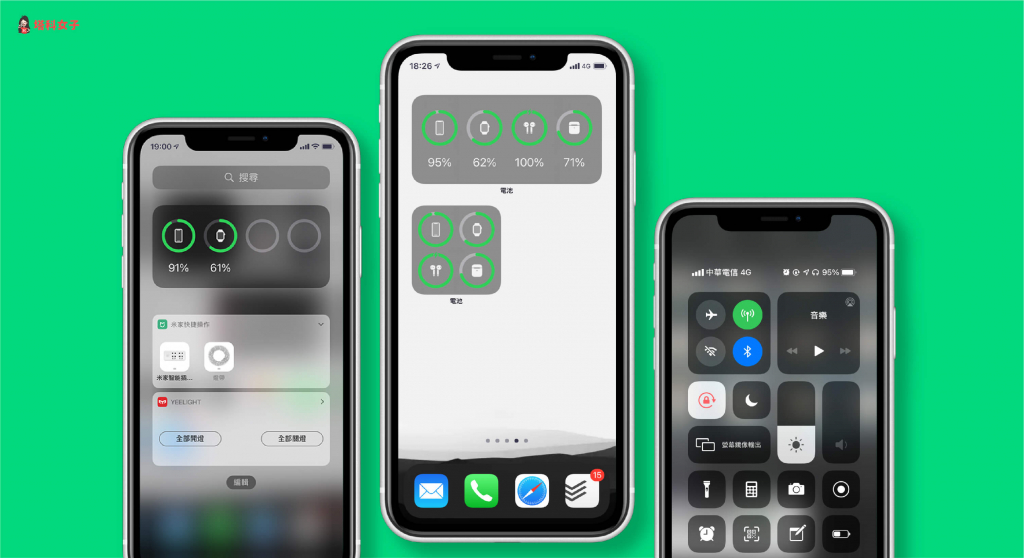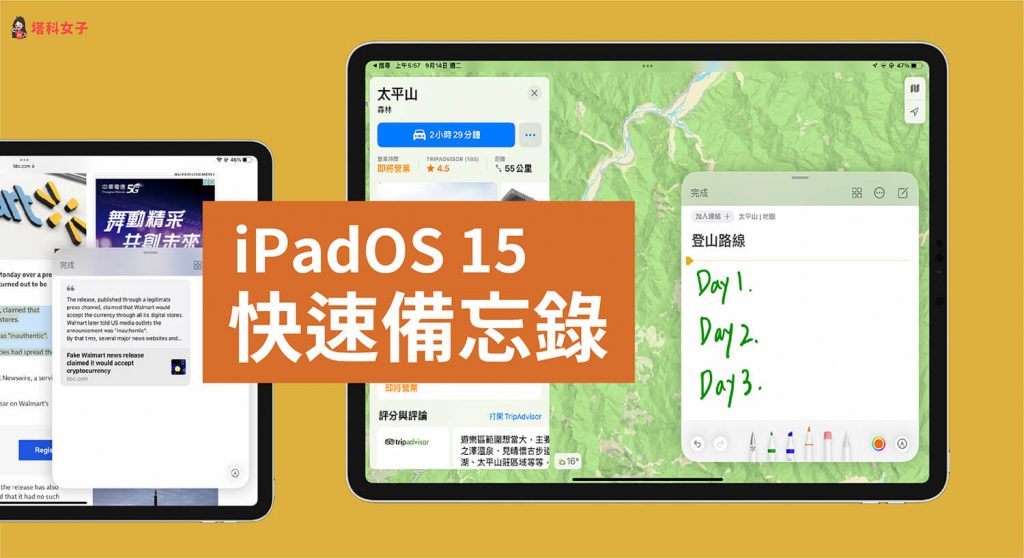YouTube 改名字教學,教你更改頻道名稱及個人帳號名稱! – telegram 網頁版
YouTube 已經是我們每天不可或缺的影音分享平台,吃飯配 YouTube 也是許多人的日常,某些觀眾也很喜歡在影片下方留言跟 YouTuber 互動,而如果你會在 YouTube 留言的話,應該有發現 YouTube 留言名稱是 Google 帳號的名字,如果你想改 YouTube 個人名稱的話其實只要更改 Google 名字即可,本文將會有詳細教學。 此外,若你自己有在經營 YouTube 頻道,那本文也會教你怎麼在 YouTube 改頻道名稱喔! 本文內容目錄 如何在 YouTube 改名? 在手機版 YouTube 更改個人名稱 在電腦版 YouTube 更改個人名稱 如何更改 YouTube 頻道名稱? 在手機版 YouTube 改頻道名稱 在電腦版 YouTube 改頻道名稱 如何在 YouTube 改名? YouTube 上所顯示的個人帳號名稱其實就是你 Google 帳戶的名字,因此當你在 YouTube 影片下方留言時,它所顯示的名稱就是當初你設定 Google 帳號時的名字,想更改的話,可以參考下方教學的方法分別在 YouTube 手機版及電腦版將 YouTube …