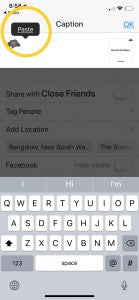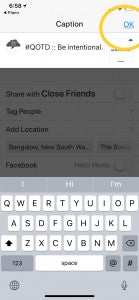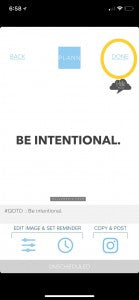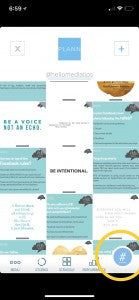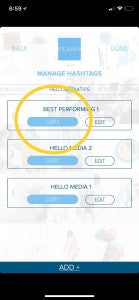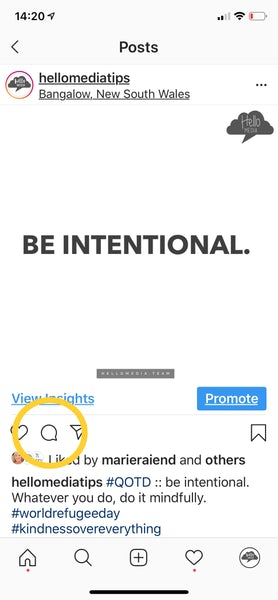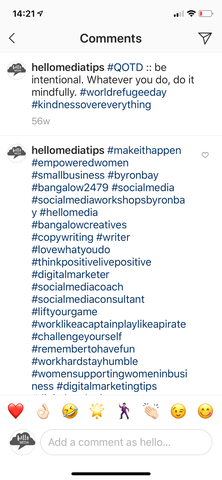Why I love the PLANN app and how to use it … (and no, they don’t sponsor me to rave about how much I love it!)
- It’s on my phone, so I can use it anywhere.
- It’s easy!
- Plann shows me how my images and colour schemes fit together so my feed is exactly as I want it to look; gorgeous, cohesive and on brand!
- Plann ensures my Insta feed has enough white space and colour balance which is really important.
- Plann helps me stay organised and saves me so much time – it’s worth every penny!!!!
For Instagram artwork and infographics, I use a mixture of Adobe Illustrator and Photoshop, or my two portable favourites – the Wordswag & Typorama apps! So, once you’ve created your artwork, it’s time for PLANN!
I often share with clients how to use it in a one-on-one session, but for those needing a little step-by-step instruction, please read on …
Open the PLANN app on your phone.
|
Open the PLANN app and cick CONTINUE. |
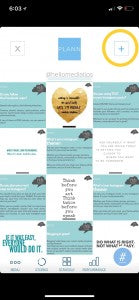
Click the + button to add images from your camera roll. |
Choose DEVICE to find photos on your camera roll. |
|
Choose images or infographics (pre made in Wordswag or Typorama preferably) from your photo album |
Select the images/infographics |
Cick on an image in PLANN, hold it down until it “wriggles” then move it around where you want it to be placed. |
|
I chose this infographic I have previously made in Wordswag. |
Choose image, click on it, and type your caption
|
Choose your time and date for reminder of when you’d like to post, if you are not posting it live now. |
|
When you’re ready to post, click COPY & POST which automatically opens up Instagram. |
Choose to add it to your Instagram feed (we can talk about Instagram stories another day!) |
|
|
Press and hold down in the caption area, and click PASTE as it will automatically paste the caption you prepared earlier in PLANN. |
Click OK and share your post on Instagram. |
Click back over to PLANN. Click DONE. |
|
Click the hashtag symbol. |
Choose your prepared hashtag set and click COPY |
Head back to Instagram, and click comments. |
|
Press paste to paste your hashtags into the first comment. Voila! You’re done? |
|
|
There is a DESKTOP version as well as the APP. I only use the APP version, as I use SMARTERQUEUE for desktop preparation for much of my social posting, and for clients who we Social Media Manage for.
Plann has many tutorials, a great FAQ section, and excellent newsletters – make sure you subscribe to them!
Instagram PLANN Social Media Strategy
Ten articles before and after
How to reduce your bounce rate | hellomedia Hello Media Blog Posts blog | Telegram-Install.com
Six Cloud Migration Strategies Based on Yalantis’ Experience
Top Reasons for Cloud Migration and Step-by-Step Instructions
Which Tool Your Logistics App Needs: Mapbox or Google Maps Platform
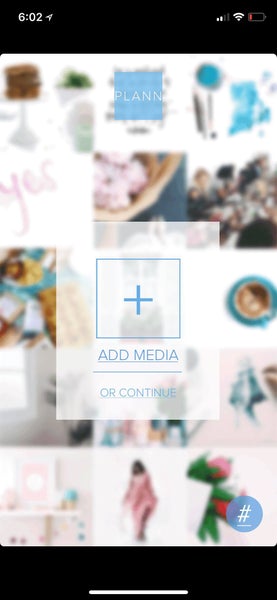
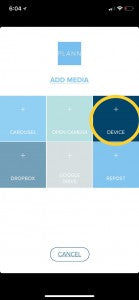
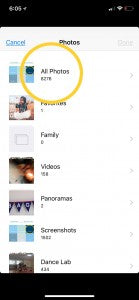
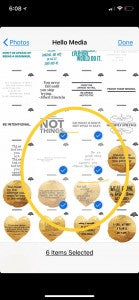
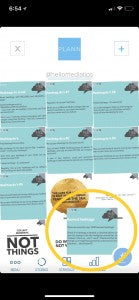

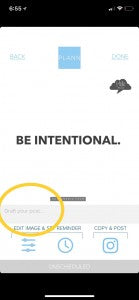
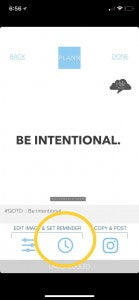
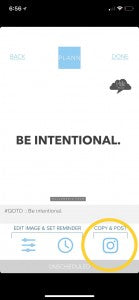
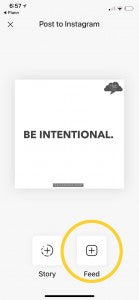
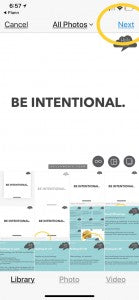 Click next (if you’re only posting the one image)
Click next (if you’re only posting the one image)