To make the most out of your Slack workspace, you need to have a good handle on channels. Because of that, the Shift team put together the ultimate guide to Slack channels for you!
Having one space for everything is one of Slack’s greatest assets. Although, the ability to have numerous channels within one workspace is even better.
With channels for particular pieces of work and even general ones for conversation and jokes outside of it, it would make no sense to have everything on one board.
That’s why we figured we’d help you out a little with our ultimate guide to Slack channels. Because Shift exists for your productivity.
How to create a new Slack channel
Your Slack workspace is set up and ready to go. Now, all you need is some channels beyond the general one, and it’s super simple to do.

1. Open Slack in Shift
2. Click the plus icon next to “Channels” in the sidebar
3. Toggle whether you want the channel to be public or private
4. Give the channel a name (e.g. #designteam)
5. Add an optional description under “Purpose”
6. Select members of your team to invite (or do it later)
7. All set? Hit “Create channel”!
Note: You can make channels that are public, private, and even ones that are shared between teams.
How to rename a channel
Don’t like the original group named you picked? You can change it however many times!
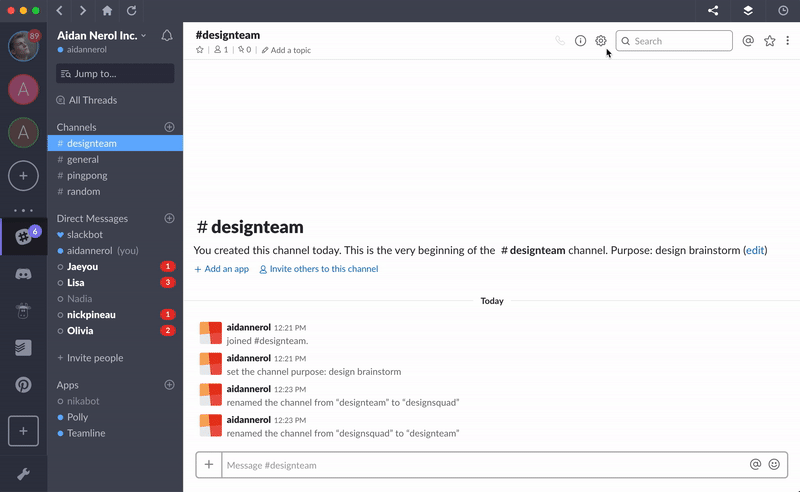
1. Open the channel you want to rename
2. Click the gears icon (“Channel Settings”)
3. Select “Additional options”
4. Click “Rename this channel”
5. Enter its new name (eg. #dsquad)
6. Hit “Rename Channel” to save the change
Archiving a channel
If you want to clear a channel from your workspace but want the option to revisit it at a later date, you can just archive it.
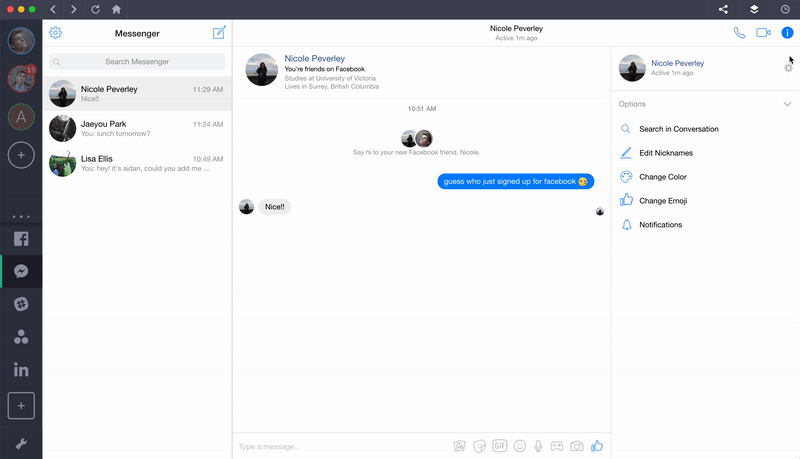
To do so:
1. Click the gears icon to access “Channel Settings”
2. Click for “Additional options”
3. Select “Archive this channel”
Note: Every channel but the #general channel can be archived – but why would you want to archive that anyway?
Viewing archived channels
Reversing the archived channel is even easier. To do it, you first need to access your archived channels.
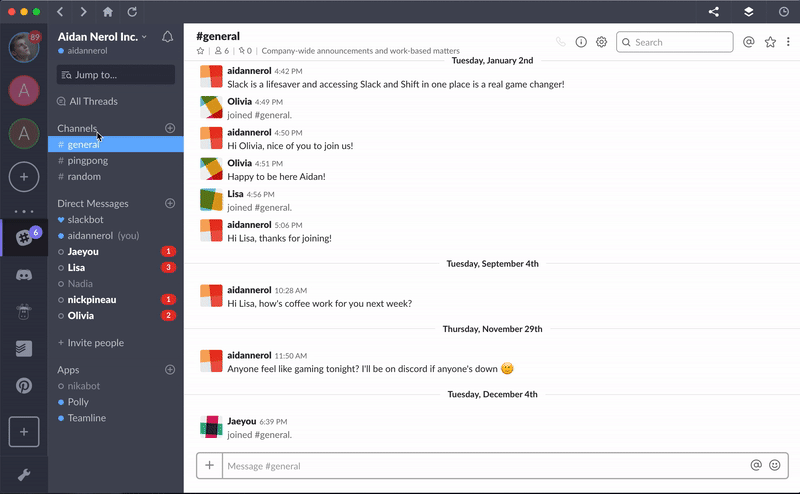
1. In Slack, click “Channels” at the top of the list of channels
2. Click “Show: All channels”
3. Choose “Archived channels” from the drop-down
Unarchiving a channel
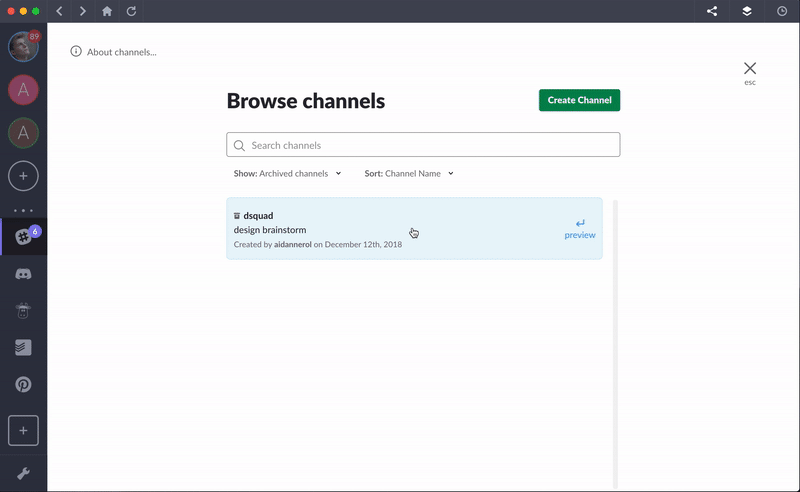
1. Choose the archived channel you want to unarchive from the list
2. Hit the gears icon
3. Select “un-archive #channelname” (eg. un-archive #wintercame)
Deleting a channel
It’s wise to be aware of exactly what deleting a channel will do before you do it. As opposed to archiving, if you delete a channel on Slack it’ll be gone for good.
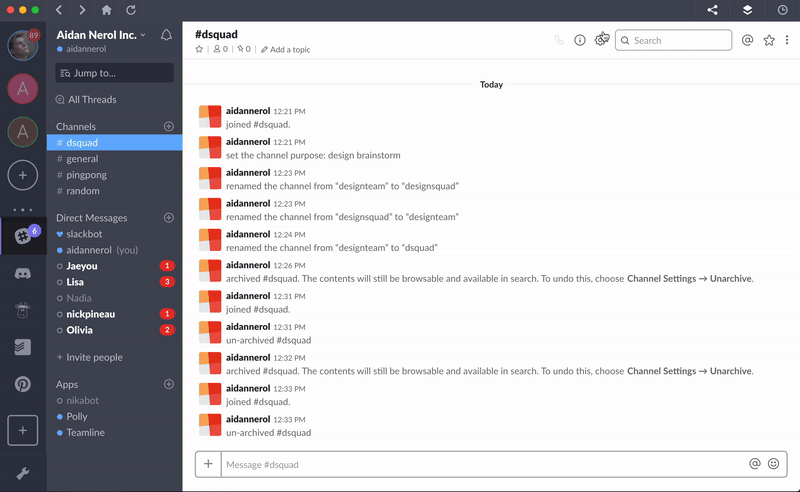
1. Launch Shift, and open the channel you want to delete
2. Click the gears icon for “Channel Settings”
3. Choose “Additional options”
4. Click “Delete this channel”
5. If you’re 100% sure, check “Yes, permanently delete this channel”
6. Hit “Delete Channel”
Starting to feel confident about managing Slack? Check out our blog’s Apps Hub for the latest Slack tips and tricks!
Ten articles before and after
The PDF Tool to Save You From Headaches
The 2018 Shift Year-End Review
How to Send an Invoice with Paypal
How to Block Someone on Google Hangouts
Best Platforms to Find Freelance Jobs
Hangouts Archive Vs Delete: What's the Difference?
Delegate Your Contacts in Google Contacts Manager
Use Gmail Filters to Declutter Your Inbox