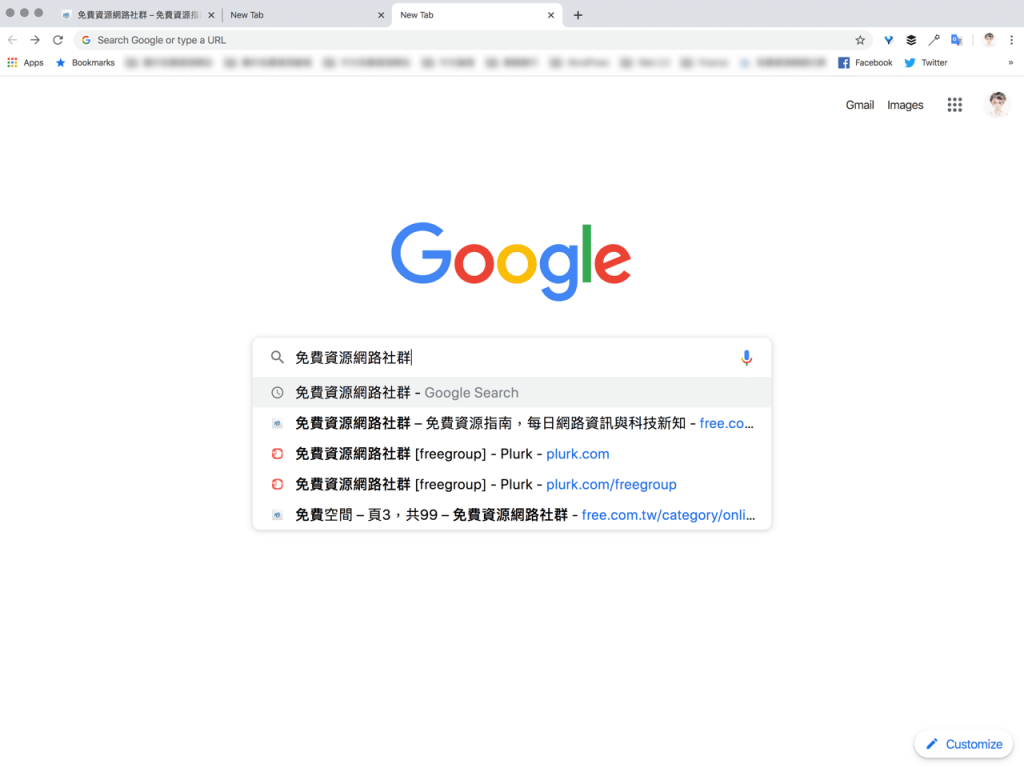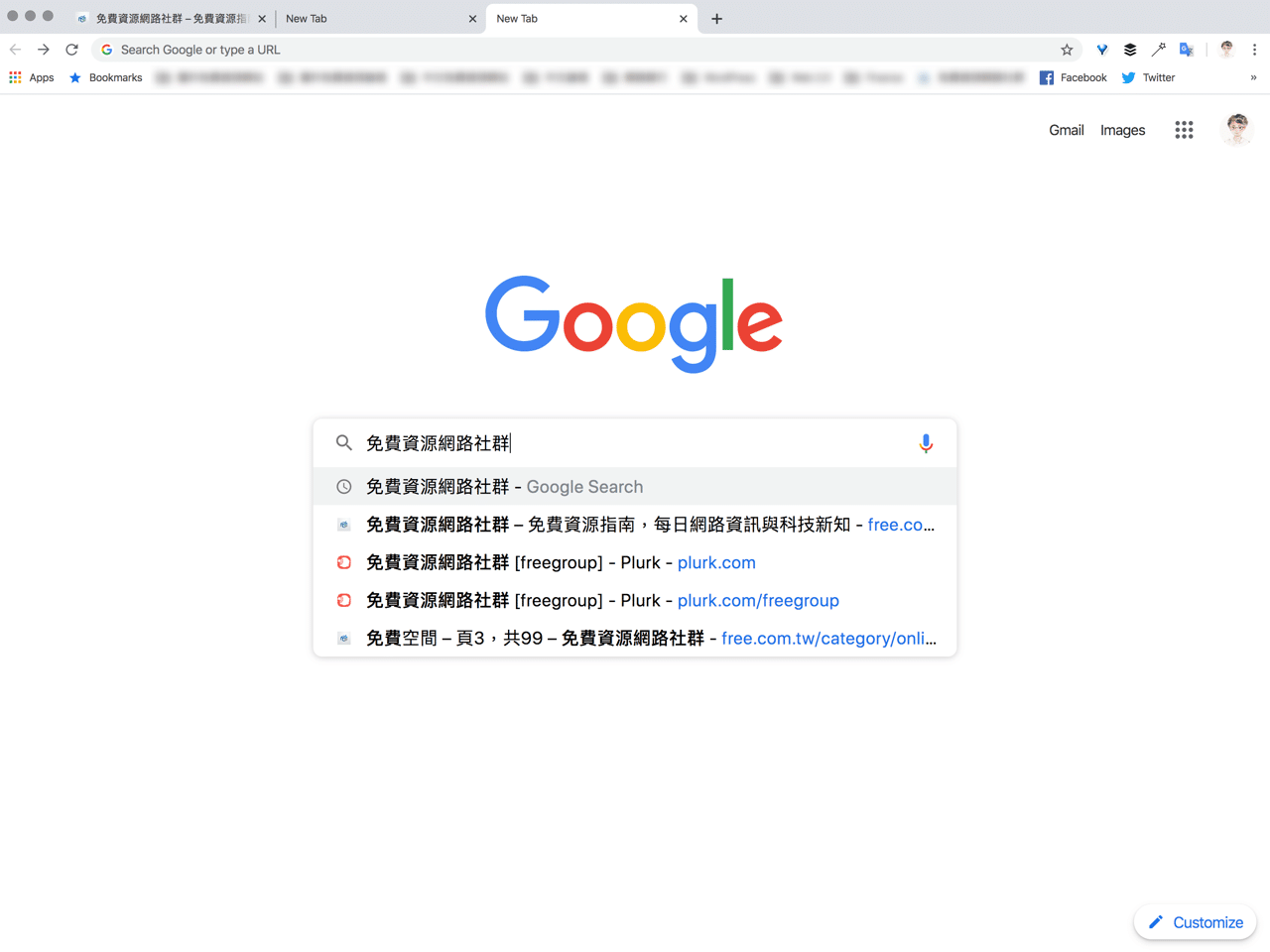
想了一下自己的使用習慣,好像已經不太倚賴瀏覽器開新分頁後的功能,像是搜尋或是快速開啟常用網站,自從安裝「Empty New Tab Page 讓 Google 瀏覽器新分頁空白」外掛後現在新分頁又回到空白一片,如果要透過瀏覽器搜尋也很習慣手動開啟 Google 首頁,而不是直接從網址列進行搜尋,儘管網址列現在除了輸入網址,也能快速將關鍵字透過你習慣的瀏覽器搜尋。
在 Google Chrome 選擇 Google 做為預設的搜尋引擎時才會在新分頁顯示搜尋框,如果你是選擇 Yahoo、百度或其他搜尋引擎則不會出現搜尋框,值得一提的是選擇 Bing 會在開新分頁時出現像是瀏覽 Bing 首頁的效果。
其實在瀏覽器新分頁顯示的搜尋框並不是從 Google 首頁進行搜尋(換句話說,這個搜尋功能其實是假的),取而代之的是搜尋字串會跑到網址列,那我不是直接使用網址列搜尋就好了嗎?這項設計似乎有那麼一點畫蛇添足。
從國外科技部落格看到一篇很有用的教學,可以讓 Google Chrome 瀏覽器新分頁中間預設的「搜尋」變成真實的 Google 搜尋,直接在下方顯示即時搜尋結果。
使用教學
STEP 1
如果你不太確定上面介紹提到「假的」搜尋框是怎麼一回事,可以從 Google Chrome 開啟新分頁後從中間操作一下 Google 搜尋功能,當你點選搜尋框並輸入關鍵字時,會發現其實是直接從網址列進行搜尋,因為你看到的並不是一個真正的 Google 首頁。
要注意的是這個功能只有在你選擇 Google 做為搜尋引擎時才會看到,選擇 Bing 就會看到 Bing 首頁,若選擇 Yahoo、百度或其他搜尋引擎則不會看到搜尋框效果。
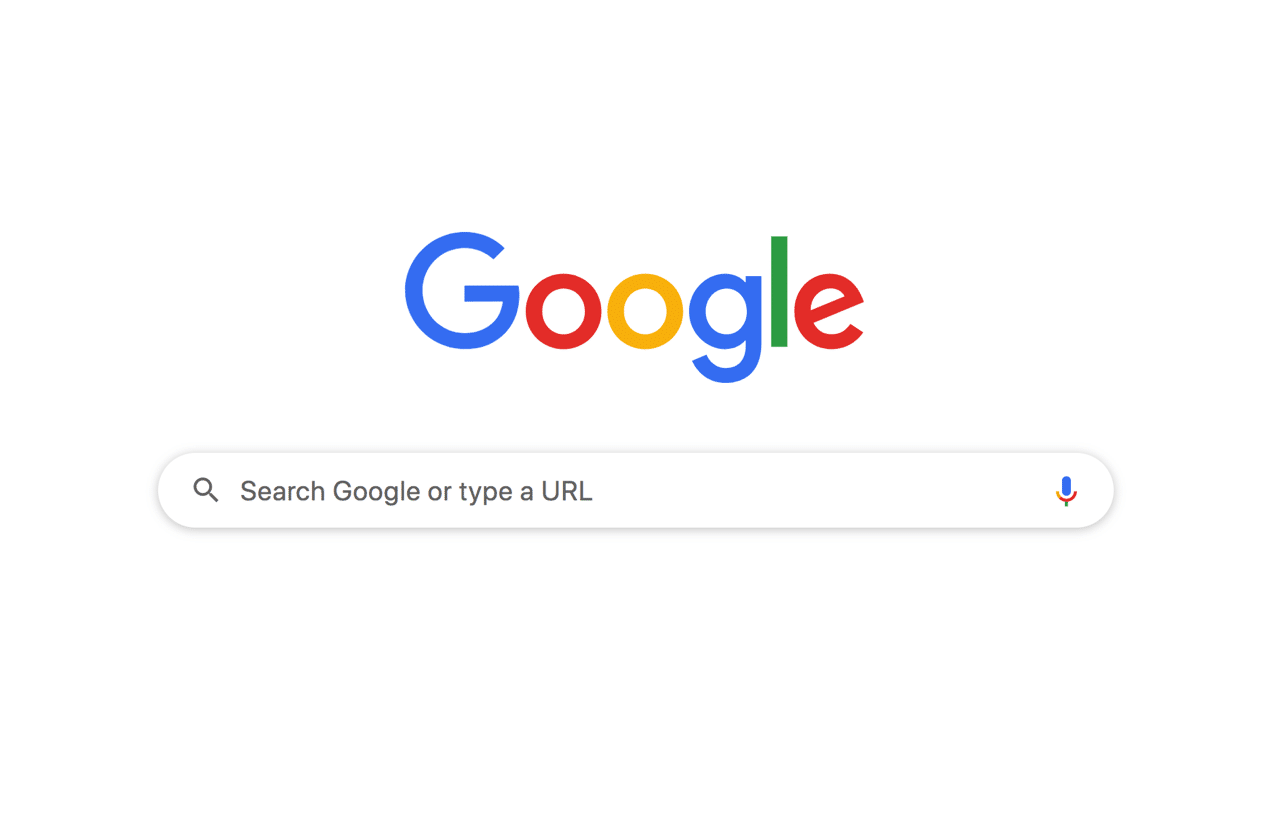
STEP 2
在網址列輸入 chrome://flags/ 進入瀏覽器設定功能,在上方搜尋框輸入 Real search box in New Tab Page 關鍵字就會看到這個項目。
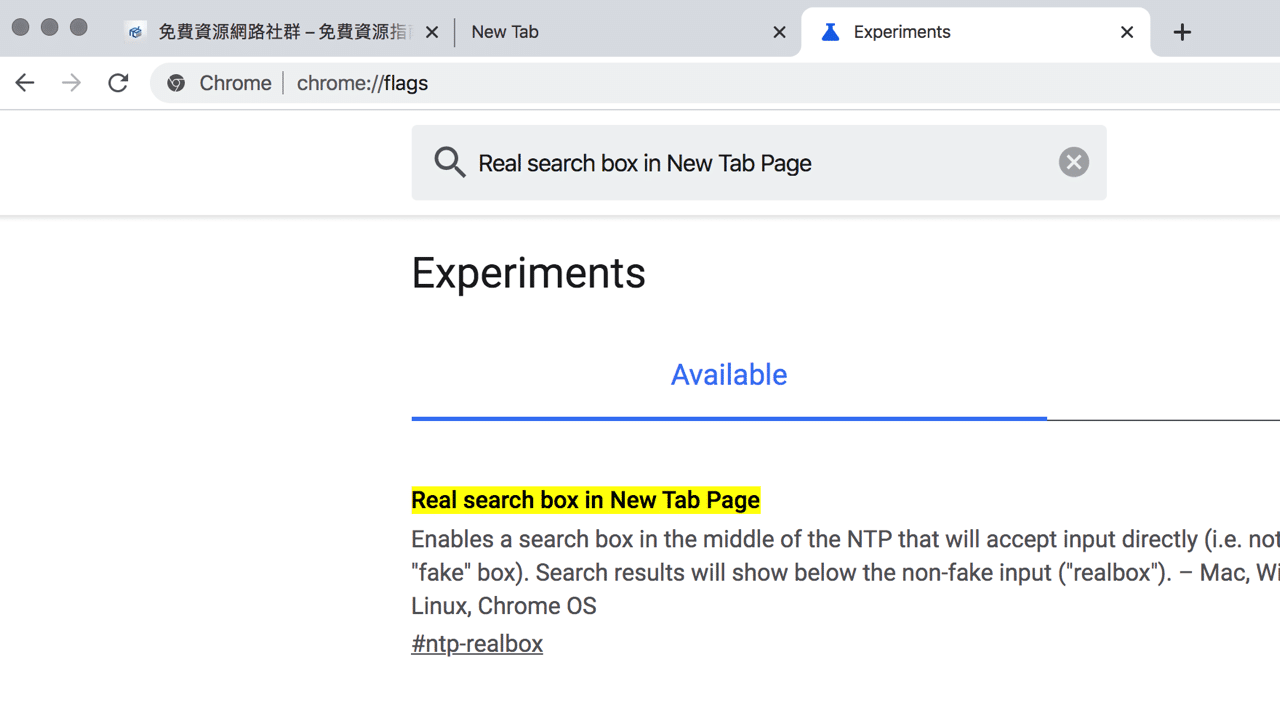
STEP 3
將 Real search box in New Tab Page 選項調整為「Enabled」後點選 Relaunch 重啟瀏覽器。
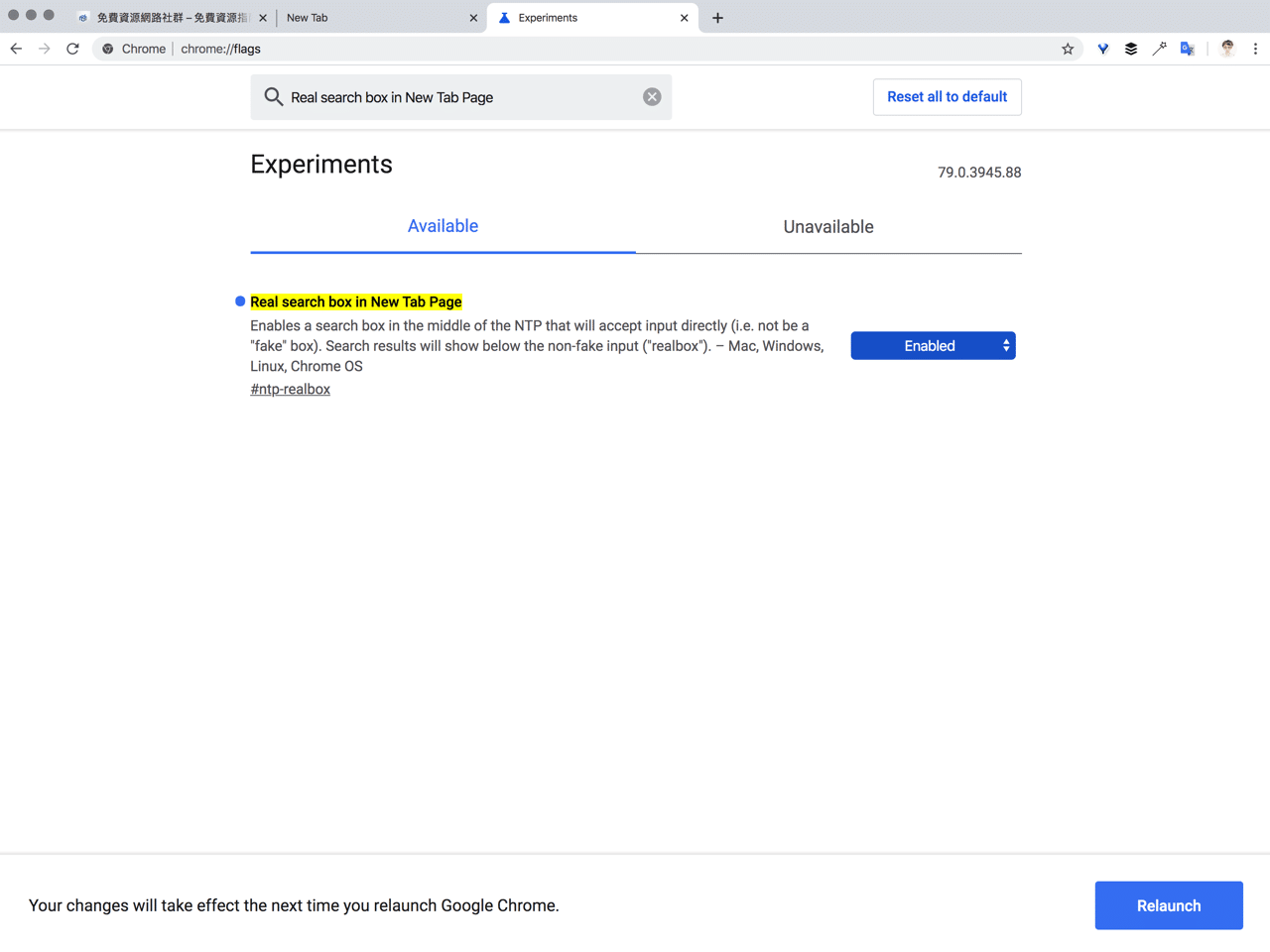
STEP 4
重新開啟 Google Chrome 後打開新分頁,就能看到真正的 Google 搜尋框,使用起來無論是速度或方便性都比預設的搜尋框來得更好,大家可以試試看。
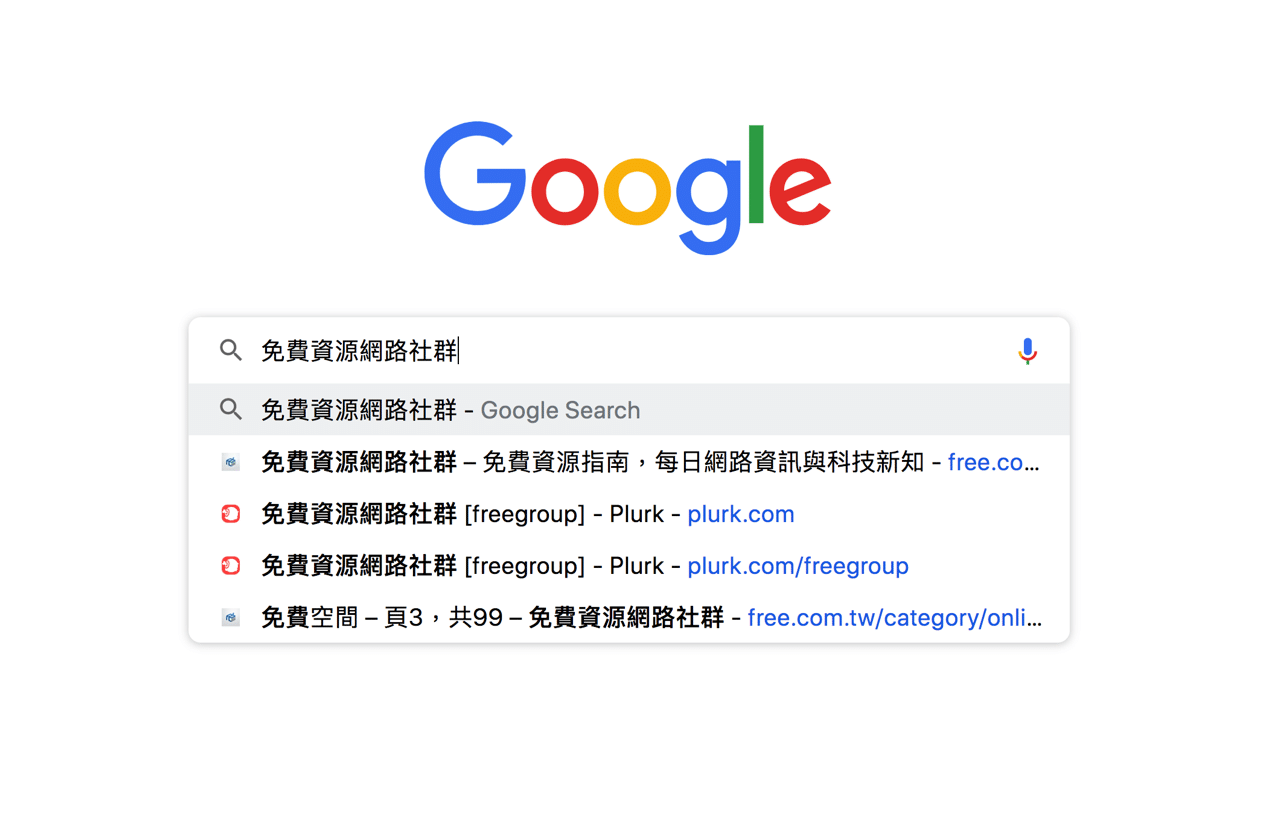
值得一試的三個理由:
- Google Chrome 開新分頁顯示的搜尋框並不是真的
- 當你輸入搜尋關鍵字時會透過網址列進行搜尋
- 開啟此選項後就能使用真正的 Google 搜尋功能
Ten articles before and after
Facebook 站外動態工具讓使用者控制要讓臉書收集那些隱私資料
在 Google Chrome 瀏覽器使用 Instagram Direct 電腦版傳訊息教學
如何關閉 Netflix 自動播放電影預告或自動播放影集下一集?
Microsoft Edge 推出 macOS 版本下載,全新微軟瀏覽器登上蘋果
Microsoft Edge 瀏覽器以 Chromium 重新打造,現已開放測試版下載
Empty New Tab Page 讓 Google 瀏覽器新分頁空白(Chrome 擴充功能)
HEAD 網頁開發參考手冊,收錄 HTML5 在 head 可用標籤及範例說明
開啟 Google Chrome 分頁凍結功能,自動暫停閒置分頁更節省記憶體