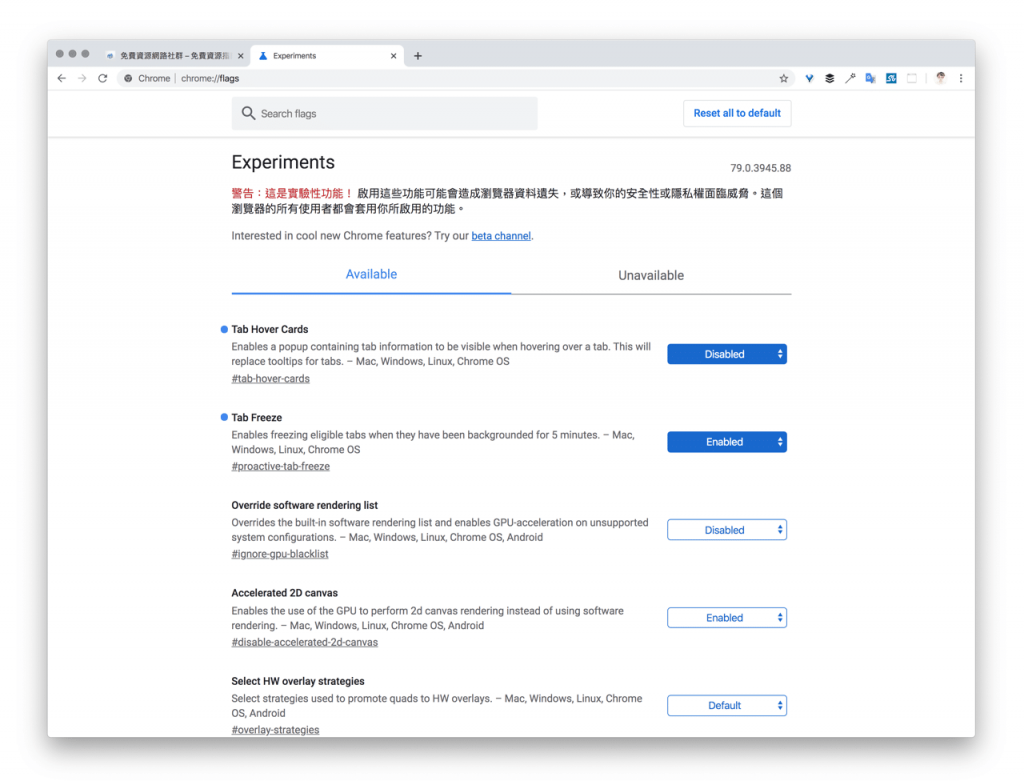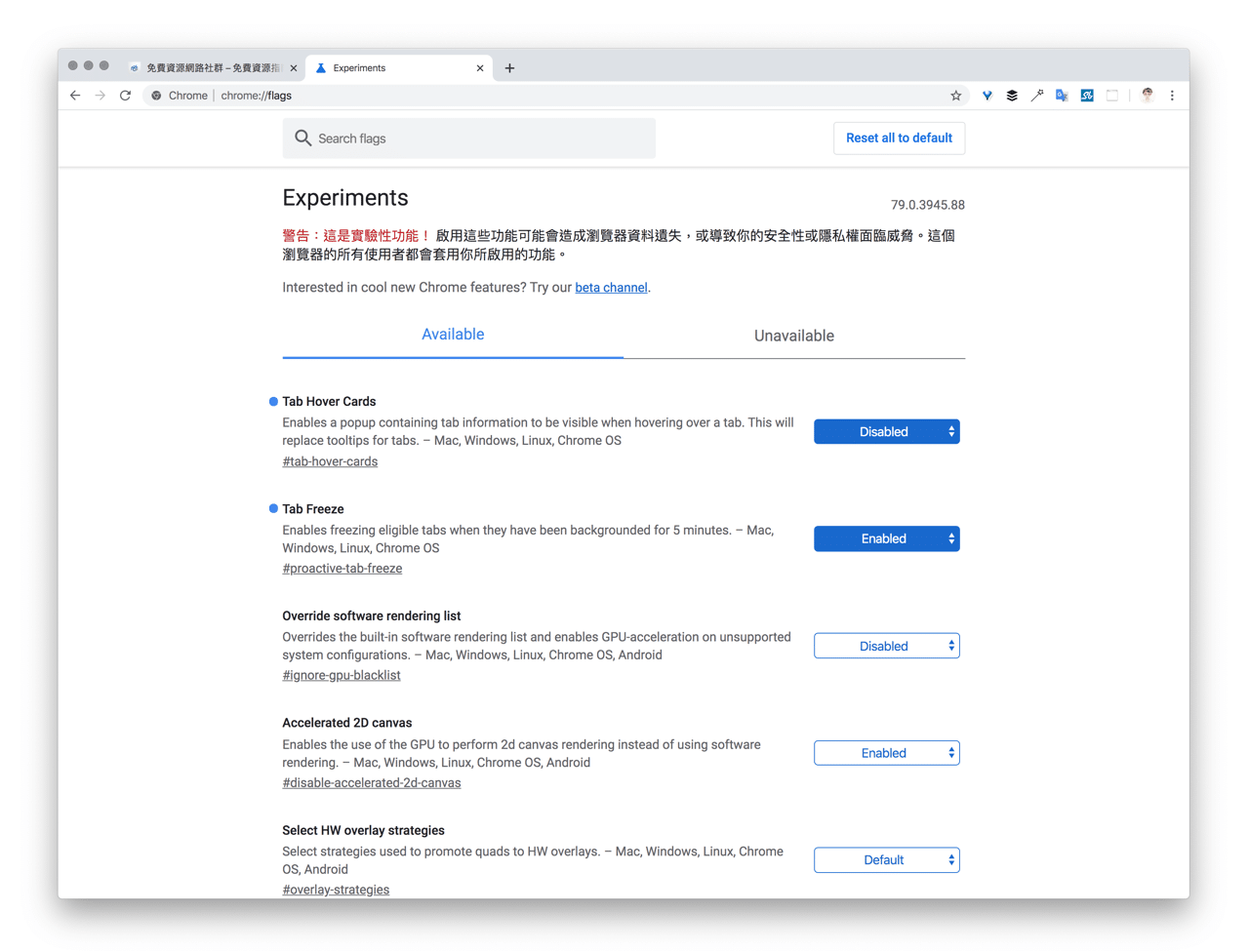
如果聊到大家平常都用那些網頁瀏覽器,答案不外乎是 Google Chrome、Firefox 或 Safari,在我的使用經驗裡 Google Chrome 算是各項表現最好的瀏覽器,Firefox 較節省系統資源,若是使用 macOS 那麼最省電的或許就是 Safari,不過 Safari 不像 Chrome 或 Firefox 有豐富的瀏覽器擴充功能(而且還不允許從第三方安裝外掛),操作上並不是那麼順手。當然 Google Chrome 最為人詬病的就是佔用太多記憶體,若系統資源寬裕的話就可以獲得較好的使用體驗。
我最近再次跳槽回到 Google Chrome 瀏覽器,可能是因為工作關係,我手邊同時有好幾個不同瀏覽器交換使用,最近發現 Chrome 終於有要正視記憶體用量過多的問題,其實這也不能怪瀏覽器設計不良,事實上大家都很習慣開一堆分頁,為了要維持每個頁面正常運作,就會需要把一些內容暫存在記憶體,除非養成良好習慣,不用的頁面就把它關掉,否則問題其實很難解決。
早先有一些解決 Google Chrome 耗費過多記憶體的擴充功能,像是 The Great Suspender、Tab Hibernation 可以自動暫停沒有使用的分頁,另一個更好的方法是透過類似 OneTab 的外掛將分頁重新「濃縮」到一個獨立頁面中,以便之後需要時還能找回來。
Google Chrome 在幾年前曾推出「自動捨棄分頁」(Automatic Tab Discarding)實驗功能,讓使用者系統在記憶體即將用盡時將用不到的分頁自動捨棄,將內容儲存到硬碟,不過這有個使用體驗不佳的問題,那就是當重新回到被捨棄的分頁時 Google Chrome 必須重新整理該頁面,可能會耗費幾秒鐘,倘若是閱讀到一半的頁面被捨棄無法從最後閱讀的位置開始。
最近 Google Chrome 再推出一個「分頁凍結」(Tab Freeze)功能,也有助於解決瀏覽器耗費過多記憶體的問題,當此選項啟用後,Google Chrome 會讓在背景模式下超過五分鐘的分頁自動進入凍結狀態,凍結時內容依然會被暫存在記憶體,但頁面將無法在背景執行,也不會耗費 CPU 或記憶體。點選分頁返回後將不像捨棄分頁般必須重新載入內容,也解決了使用體驗問題,當然對於節省電力來說也會有所幫助。
Tab Freeze 選項只有在升級 Google Chrome 79 以後才會看到。
雖然分頁凍結功能還在實驗階段,必須透過手動方式打開,但可以肯定的是未來將會以某種形式出現於 Google Chrome 穩定版中,而現在我們就能搶先使用這個更好用的功能。
使用教學
STEP 1
首先,在你的 Google Chrome 瀏覽器網址列輸入 chrome://flags 開啟設定選項,接著從上方搜尋框輸入關鍵字 Tab Freeze 就能找到該項目。
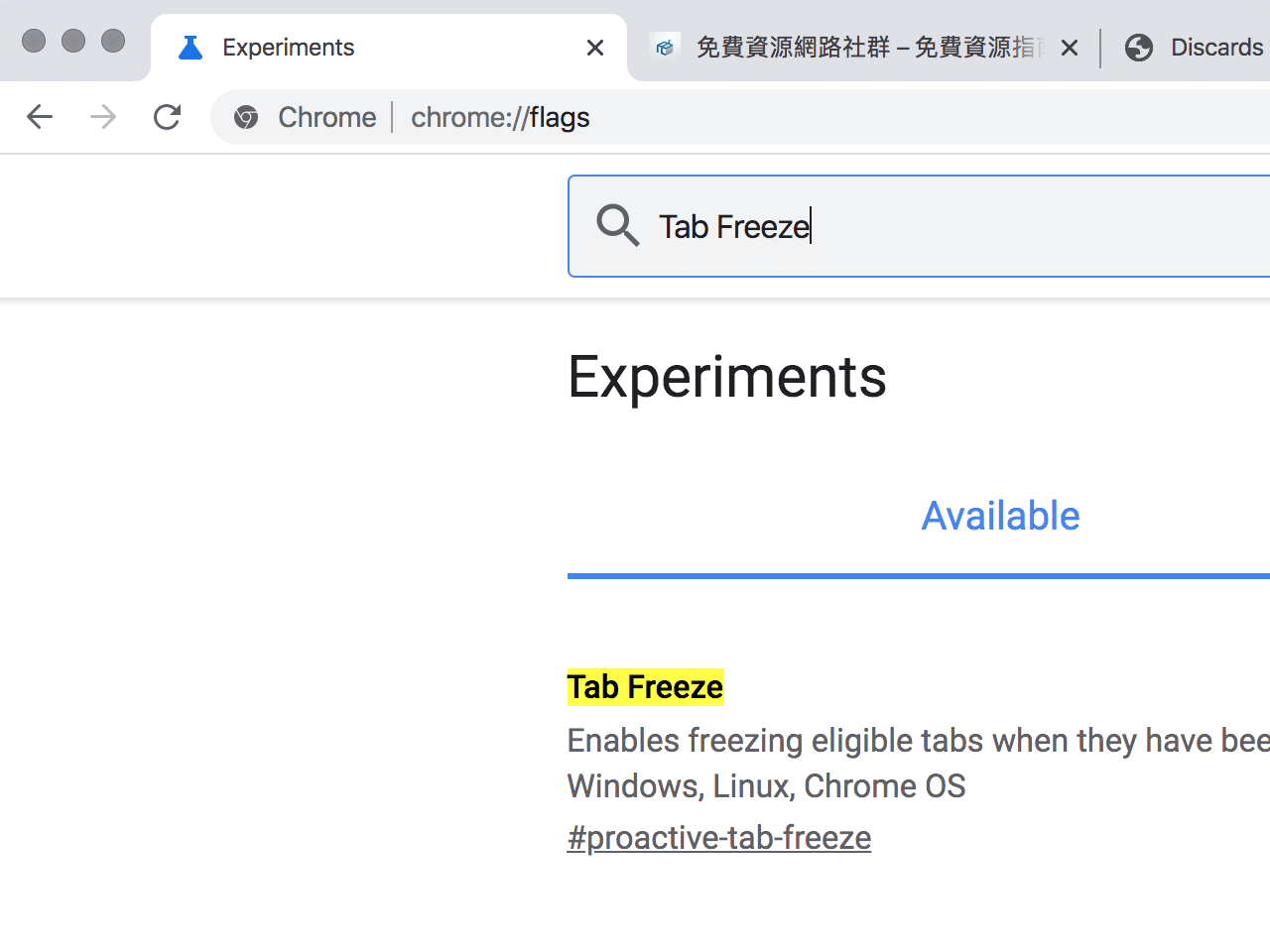
STEP 2
將設定選項從預設調整為「Enabled」就能開啟 Tab Freeze 功能。
下方還有幾個選項,包括啟用這項功能、但不要在點選分頁時恢復,以及每 15 分鐘自動解除分頁凍結十秒鐘,使用者可以依照自己需求選擇,在這裡我直接選擇 Enabled 將此功能打開。
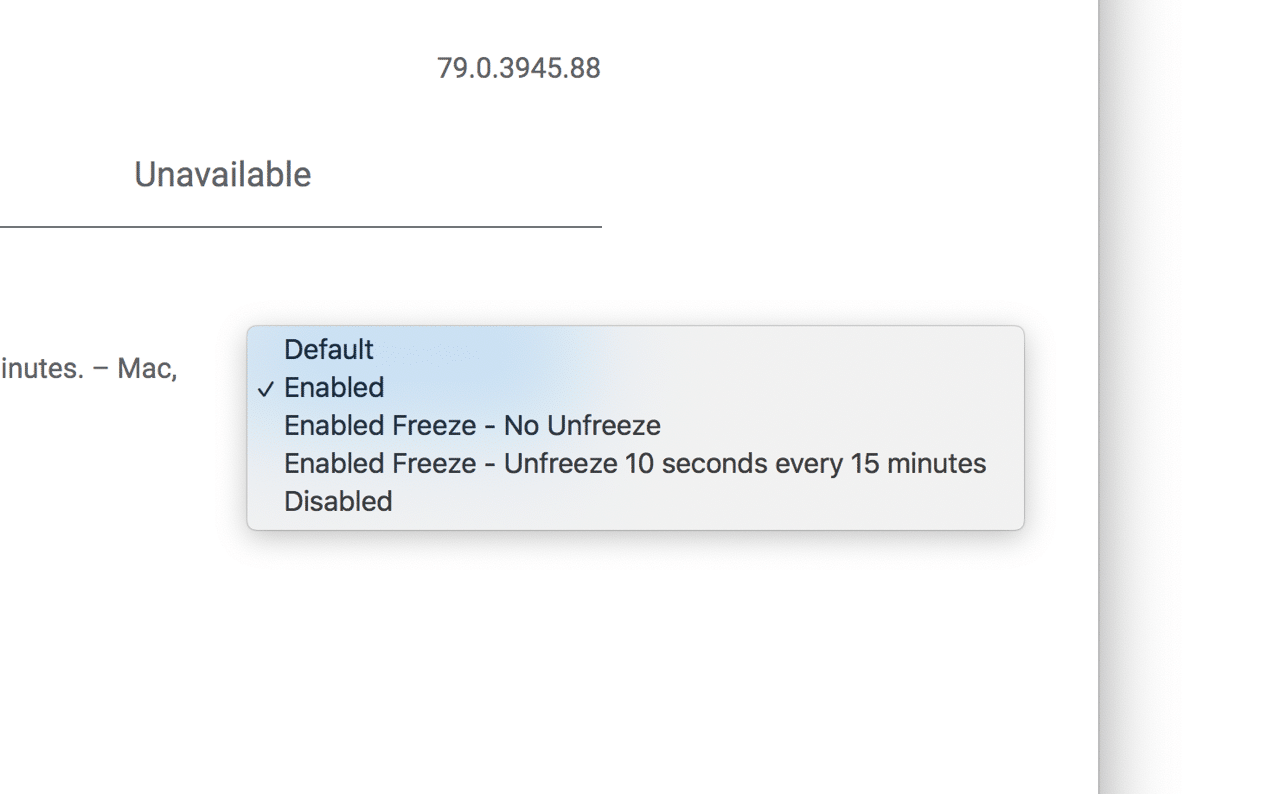
選好後要重新啟動瀏覽器才會生效,點選右下角的「Relaunch」重新打開完成設定。
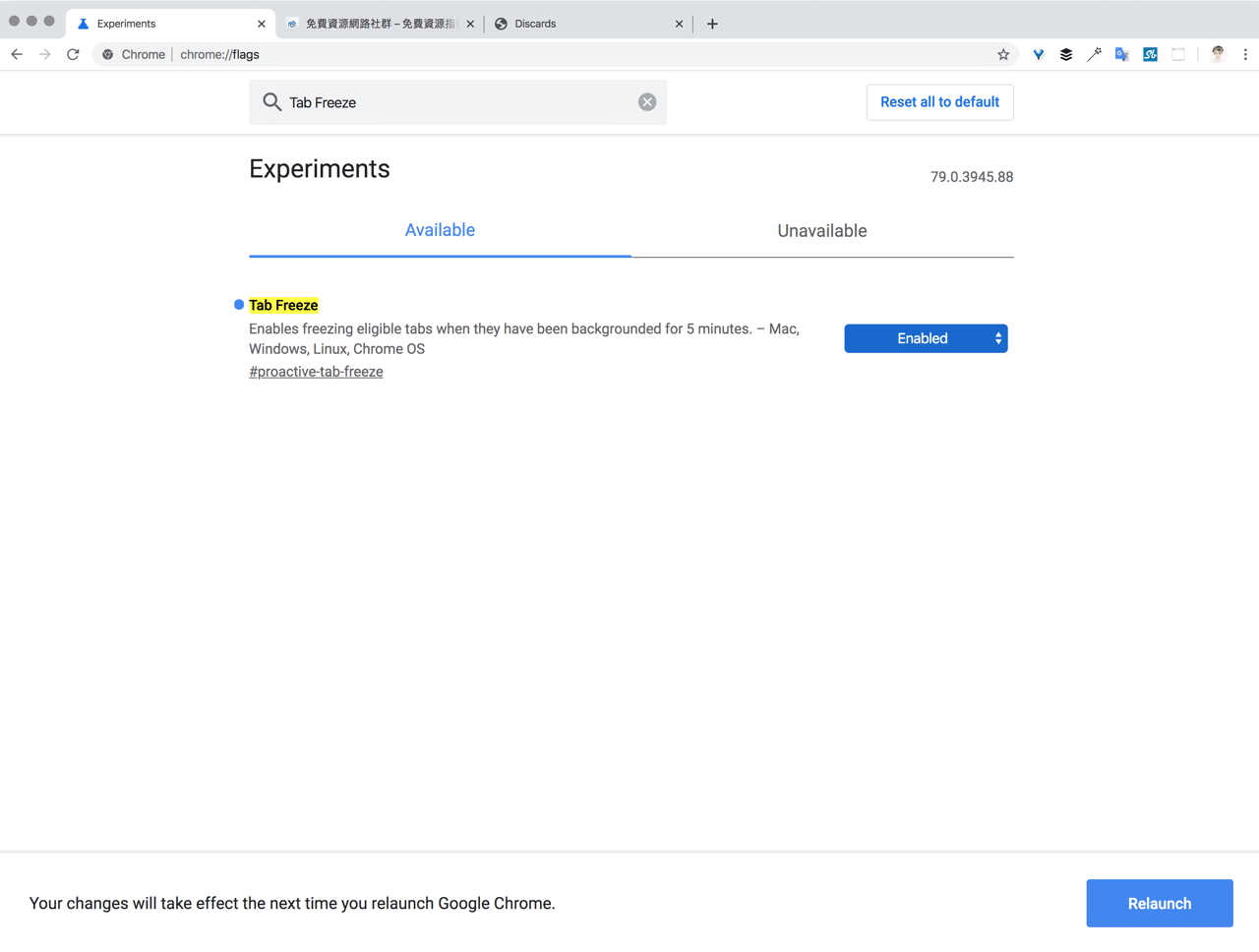
STEP 3
如果要看分頁有沒有進入 Freeze 也就是凍結狀態,在網址列輸入 chrome://discards/ 進入分頁控制台,一些沒有使用的瀏覽器分頁就會在閒置五分鐘後進入凍結模式,可以大幅節省記憶體和 CPU 消耗(缺點就是這些分頁將無法在背景運作)。
想試試看分頁凍結(Freeze)和分頁捨棄(Discard)功能可從後方的 Actions 操作看看。
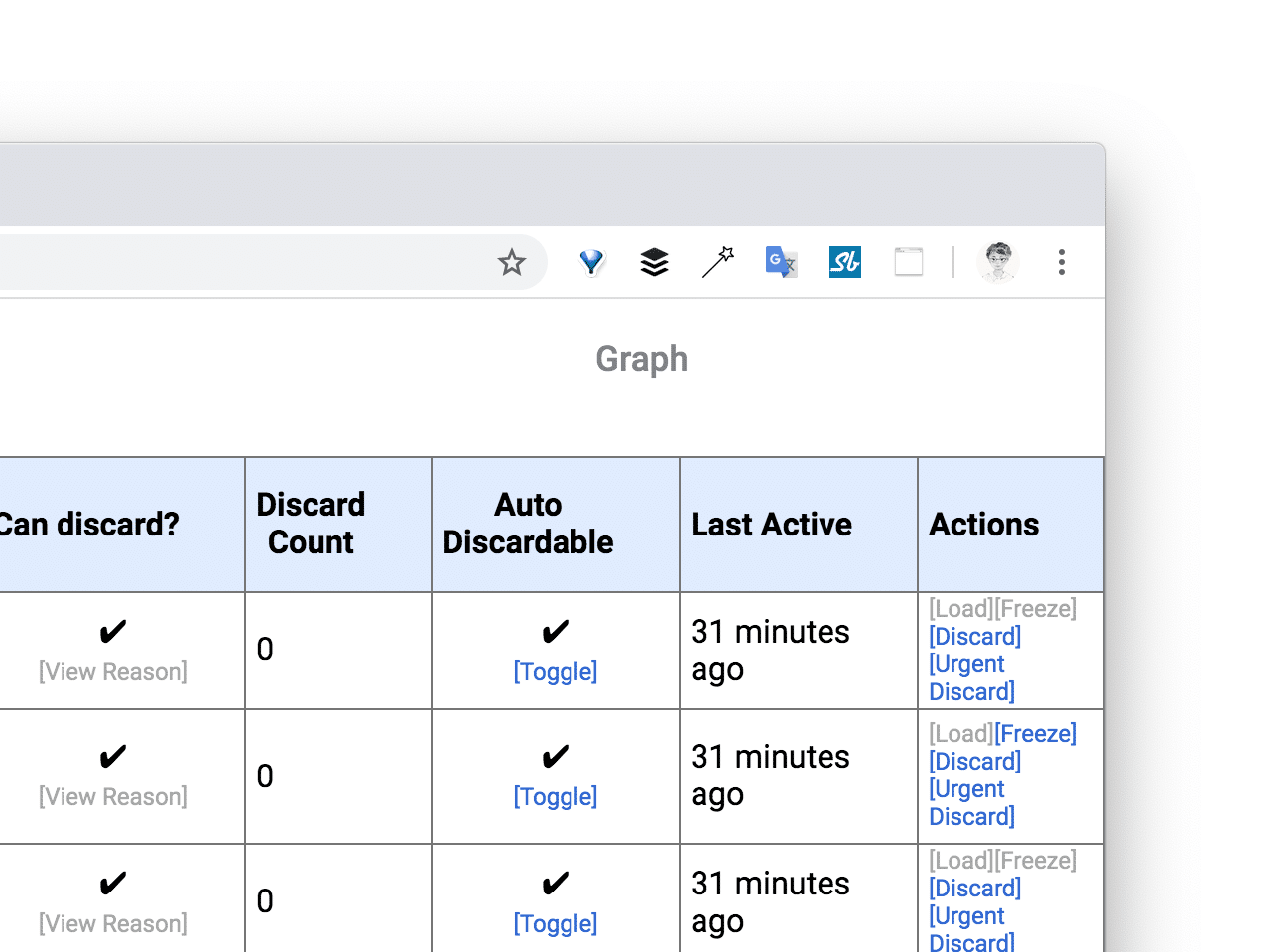
值得一試的三個理由:
- 背景模式超過五分鐘的分頁自動進入凍結狀態
- 凍結後的分頁不會過度耗用記憶體和 CPU
- 和自動捨棄分頁不同,凍結的分頁回復時速度更快不需重新載入
Ten articles before and after
HEAD 網頁開發參考手冊,收錄 HTML5 在 head 可用標籤及範例說明
Empty New Tab Page 讓 Google 瀏覽器新分頁空白(Chrome 擴充功能)
Real search box in New Tab Page 在 Chrome 新分頁使用真正的搜尋框
Facebook 站外動態工具讓使用者控制要讓臉書收集那些隱私資料
在 Google Chrome 瀏覽器使用 Instagram Direct 電腦版傳訊息教學
VaultPress 完整備份你的 WordPress 網站,無痛搬家或回復特定時間點
Google 推出 Password Checkup 密碼檢查工具,帳戶危險時提醒重設密碼
線上購買蘋果 Mac、iPhone 加購 AppleCare+ 延長保固教學