When it comes to popular task management platforms, Asana is fairly high on the list. For most teams, Asana is the go-to productivity platform used to supplement every single project; while for others, it serves as the catch-all platform for tasks that don’t call for a specialized software or system. But regardless of whether you’re an avid user of Asana or you’re just getting started with it, this article is for you.
We’ll cover some of the more useful tips and tricks for maximizing your team’s productivity when using Asana. We’ve created a straightforward list of some of the platform’s best features, which includes a few pointers for achieving (and maintaining) clarity and focus and a couple of our best tips for keeping your team connected, engaged, and productive.
How to Get Started with Asana (6 steps)
If you aren’t already using the platform, getting started with Asana will only require about 4 minutes of your time. To set up an account, go to Asana.com or download and use the Asana app.
To create an Asana account:
- Click Get Started on the top-right hand of the screen.
- Enter your email and click Sign Up.
*NOTE: If you enter an email with a standard extension (e.g., @gmail; @yahoo), Asana will ask if you want to use a work email. If this is the email, you use for work, or you do not wish to enter a work email, click Continue with my email.
- Check your email and click on the Verify your email address link in the “Complete your Asana sign up” email.
- Watch the short “Welcome to Asana” video, then click Continue.
- Fill in your profile details, then click Continue.
- Add your team members’ emails, then click Continue.
Once you have completed these steps, you can start setting up projects, assigning tasks, and more.
How to use Asana for Teams
Now that you have you Asana account created, and your team members invited, here’s some best advice for maximizing team productivity with Asana.
Add Lists to Boards
As you may already know (or not), when opting to create a new project in Asana, you must choose between creating a traditional list or setting up a board- and currently, there isn’t a way to transform one into the other, so it’s either or.
Well, one workaround for this is adding your Lists to your Boards. Here’s how:
- Create a list-style project.
- Click on the small arrow-down icon at the top of the project (next to its name/title).
- Select Copy project URL from the drop-down menu.
- Select the board-style project that you’d like to add the List to.
- In the description box of the board-style project, paste the link (URL) of the list-style project.
*Boards are a great way to obtain a high-level view of projects. Boards provide a bird’s-eye view of what’s taking place, which is why they are preferable to Lists in many cases.
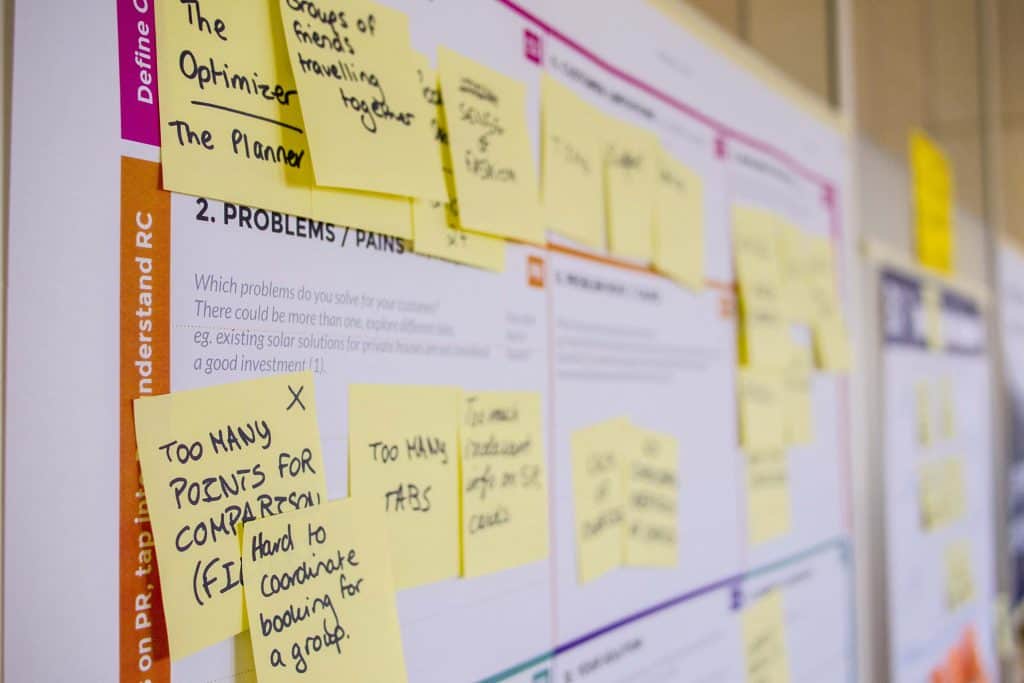
Shortcuts to Success
Just your luck, there are several keyboard shortcuts for Asana that will allow you and your team to get stuff done even faster. Here are a few your team should know about:
- To mark tasks as “Today,” “Upcoming,” or “Later:
For Mac: Tab + Y (Today); Tab + U (Upcoming); Tab + L (Later)
For Windows: Tab + Y (Today); Tab + U (Upcoming); Tab + L (Later)
- To delete a task with an empty task name:
For Mac: Backspace
For Windows: Backspace
- To like a selected task:
For Mac: Tab + H
For Windows: Tab + H
- To assign a selected task:
For Mac: Tab + A
For Windows: Tab + A
- To comment on a selected task:
For Mac: Tab + C
For Windows: Tab + C
- To create a new task:
For Mac: Tab + Q
For Windows: Tab + Q
- To search for a tag, task, project, or person:
For Mac: Tab + /
For Windows: Tab + /
- To merge similar tasks:
For Mac: Tab + Shift + D
For Windows: Tab + Shift + D
Of course, there are plenty more, but these eight should help get you started. You can view more Asana keyboard shortcuts here.
Use the Asana App
The Asana mobile app is a great way to ensure collaboration does not decrease when certain members are away from their desks. You should encourage each of your team members to download and use the app, which offers the same features as the desktop application.
Integrate with Shift
Connect Asana with your Shift Advanced account. As a team collaboration tool, Shift makes switching between email and Asana—or using them simultaneously—a breeze.
Use Mentions in Project Comments
Mentions (adding ‘@’ in front of members’ names) is an easy way to ensure no comments or updates get overlooked. Using Asana’s mention feature in the comments of your projects is an easy way to keep your team up-to-date and on always on the same page. Plus, if your team members are using the Asana app, they’ll be notified each time a comment is added to the project.
Merge and Organize Tasks
Depending on the project, it can be easy for similar tasks to be created and assigned. When that happens, you’ll want to merge the tasks to ensure your Asana cards and projects are neat and tidy for you and your team.
The keyboard shortcut for merging similar tasks in Asana is listed in #8 of the ‘Shortcuts to Success’ section above.

Make Use of Recurring Tasks
If your team is like most others, there are certain tasks that it will need to complete more than once during a project. Should that be the case, you should consider using recurring tasks that serve as regular (or irregular) reminders. Examples of recurring tasks might include “Send monthly report” and “Update handbook.”
Spread Tasks across Multiple Projects
You may not know this, but tasks can be spread across multiple projects, if necessary. So, instead of creating the same task multiple times, assign the task to multiple projects to stay better organized and avoid confusion.
Keep Your Team Afloat with Asana
There’s a lot to be achieved when using Asana as your team’s productivity platform. Not only will you be able to keep all of your people and projects organized, but you’ll quickly find that Asana is easy and efficient.
But, wait, there’s more.
To ensure your team reaches its fullest productivity potential, you can add Shift to the equation. Like we mentioned earlier, you can integrate your Shift Advanced account with Asana. And, depending on your team’s productivity goals, Shift for Teams may be more fitting. With Shift for Teams, your whole squad can benefit from the amazing features Shift offers as a team collaboration tool.
Ten articles before and after
How to Use Facebook Messenger on Your Desktop
How to Stay Productive as an Entrepreneur Working On the Road
On a Lighter Note, Shift Has a Fresh New Theme
How to Log In to Multiple Email Asana Accounts
Gmail Launched A New Web Interface (And We’re All Over It!)
How to Use Slack More Efficiently
Prioritize Your Work & Write Better Emails With Shift 2.7
Optimizing Your Inbox With the Boomerang Extension