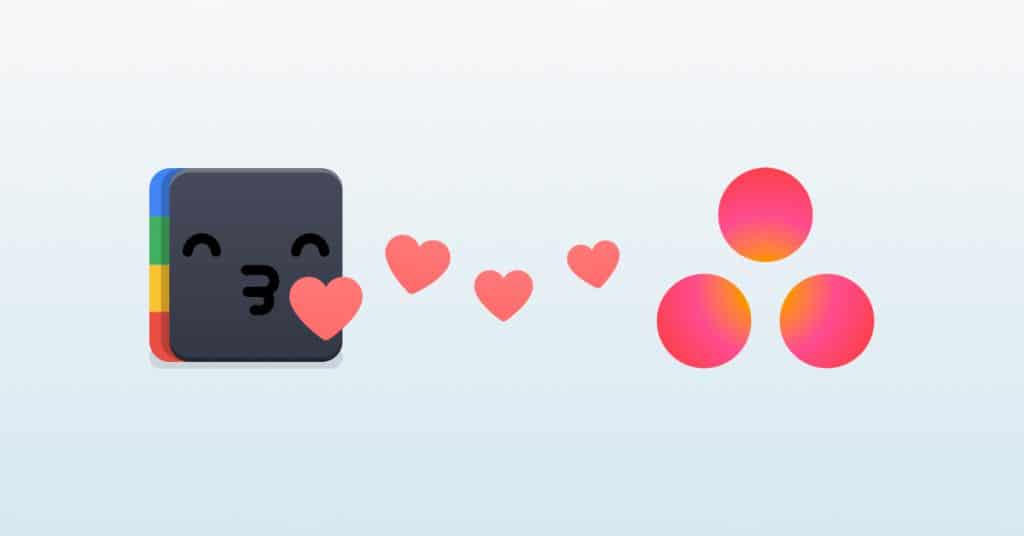If you’re a part of more than one team, chances are you’re familiar with the struggles of logging in and out of Asana using different email addresses.
There’s the logging in using one email, marking a few things as complete, logging out, logging back in with a different email, posting a project update, and logging out again.
…the cycle just goes on and on and on.
And it isn’t like this toilsome process can be made better by eliminating all but one email, because, well, it just doesn’t work like that.
Instead, it’s time to get smarter about the way you do things.
In other words, you need to kick the log-in, log-out, log-back-in process to the curb, and scale up your productivity by merging all your Asana accounts and, thus, eliminating the multi-login nonsense.
In this article, we’ll show you how to do just that. Then, you’ll learn two ways to log in to your multiple-email Asana account—the first way using Asana, and the second way using Shift.
PRO TIP: If you’re like us, Asana is one of the many apps you manage day-to-day. Having 2+ accounts is the new reality for email accounts, and all of your favorite tools. You can download Shift and add multiple instances of each app (Asana, Facebook, Slack, WhatsApp, Instagram, Twitter + 100 other apps and extensions!).
What is Asana?
In case you don’t already know, Asana is a free project management software that makes productivity and collaboration all the more possible.
Among Asana’s most useful features are designated workspaces, shared projects, task assignation, custom calendars, app integration, and automatic updates.
By its own criteria, the platform is “the easiest way for teams to track their work.”
Who Logs in to Multiple Asana Accounts Anyway?
Depending on the type of work you do, multiple Asana accounts may be the result of having numerous clients, working on multiple projects, or managing or belonging to a number of remote teams.
For instance, you may have an Asana account for accessing your company’s team workspace, and a separate Asana account for your freelance photography gig.
How you ended up with more than one Asana is your business. We’re just here to show you how to merge them and stop all the log-in, log-out madness.

How to Merge Your Asana Accounts
The first step in the process is to bring both of your Asana workspaces under one roof.
To merge your multiple Asana accounts:
- Log into one of your Asana accounts
- Click on your avatar in the upper-right corner of your dashboard
- Click on My Profile Settings from the drop-down menu
- Click on the To Email tab
- At the bottom-left, click on +Add New Email
- Enter the email address associated with your other Asana in the New Email Address field
- Enter your Asana password (not your email password) in the Asana Password field
- Click Send Verification Email
- Click on the confirmation link sent to the secondary email address – this will confirm the merge
And like magic, your two Asana accounts are now one.
Now you’re ready to really get your stuff together and access your multi-email Asana account.
How to Access Multiple Email Asana Accounts via Browser
This part is simple. In fact, it’s no different than what you’re used to doing.
- Navigate to Asana.com
- In the upper-right corner of the screen, click on Log In
- Enter either of your email addresses and your password in the dedicated fields
- Click Log In
Now, once you’re in your multiple-email Asana account, you can follow these steps to access your different workspaces:
- Click on your avatar in the upper-right corner of your dashboard
- From the drop-down menu, select the organization or workspace you want to access
Or, to view your organizations and workspaces:
- Click on your avatar in the upper-right corner of your dashboard
- Click on My Profile Settings from the drop-down menu
- Click on the Account tab
How to Access Multiple Email Asana Accounts via Shift
Once you’ve finalized the merge of your two Asana accounts, you can now easily access your Asana dashboard from your Shift Advanced account.
Here’s what you’ll do:
- From your Shift Advanced dashboard, click on the “+” icon in the bottom-left corner
- Under the Browse Apps tab, click on the Asana icon
- Enter your login credentials to connect your Asana account to your Shift Advanced account
Voilá. Your Asana dashboard—that now includes all of your workspaces—is now accessible from your Shift account.
So not only have you eliminated the multiple logins by connecting it to your Shift Advanced account, you’re eliminating the need to log in at all!
Healing from the Pain of Multiple Logins
Let’s face it; it’s hard enough to manage multiple projects.
Add to that logging into different Asana accounts, and you’re unnecessarily depleting your energy and productivity levels.
Merging your Asana accounts—and then using your Shift Advanced account to access your new, merged account—will help remind you of what true productivity feels like.
…and leaving you to spread yourself thin in other areas (we’re joking).
But seriously, become even more intentional and flexible in your daily work routine and use the steps above to create and access your multiple email Asana account.
Ten articles before and after
Gmail Launched A New Web Interface (And We’re All Over It!)
How to Log In to Two WhatsApp Accounts at Once
How to Manage Distractions & Keep Focus in a Noisy Digital Age
Shift Supports POP & IMAP Accounts!
The Top Apps for Maximum Productivity & Focus
On a Lighter Note, Shift Has a Fresh New Theme
How to Stay Productive as an Entrepreneur Working On the Road
How to Use Facebook Messenger on Your Desktop