

Flume for Mac 堪稱最我用過最好用的 Instagram 電腦版應用程式,可直接在 Mac 瀏覽好友動態更新,還能接收私人訊息,付費後更能透過應用程式上傳更新照片,加入多帳戶管理,非常方便!當然 IG 早已提供官方的網頁版,要是不想一直拿起手機瀏覽,透過瀏覽器來看動態更新也是一個不錯的選擇,不過你或許也發現,現在越來越多人喜歡從「限時動態」更新相片影片,但從網頁似乎還沒辦法直接瀏覽,別擔心,只要安裝擴充功能就能解決你的需求。
接下來要介紹的「Chrome IG Story」是一款免費 Google Chrome 瀏覽器外掛,它的用途很簡單,讓使用者可直接在 Google 瀏覽器觀看 Instagram 好友的限時動態影片和照片,不僅如此,還能一鍵快速打包下載!所以如果你還覺得「限時動態」是一個非常安全的設計,除了會被擷圖,影片也能夠被下載取得檔案,要放任何東西到網路上都要務必小心謹慎才行。
下圖就是安裝 Chrome IG Story 後的效果,Instagram 頁面上方會多一排「限時動態」功能,點擊大頭貼就能播放影片或照片,跟行動裝置應用程式看到的一樣。比較特別的是從瀏覽器右上角的圖示亦能瀏覽動態。
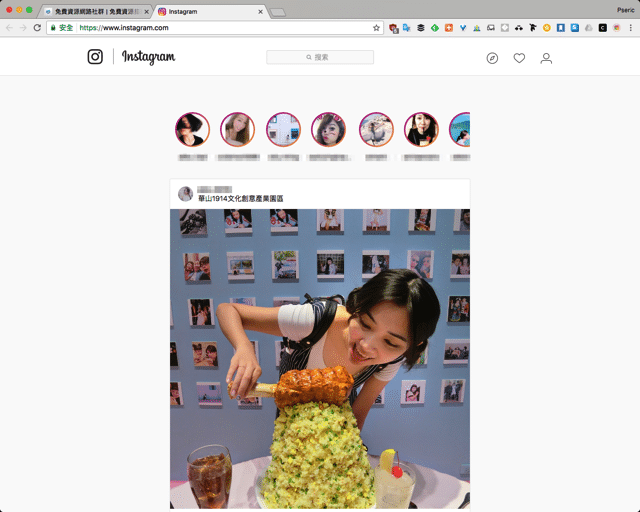
之前我寫過「下載 Instagram 照片影片最簡單方法教學!免裝軟體 App 只要打開瀏覽器」教學,若你想下載一些相片影片的話可參考這篇文章。
擴充功能資訊
元件名稱:Chrome IG Story
適用平台:Chrome
程式語系:英文
官方網站:https://github.com/CaliAlec/ChromeIGStory
安裝頁面:從 Chrome 線上應用程式商店下載
使用教學
STEP 1
開啟「Chrome IG Story」擴充功能頁面後,點擊右上角「加到 Chrome」即可下載、安裝。
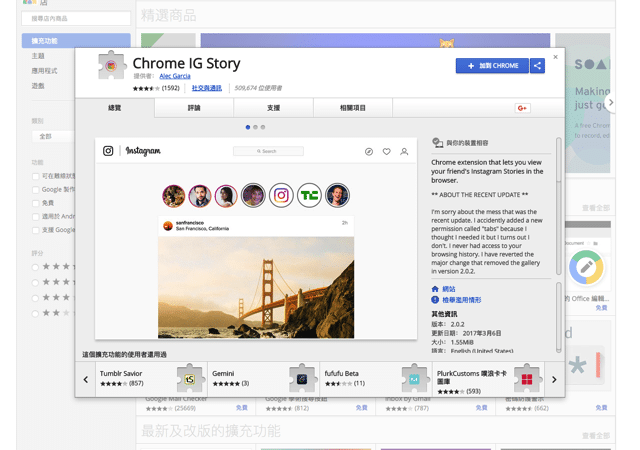
安裝後瀏覽器右上角會多一個 Chrome IG Story 圖示,待會點擊這個圖示就能瀏覽限時動態。
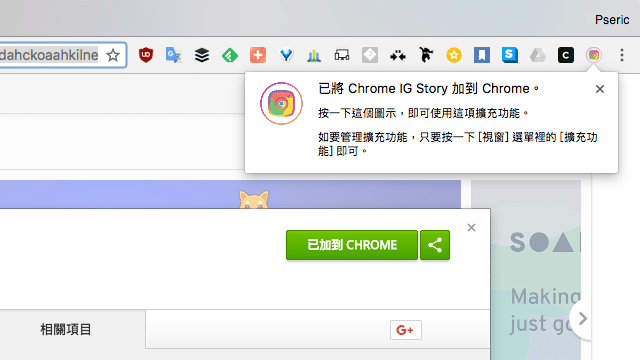
STEP 2
我的瀏覽器剛好登入過 Instagram 網頁版,因此點擊圖示開啟就會看到最近更新限時動態的好友,如果沒有登入過,可能會先跳到 Instagram 要求你登入才能繼續。
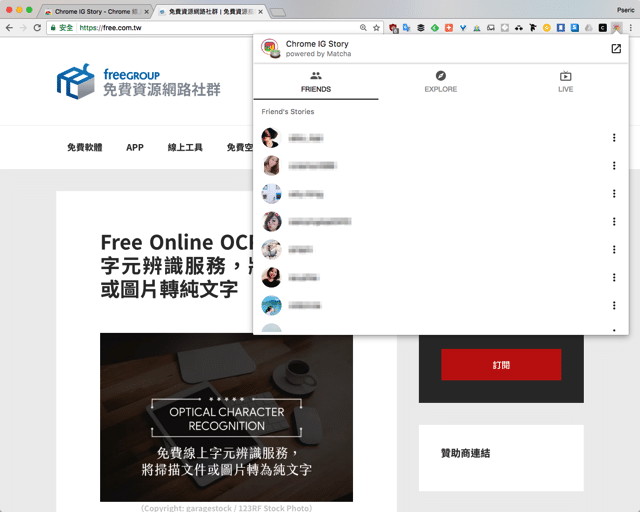
除了看好友的限時動態,還能探索網路上其他使用者最近更新的相片影片,更棒的是也能從瀏覽器看 IG 直播,點選上方標籤的「Live」切換到直播功能。
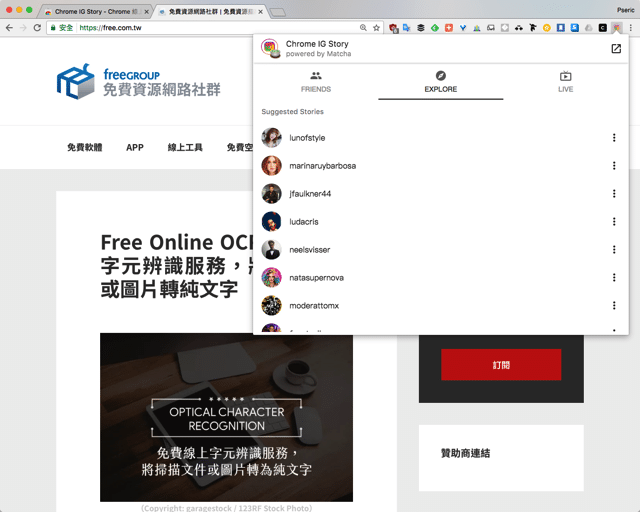
STEP 3
點擊使用者的 ID 就能播放限時動態,也能點擊左右兩側來快速跳轉、切換不同內容。這裡有個小訣竅是如果想瀏覽器之前看過的好友限時動態,可以把使用者列表拉到最下方,通常會在底部出現。
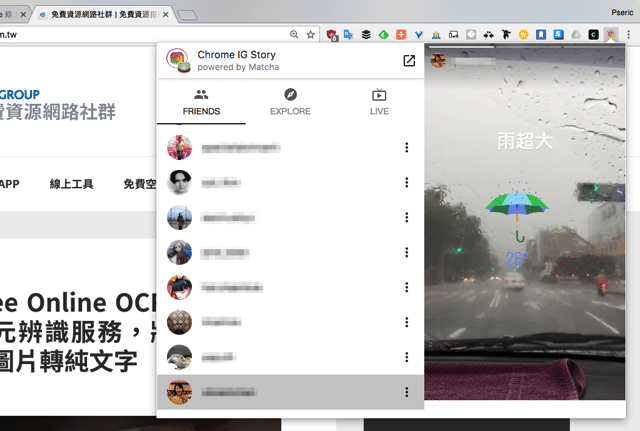
STEP 4
要如何下載某個使用者的「限時動態」呢?點選使用者名稱後方的「…」然後按一下「Download」就會自動打包、下載!所有可以瀏覽的相片影片都會打包成單一檔案,解壓縮後就能看到。
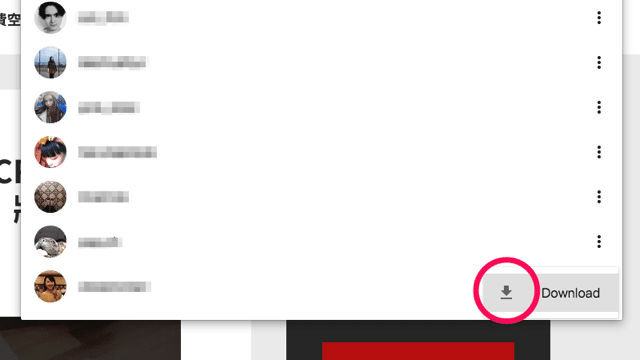
STEP 5
不過你可能會有疑問:如果不是我追蹤的使用者,要如何下載對方的限時動態呢?
很簡單,只要以瀏覽器開啟對方的 Instagram 頁面(例如我的 https://instagram.com/pseric),點擊大頭貼就一樣會有播放限時動態的功能,下載直接圖片另存新檔,影片也可以從右下角下載按鈕取得檔案。
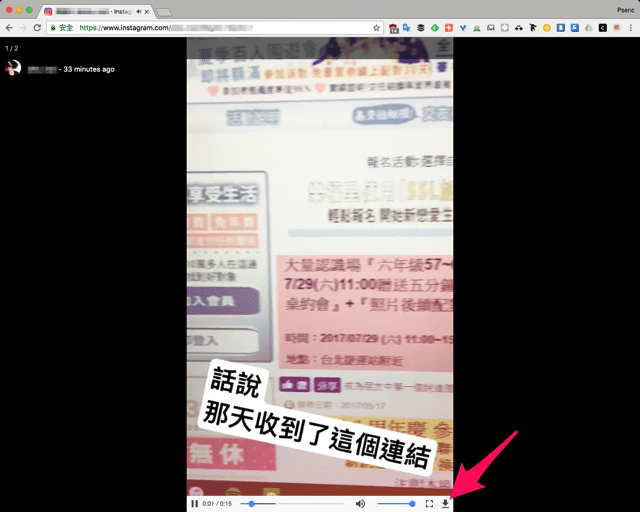
值得一試的三個理由:
- 在電腦瀏覽器直接瀏覽 Instagram 好友限時動態
- 可快速打包下載限時動態相片及影片內容
- 亦能從瀏覽器看 Instagram 直播影片
Ten articles before and after
Facebook 顧客聊天外掛程式將 Messenger 嵌入網站提供即時通訊教學
製作多重輸出裝置讓 iMac 和外接顯示器 Thunderbolt Display 同時播放音樂
免費在 Google 刊登商家資訊教學,透過搜尋地圖提高能見度
Firefox Screenshots 免費網頁擷圖工具,瀏覽器內建快速拍照、分享螢幕
使用 Chrome 內建工具製作網頁長截圖,擷取網站畫面免安裝下載外掛
觀看有年齡限制的 YouTube 影片無須登入帳戶,只需網址加上四個字母
紅圈數字退散!如何關閉 iPhone 特定 iOS 應用程式的紅色標記通知?
使用 Google Cloud Platform 雲端主機免費版架設 WordPress 教學