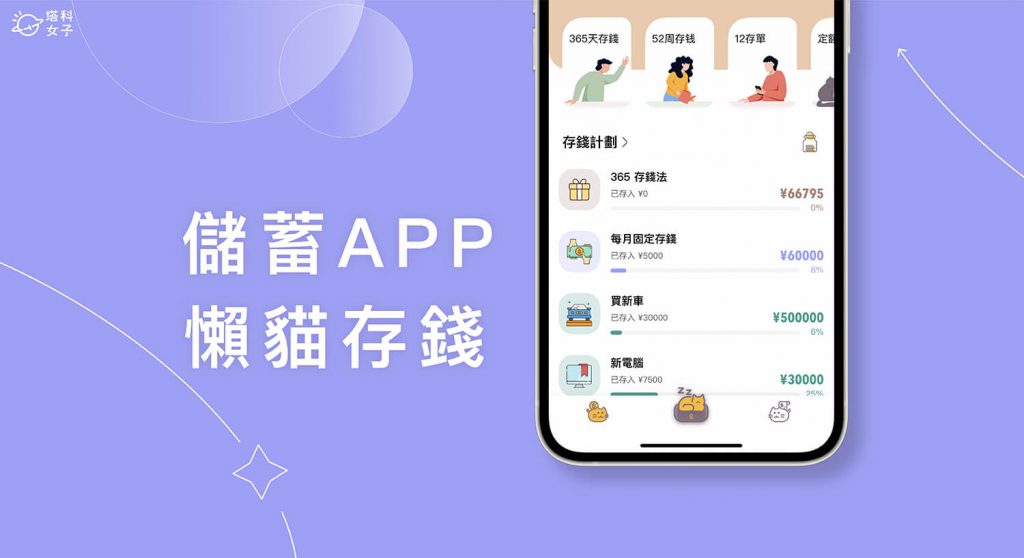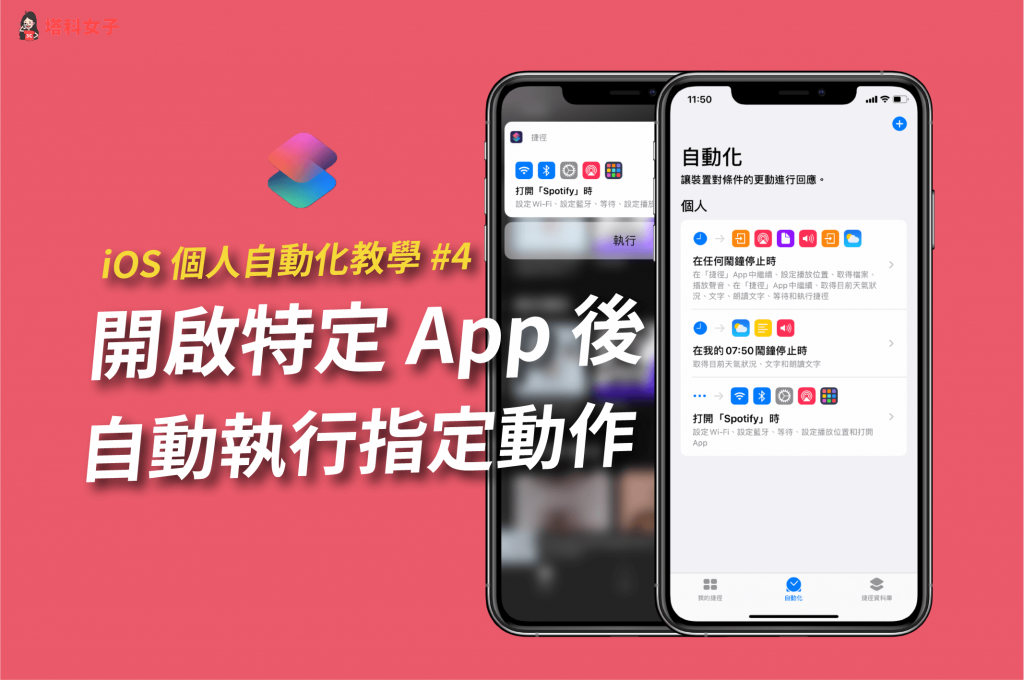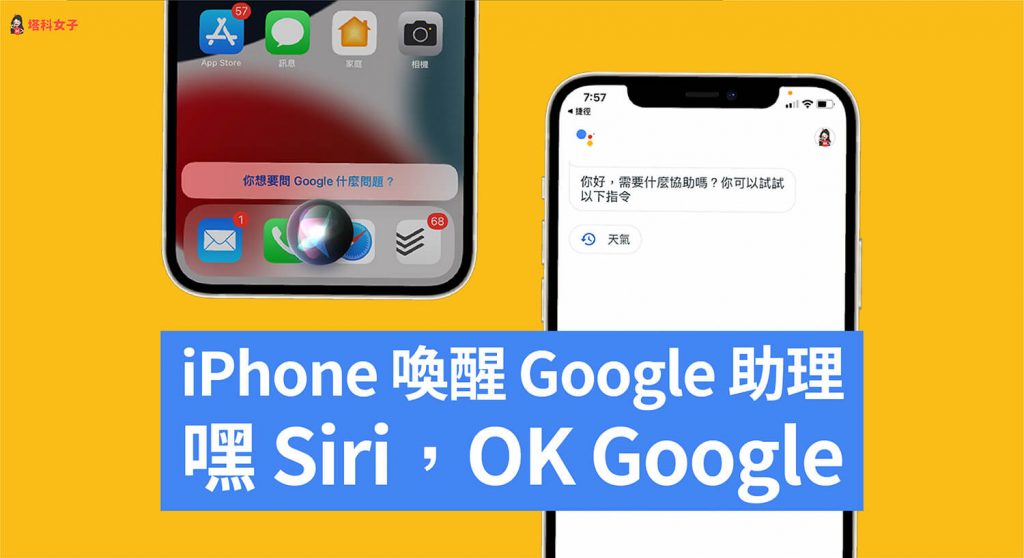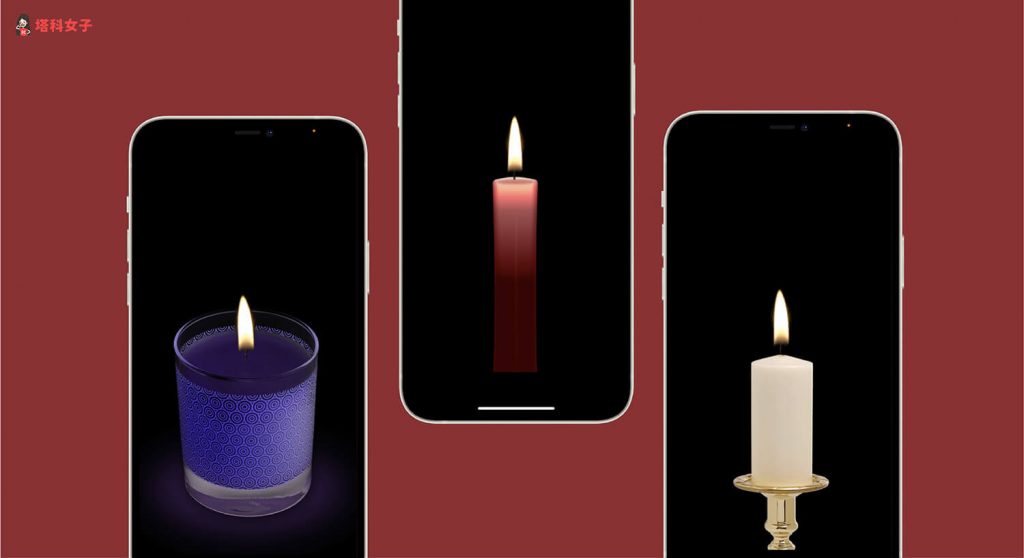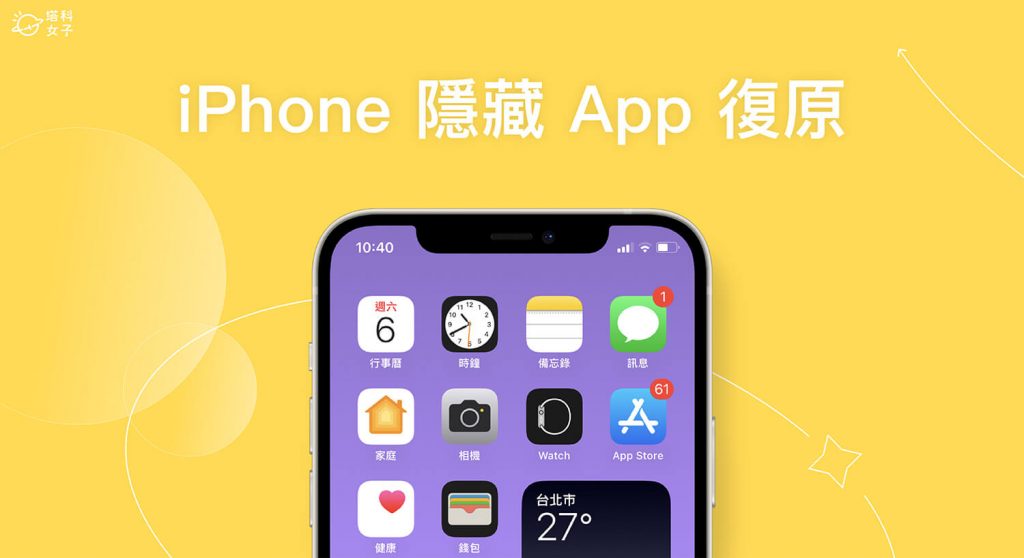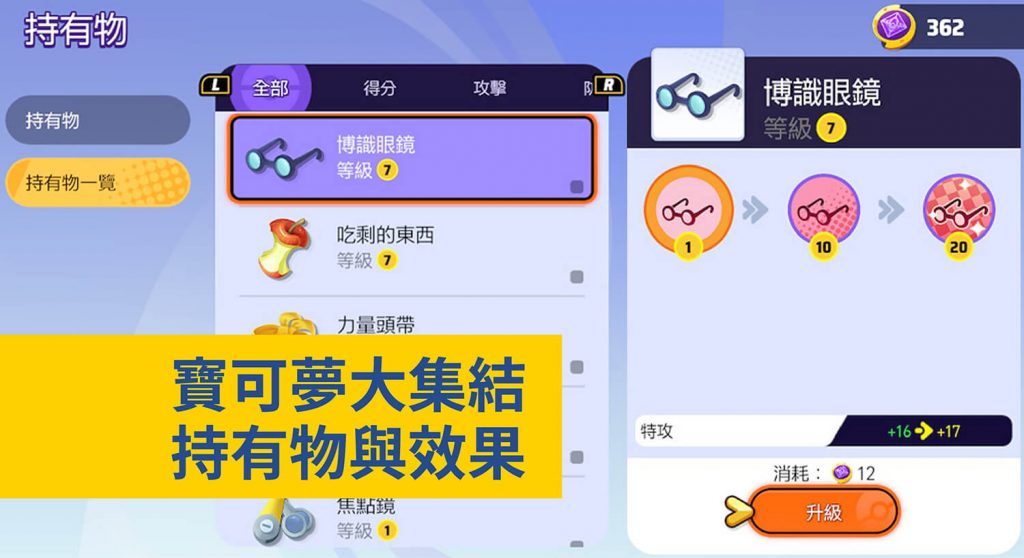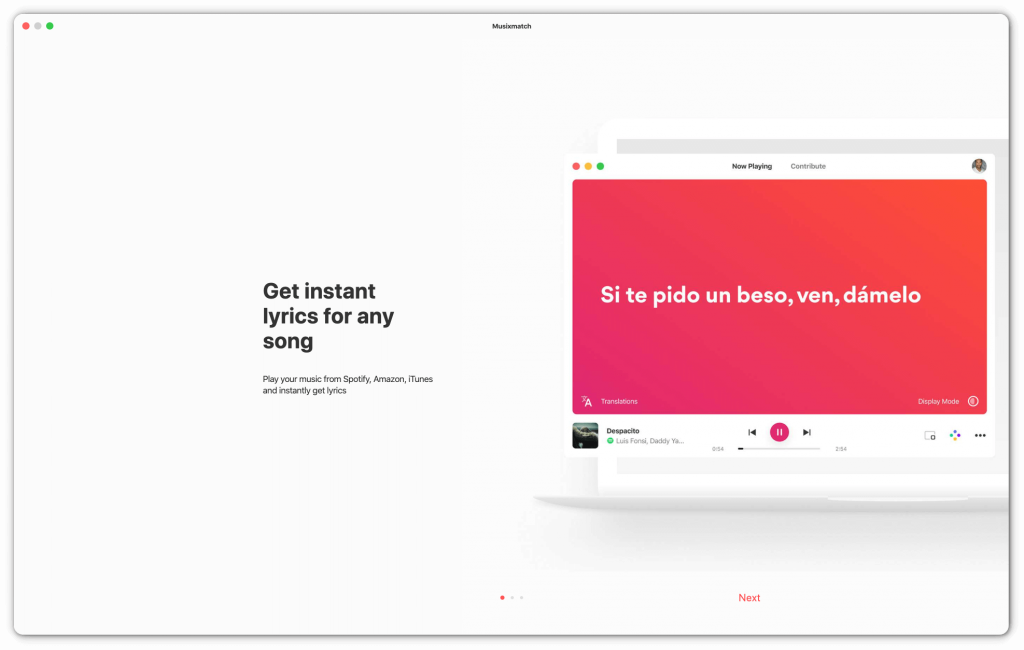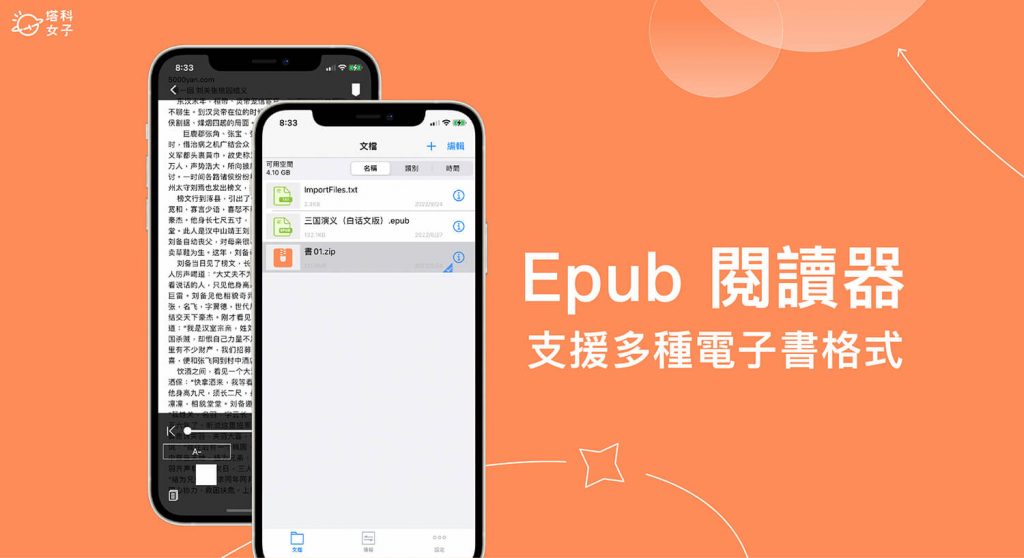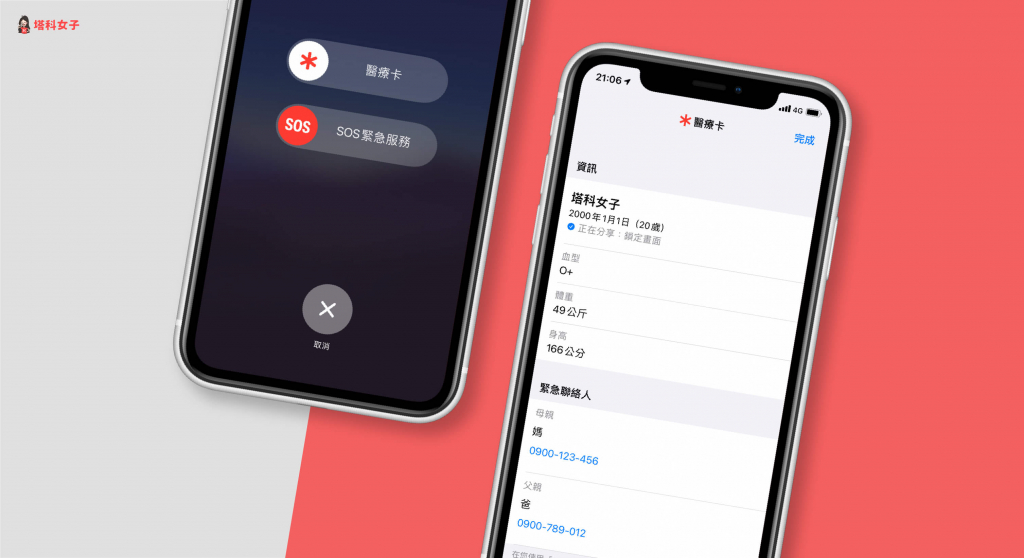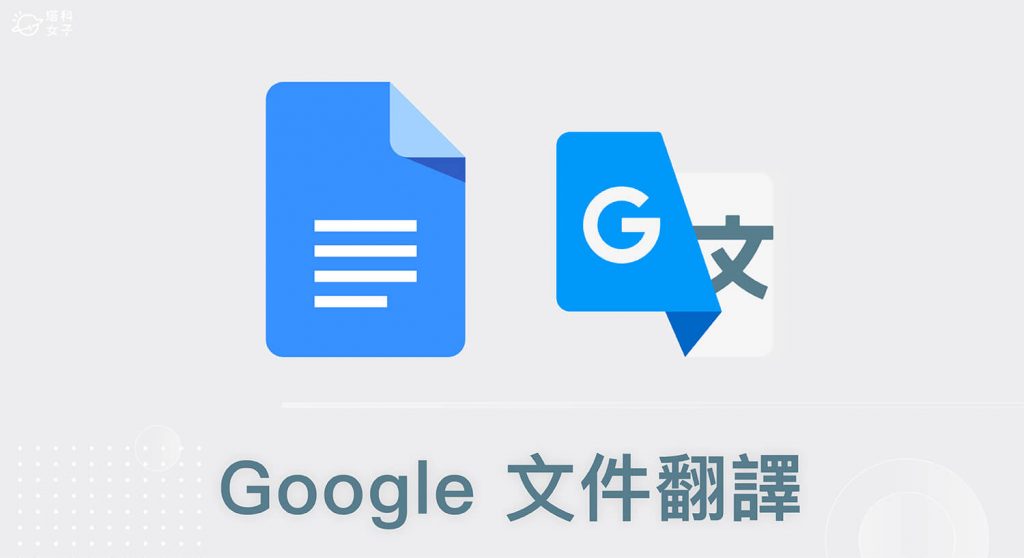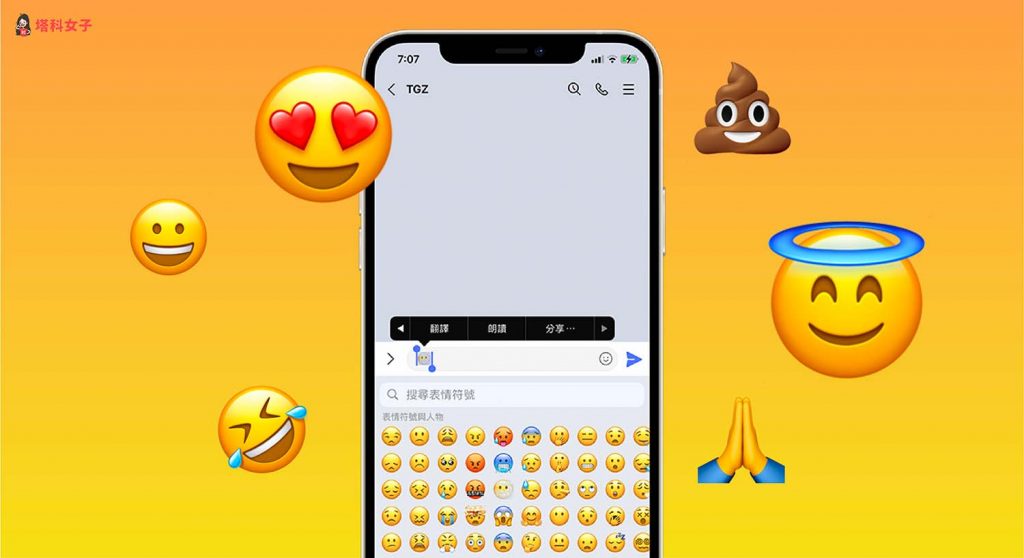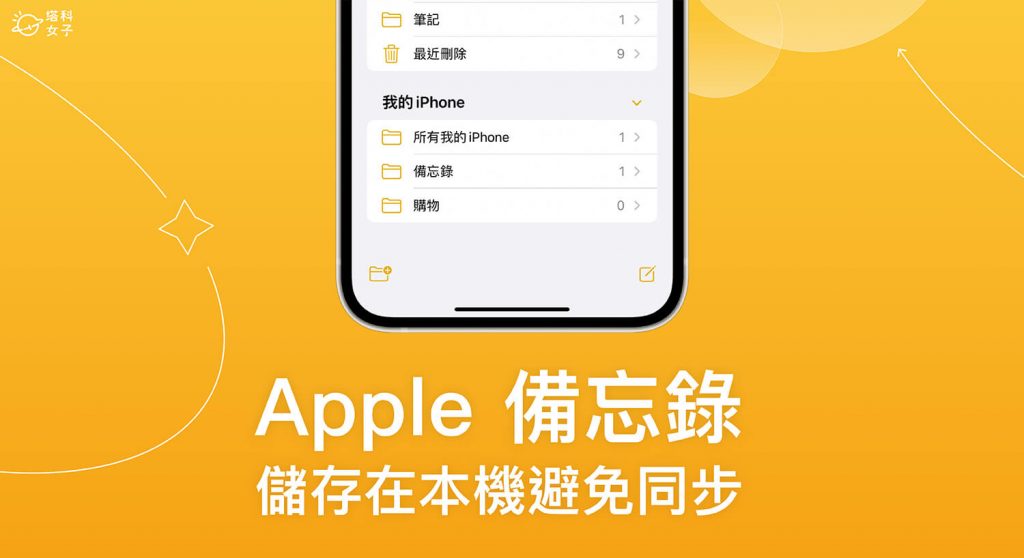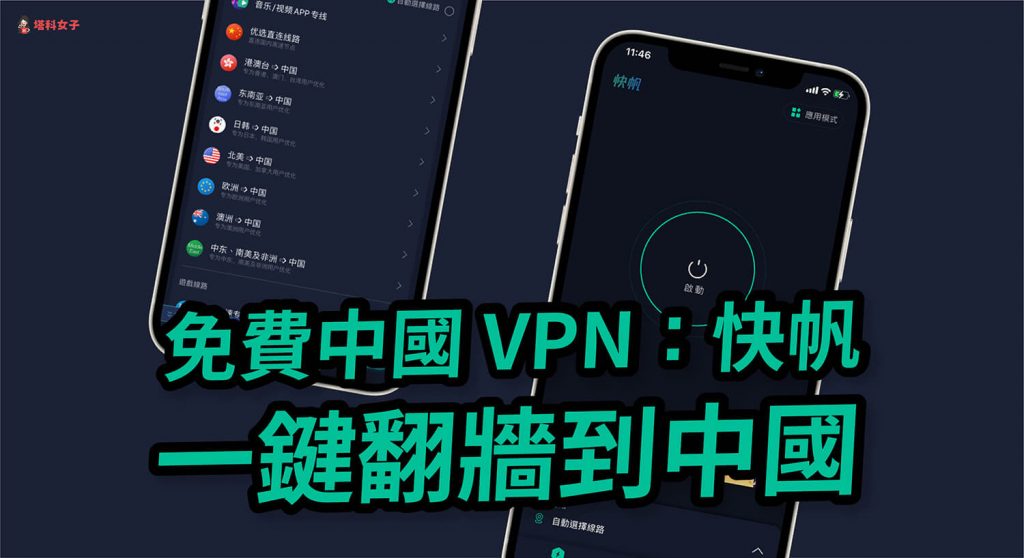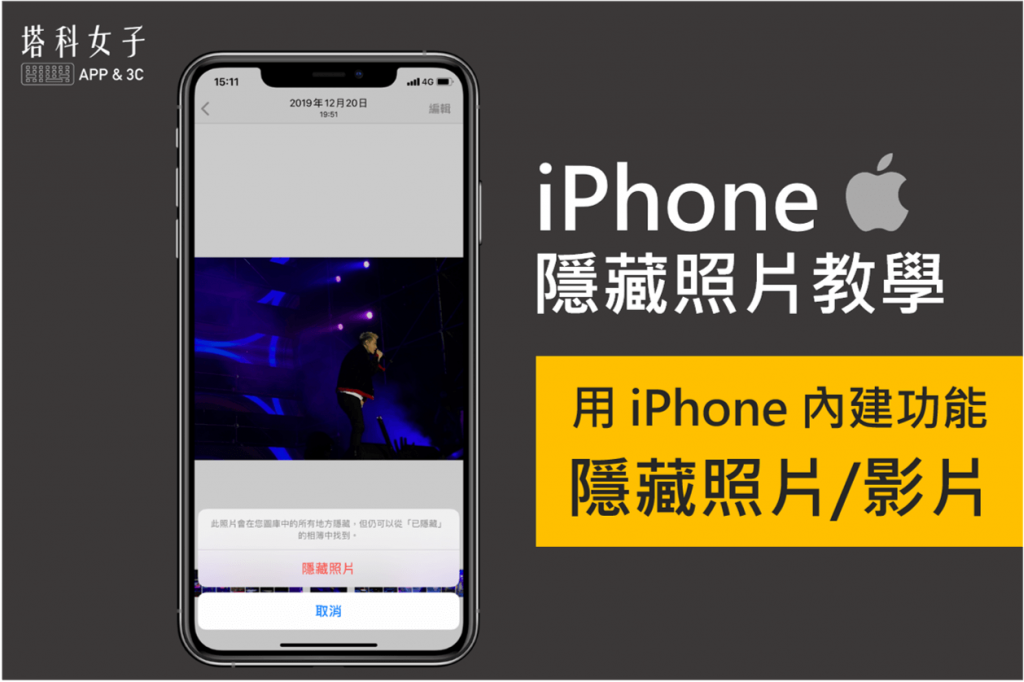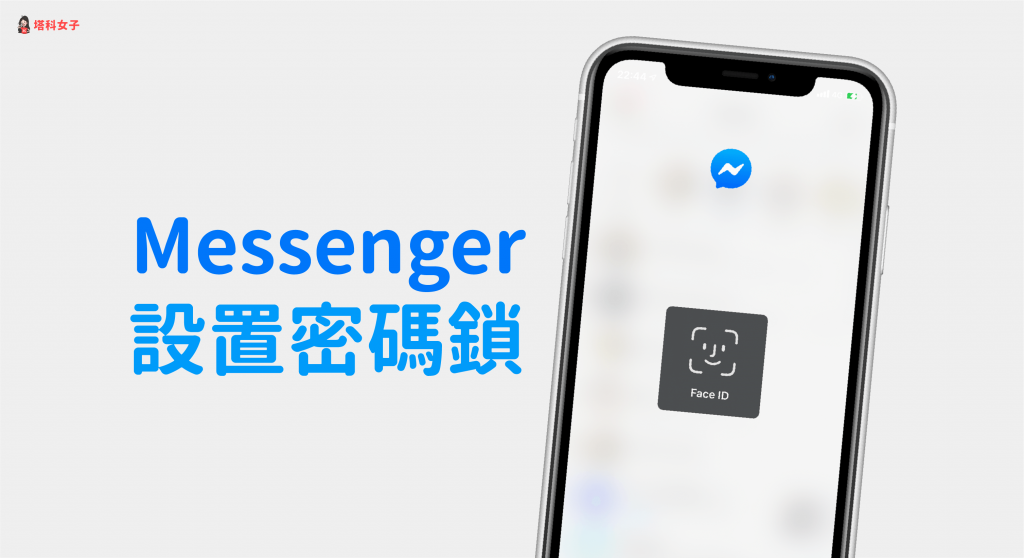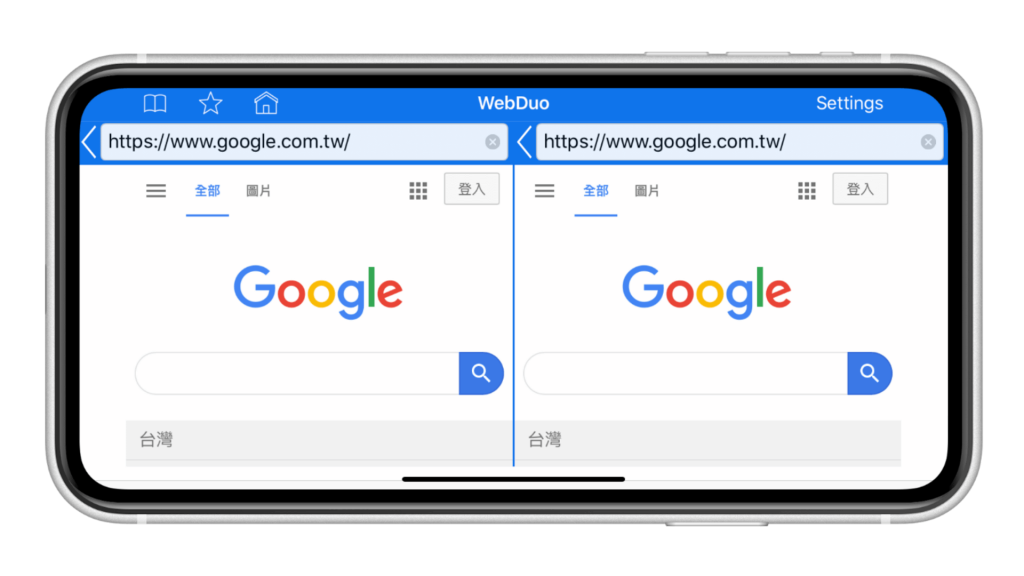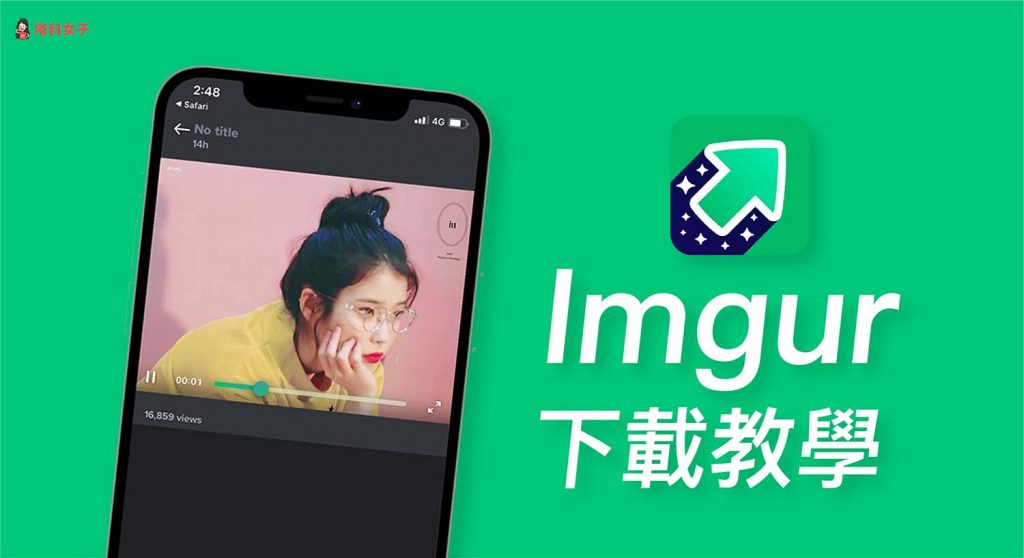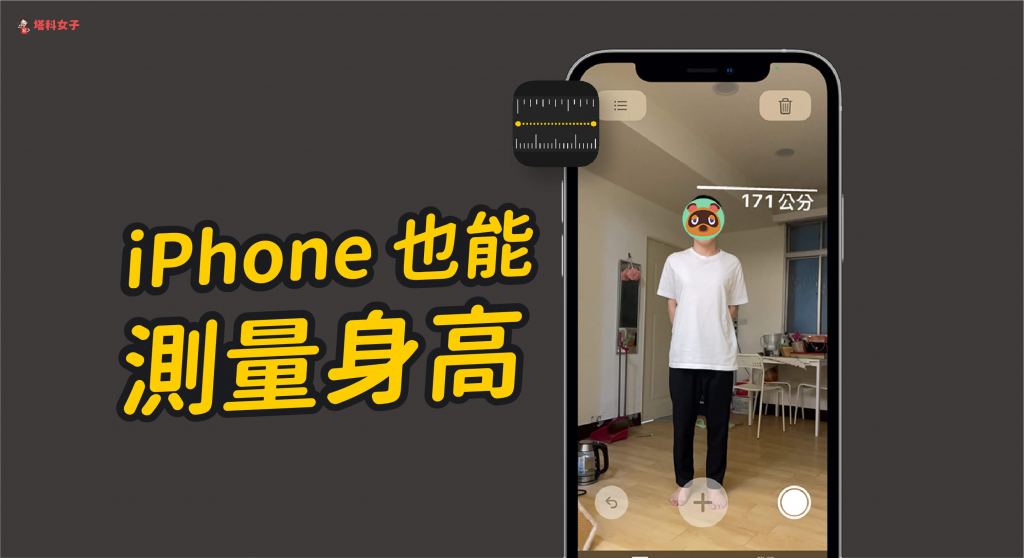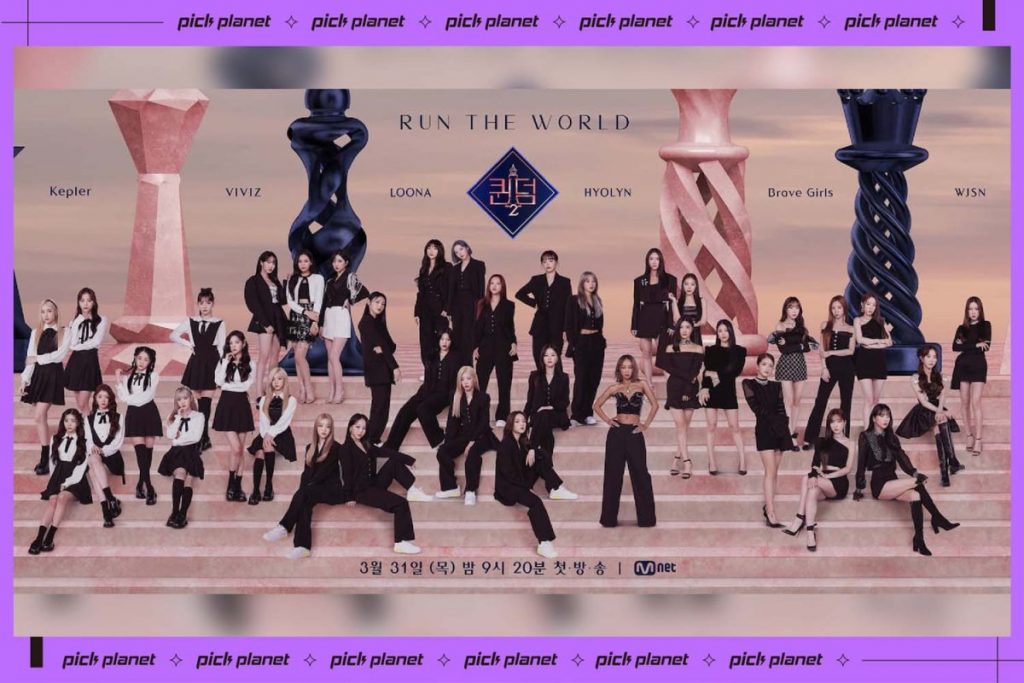存錢 App《懶貓存錢》自訂存錢目標計畫並追蹤儲蓄進度! – telegram 網頁版
試用過 App Store 上多個不同的存錢 App 後,我個人覺得《懶貓存錢》是裡面最好用又最美觀的 iOS 存錢 App,內建許多不同的儲蓄存錢法,無論是一般每天固定存錢、每月定存、365 存錢法、52 週存錢法或自由彈性存錢法等都有。 我們還可以在《懶貓存錢 App》裡設定存錢計畫,例如:結婚基金、買車、買房、出國旅行、買新東西或定存等,每當你確實存錢後,就紀錄在 App 裡,這樣就能隨時追蹤儲蓄進度,它也支援將存錢目標放在 iPhone 桌面上,提醒自己朝向目標一步一步邁進。 本文內容目錄 存錢 App《懶貓存錢》功能與特色 存錢 App《懶貓存錢》教學與介紹 刪除預設的存錢計畫 新增存錢計畫 設定存錢目標 追蹤存錢進度 存錢紀錄 支援 iPhone 桌面小工具 App 下載 存錢 App《懶貓存錢》功能與特色 提供九種存錢模式,如:每月定存、365 存錢法、52 週存錢法等 自訂存錢目標計畫,即時追蹤存錢進度 支援 iPhone 桌面小工具 支援記帳與資產管理功能 App 介面美觀好用,免費版無廣告 存錢 App《懶貓存錢》教學與介紹 在開始使用懶貓存錢 App 之前先提醒大家,它免費版的不支援更改貨幣,所以裡面預設是人民幣,如果不想花錢買終身會員的話,建議你就忽視 App 裡的貨幣符號,把它當作台幣就好,這樣也能使用。 刪除預設的存錢計畫 …