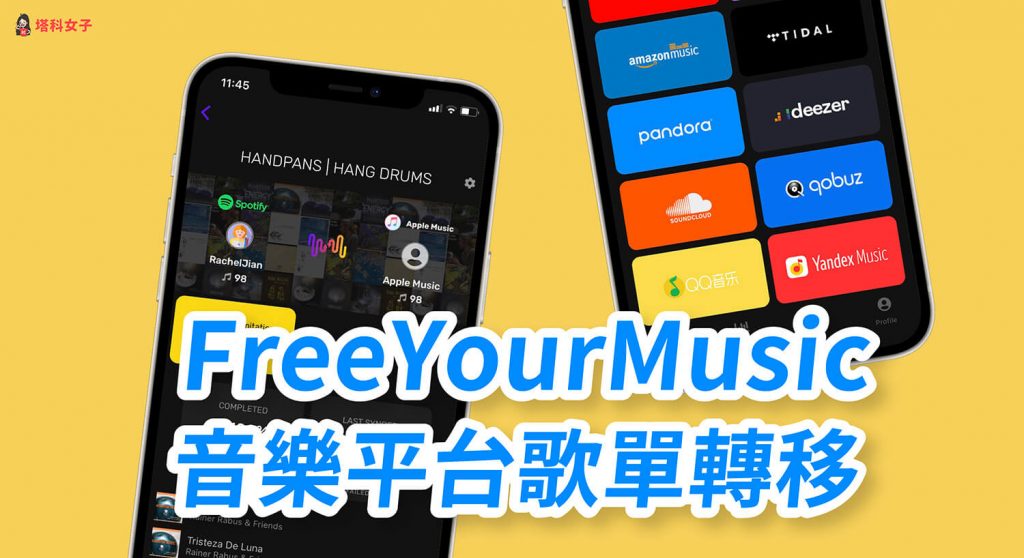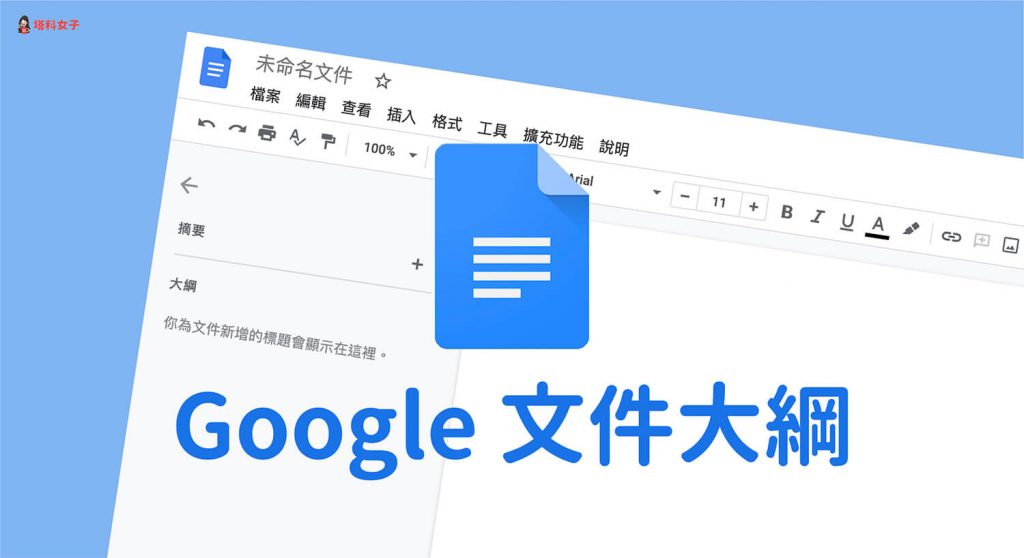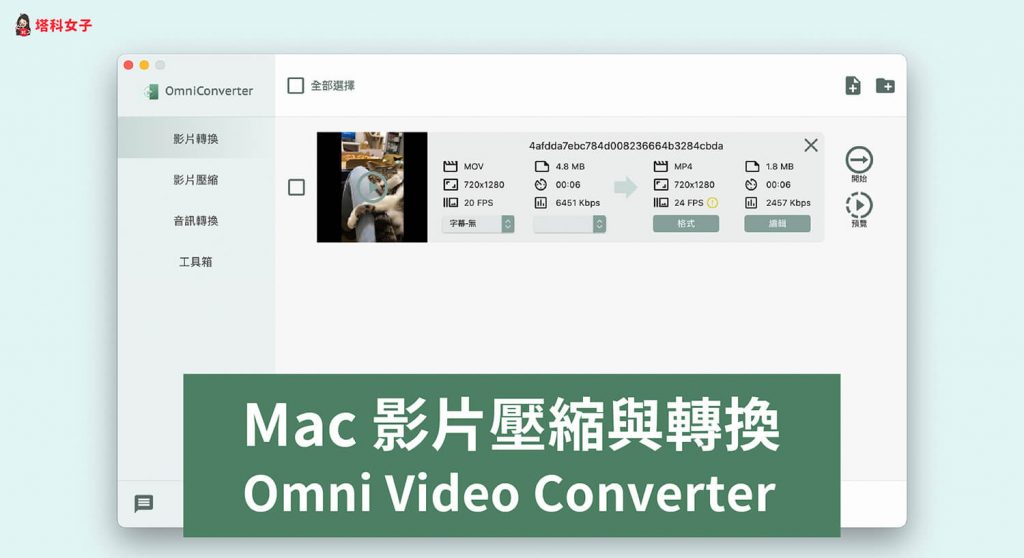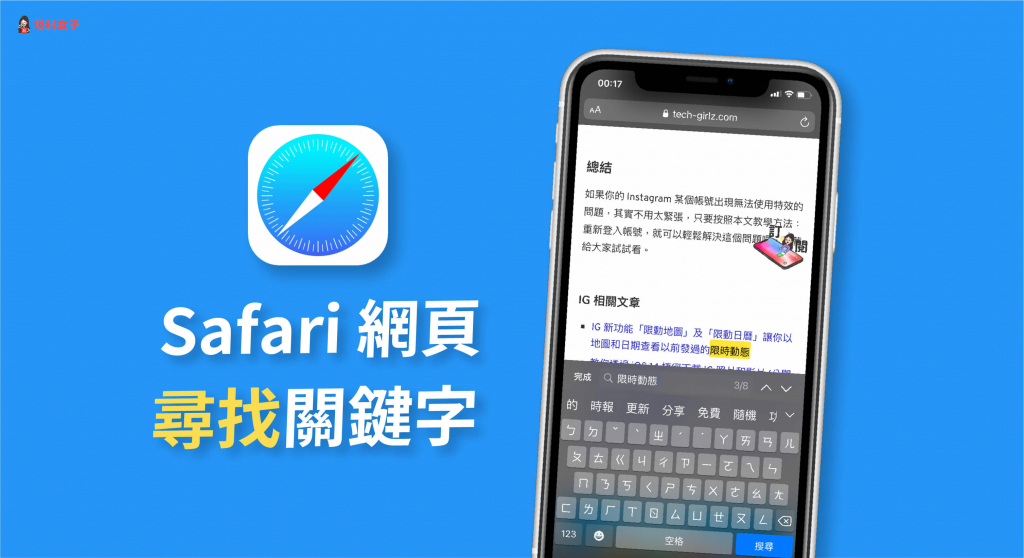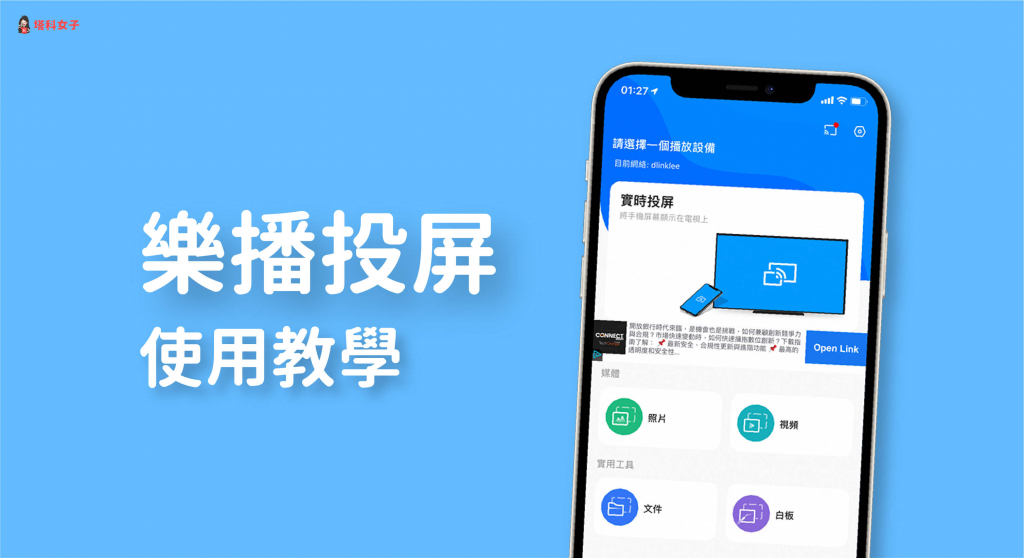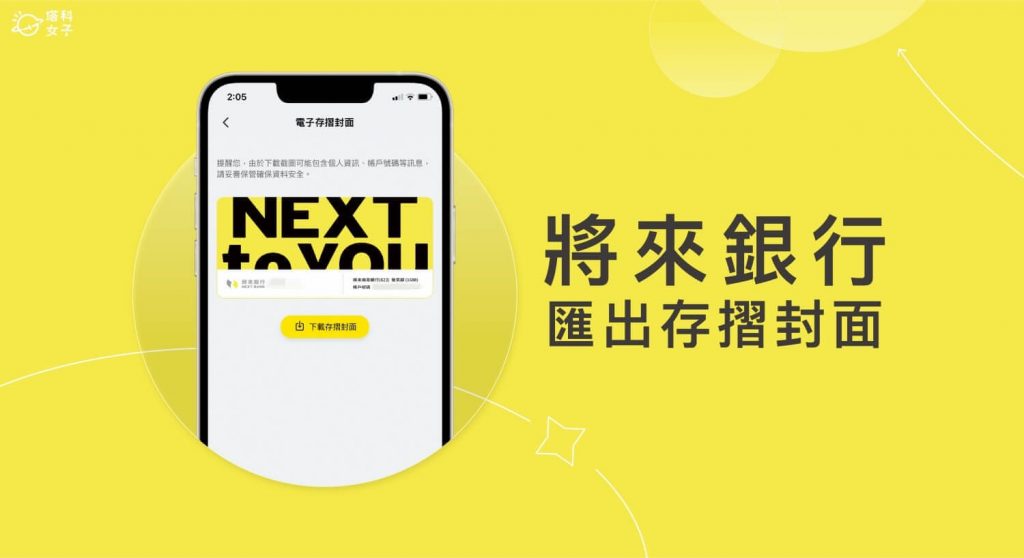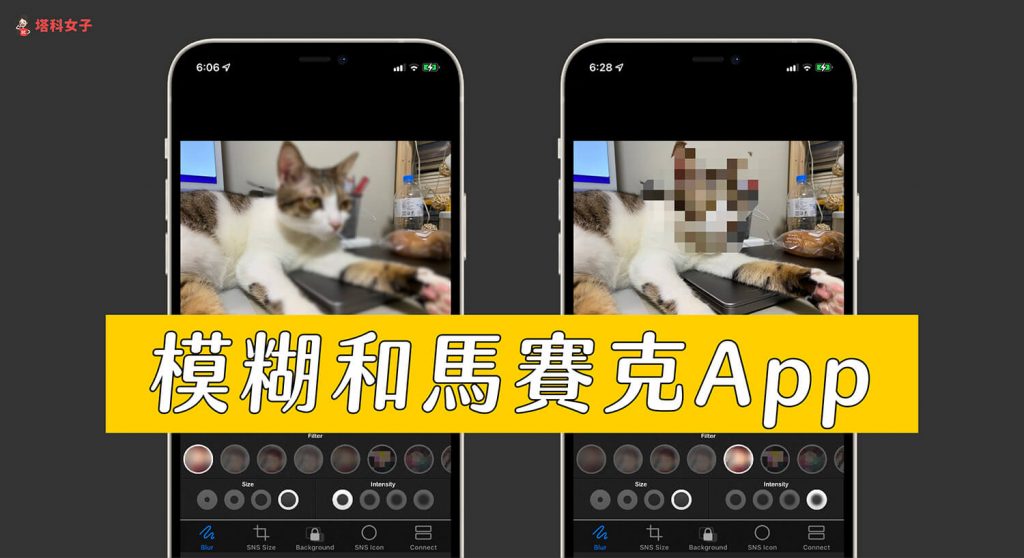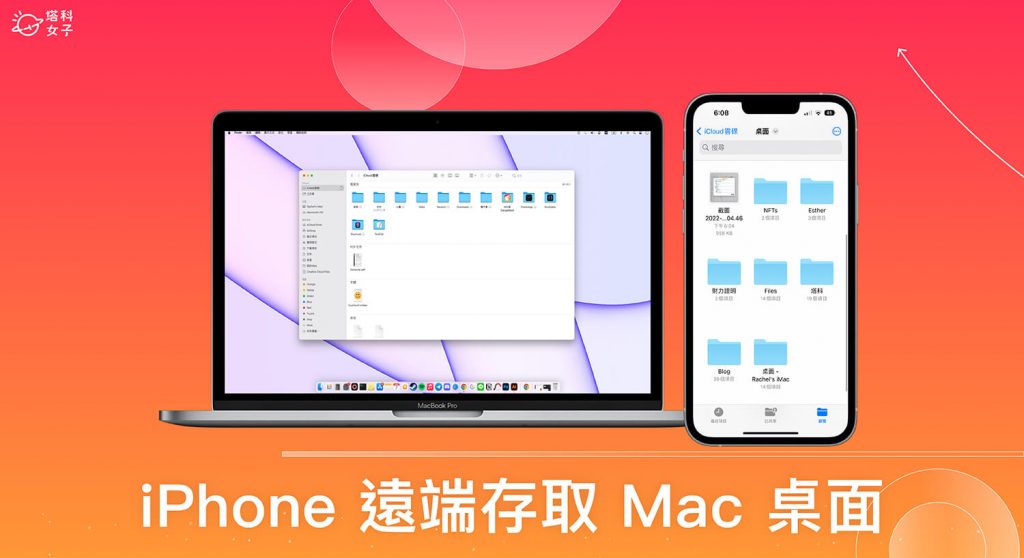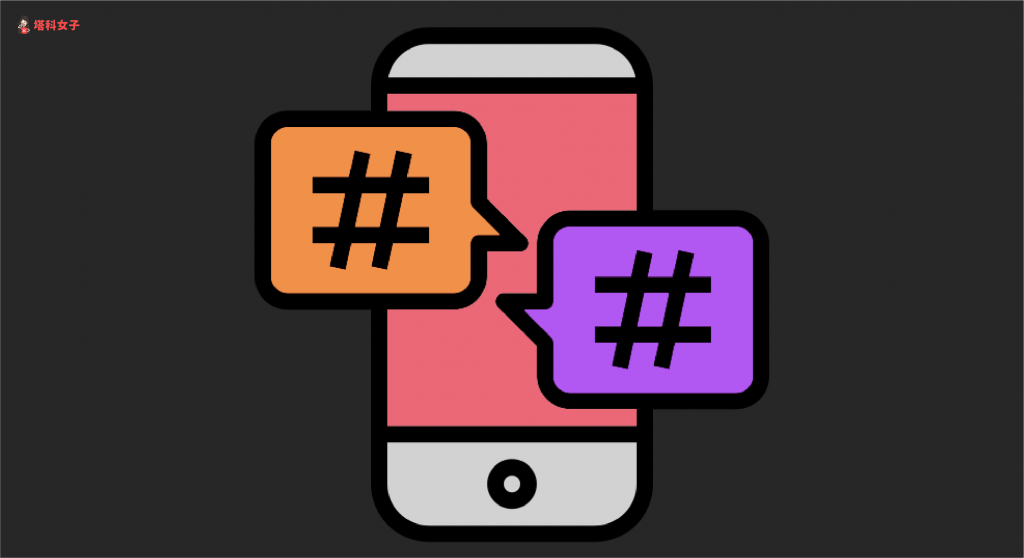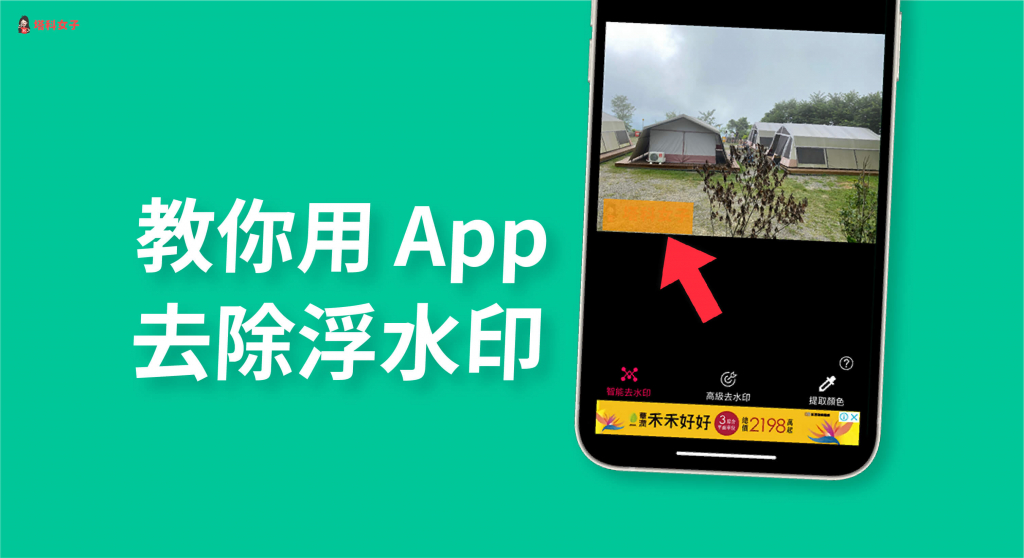由於台灣是個地震頻繁的島嶼,因此當你要買房或長期租房時,建議可以使用經濟部中央地質調查所提供的兩個網站來查詢住家附近是否有活動斷層或者是否位於斷層帶上。 而這兩個網站分別是「活動斷層觀測系統」及「地質資料整合查詢」,以下會分別教你怎麼查詢。 如何查詢住家是否位於斷層帶? 經濟部中央地質調查所分別提供了兩個網站,只要輸入地址即可查詢住家附近是否有活動斷層或者是否位於斷層帶上: 使用「活動斷層觀測系統」網站:查詢活動斷層 使用「地質資料整合查詢」網站:查詢斷層帶 使用「活動斷層觀測系統」網站 經濟部中央地質調查所提供了「台灣活動斷層觀測系統」網站,開啟該網頁並輸入住家地址即可查詢自家附近是否有「活動斷層」,以下會有詳細的教學。 點我開啟「活動斷層觀測系統」 1. 定位查詢 開啟網頁後,地圖上所顯示的就是全台灣的活動斷層,並以紅色、咖啡色及黑色虛線標示,我們直接點選右上角的「定位查詢」。 2. 輸入地址 接著,選擇住家的縣市並輸入詳細地址後,點選「定位」。 3. 查看活動斷層 定位搜尋後,你可以點選左方工具列的「+」來放大,如果你住家附近有活動斷層的話,這邊就會顯示紅色、咖啡色或黑色虛線線條。 使用「地質資料整合查詢」網站 斷層有分為活動和不活動,如果你不只是想查詢活動斷層的話,那麼可以使用「地質資料整合查詢」網站。 點我開啟「地質資料整合查詢」 1. 輸入地址 開啟網頁後,點選「查詢」並依序輸入住家的縣市與詳細地址,然後點選「定位」。 2. 定位 接著它會另開一個網頁讓你確認是否為正確的比對結果,正確的話點選「定位」。(註:如果網頁顯示「系統發現疑似入侵行為,已記錄您的操作歷程。」,那麼請關掉該分頁並重新按一次「定位」即可解決) 3. 查看是否位於斷層帶 搜尋之後,這裡就會顯示你所輸入的地址附近是否位於斷層帶。 總結 如果你想查詢某個地址附近是否位於斷層帶或者是否有活動斷層,那麼可以使用經濟部中央地質調查所提供的「地質資料整合查詢」與「台灣活動斷層觀測系統」這兩個網站來查詢。 編輯精選文章 詐騙簡訊怎麼防?教你用趨勢行動安全防護 App,過濾可疑簡訊 (iOS) 健保快易通 App 如何註冊?教你使用健康存摺查詢就醫紀錄 行人導航 APP 推薦|PinnAR 用 …
斷層帶查詢教學,輸入地址即可查看住家附近是否有活動斷層 – telegram 網頁版 Read More »