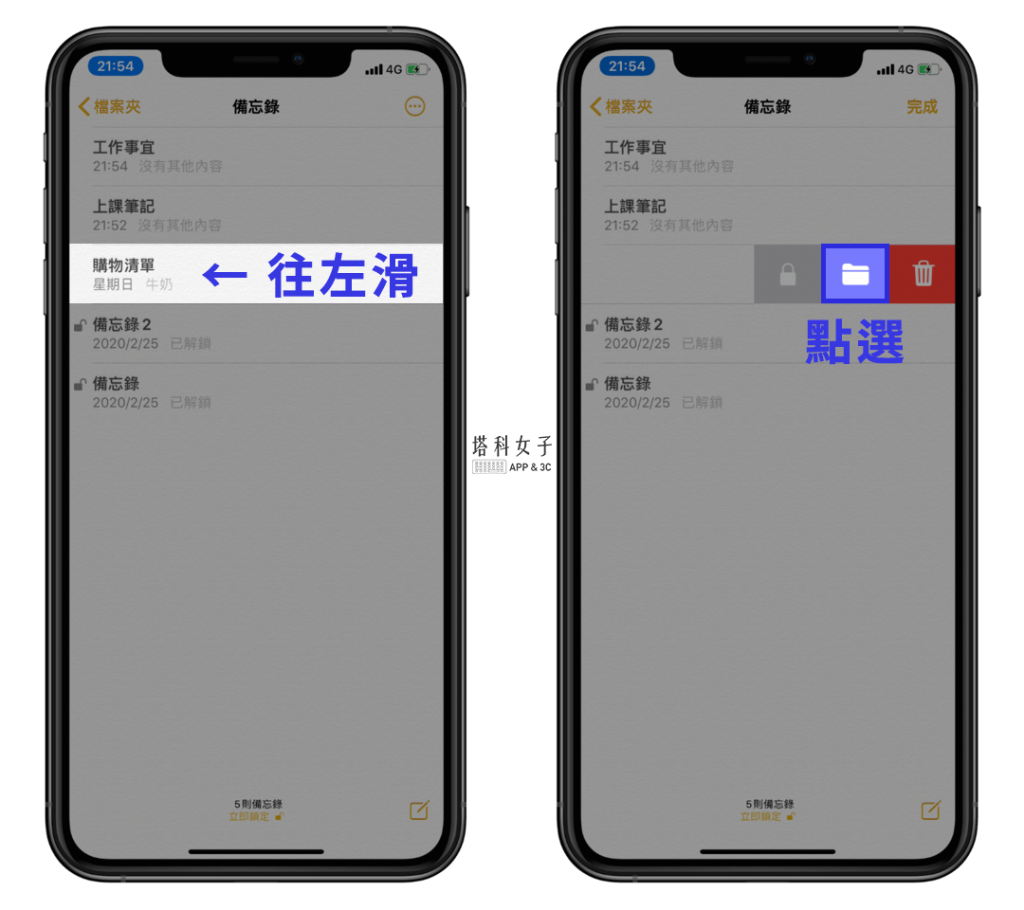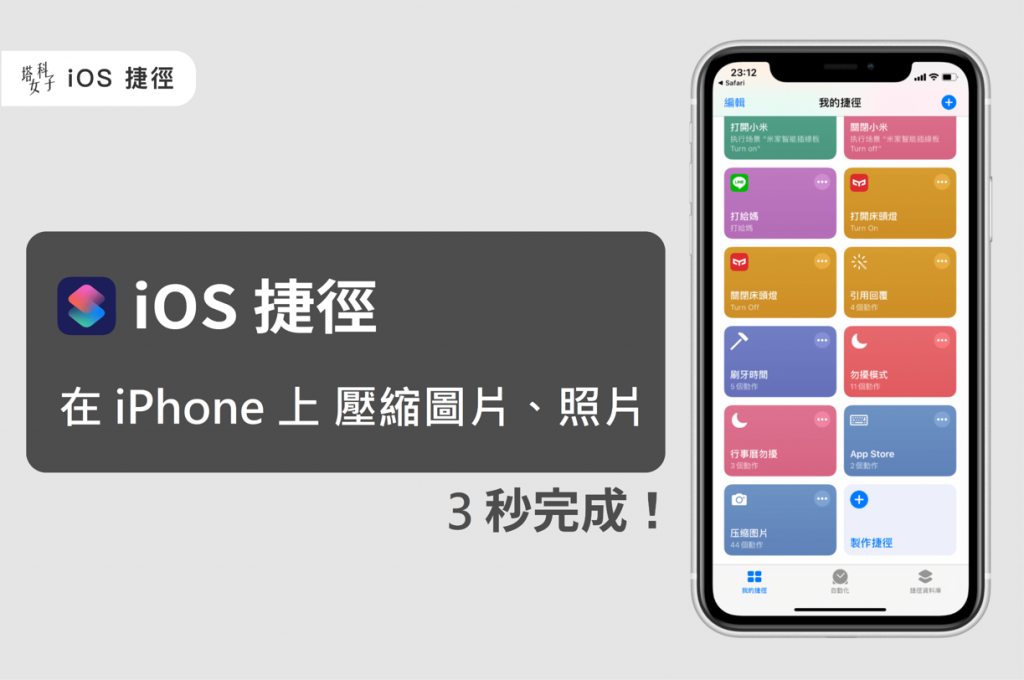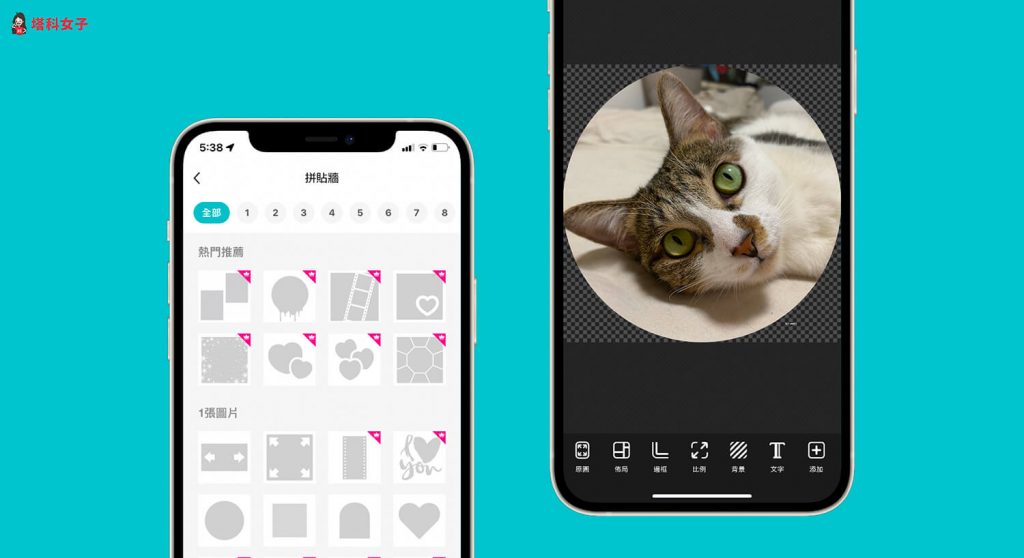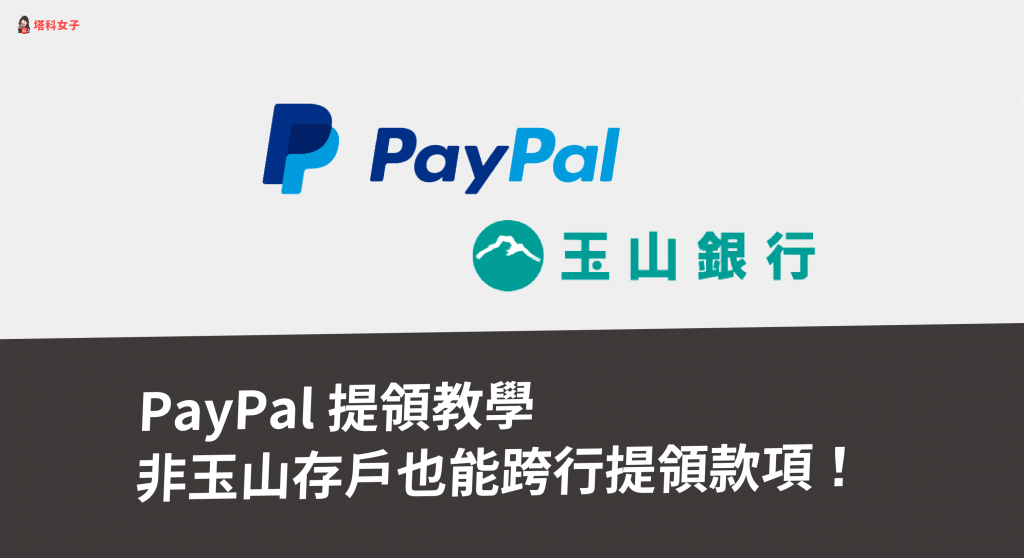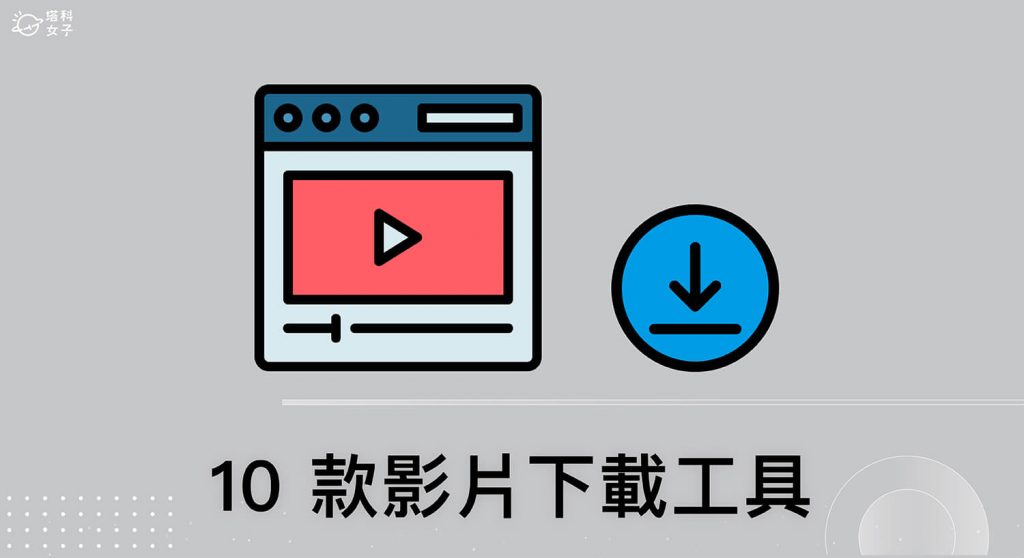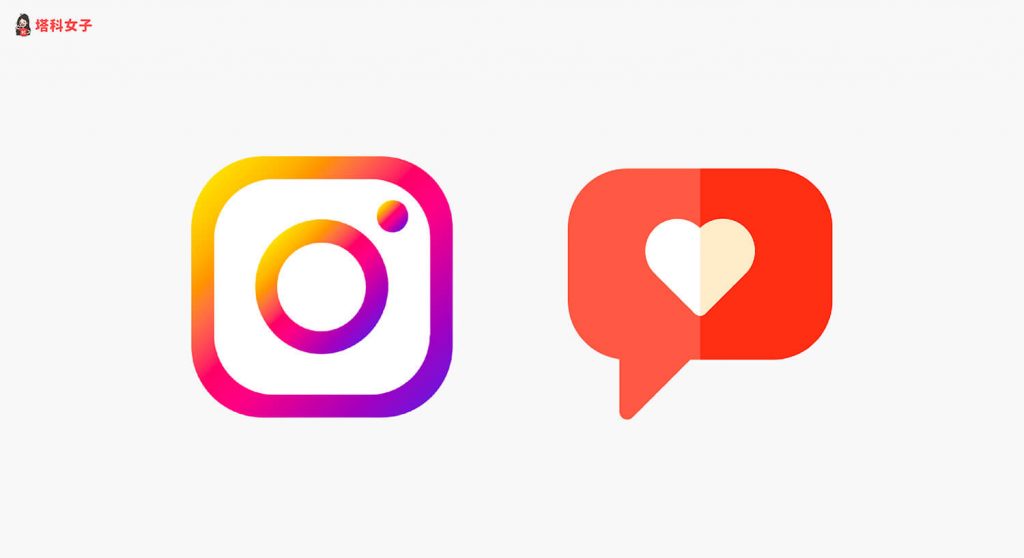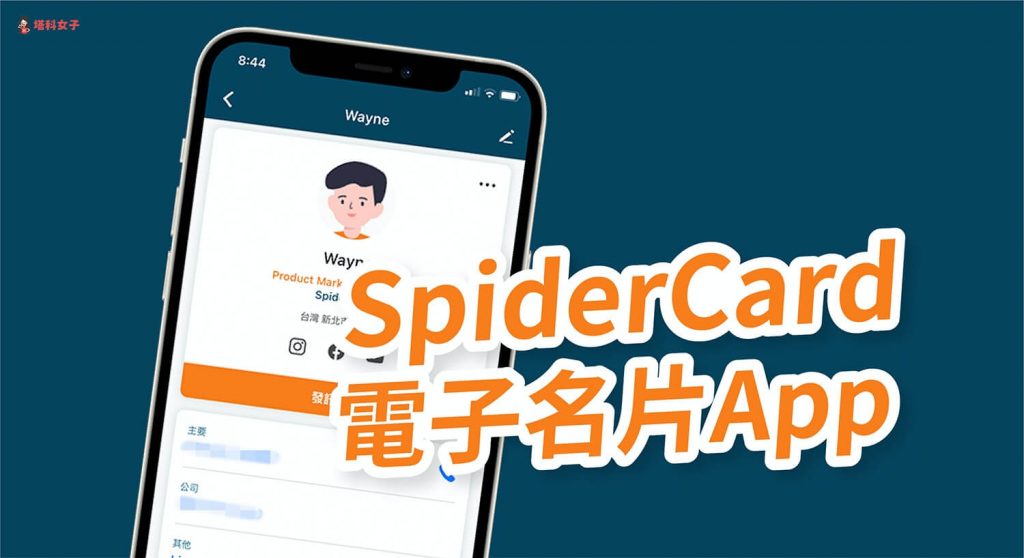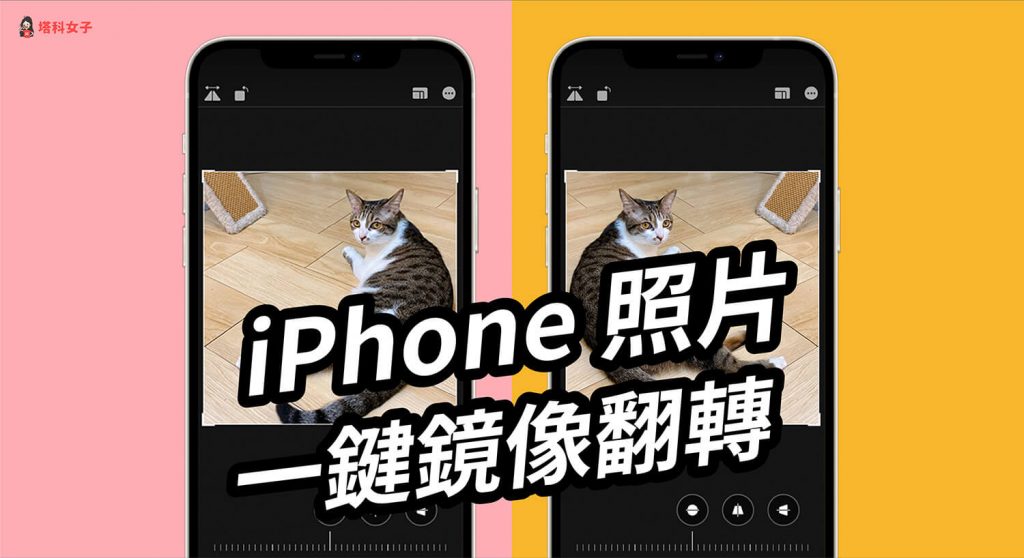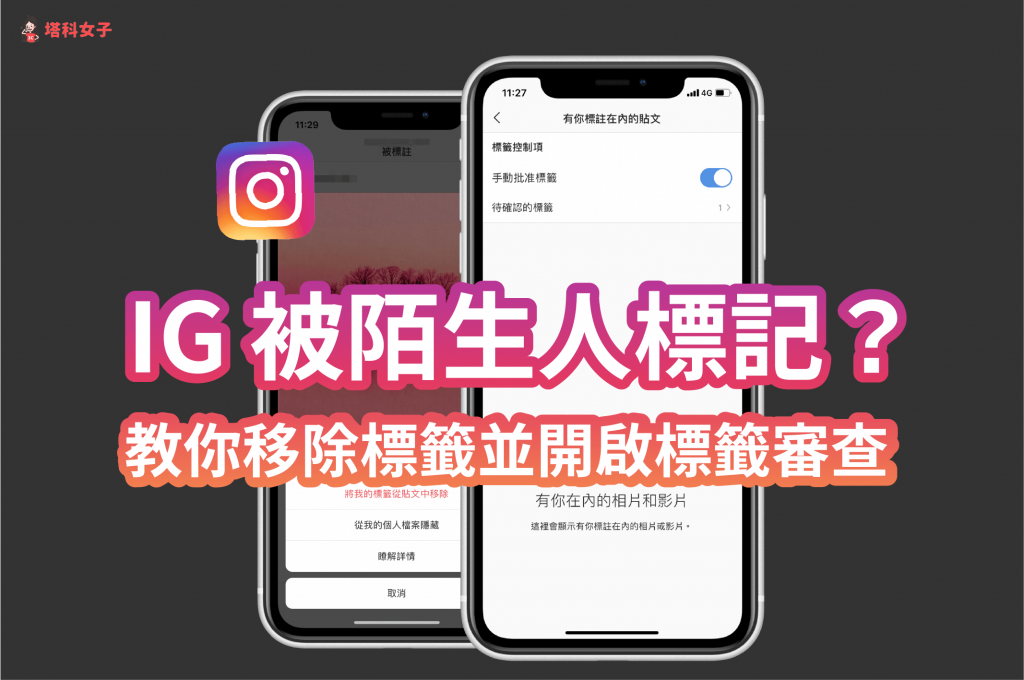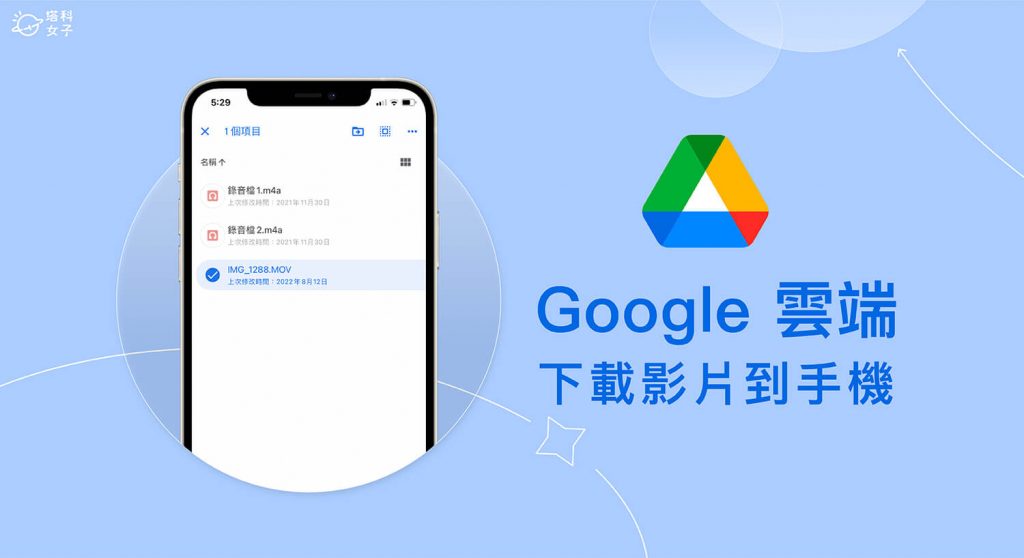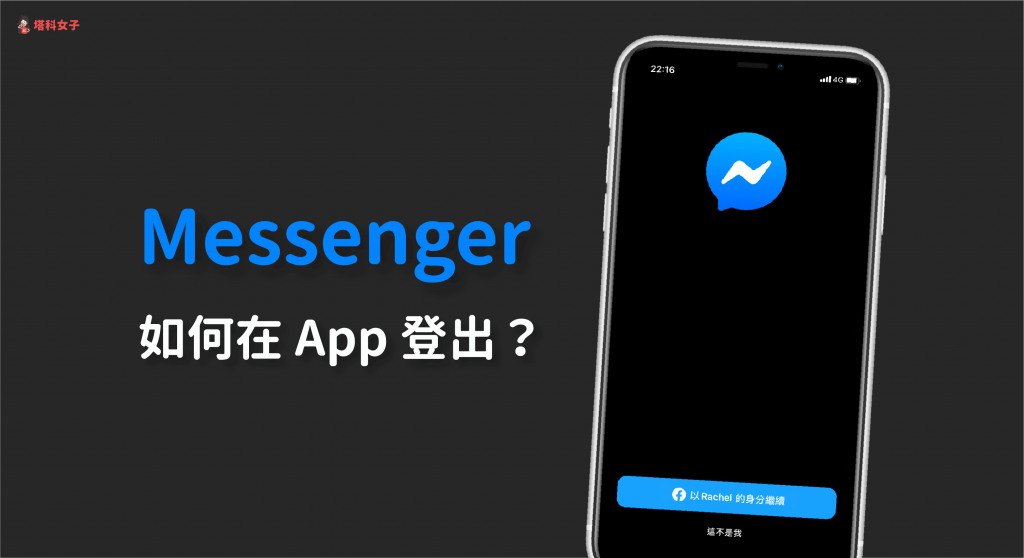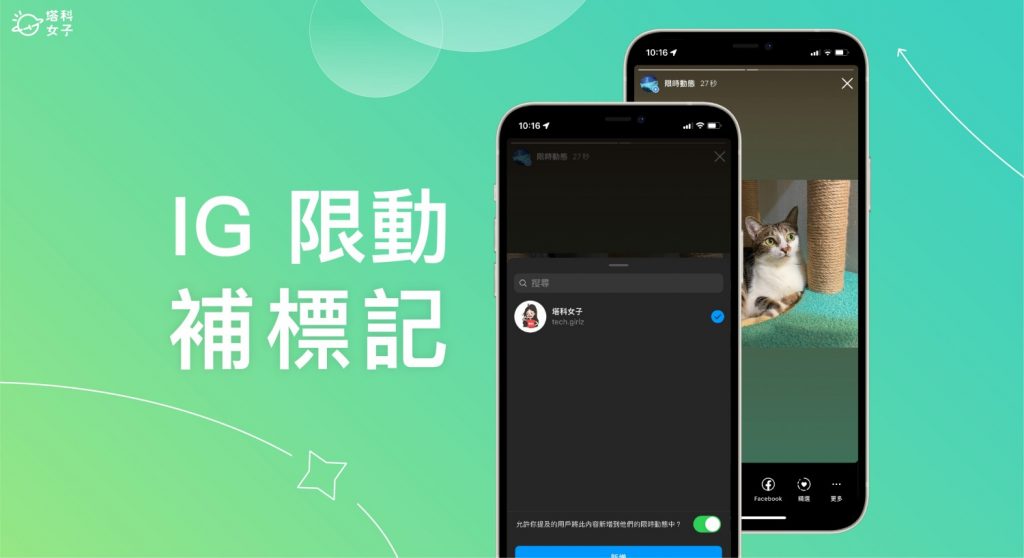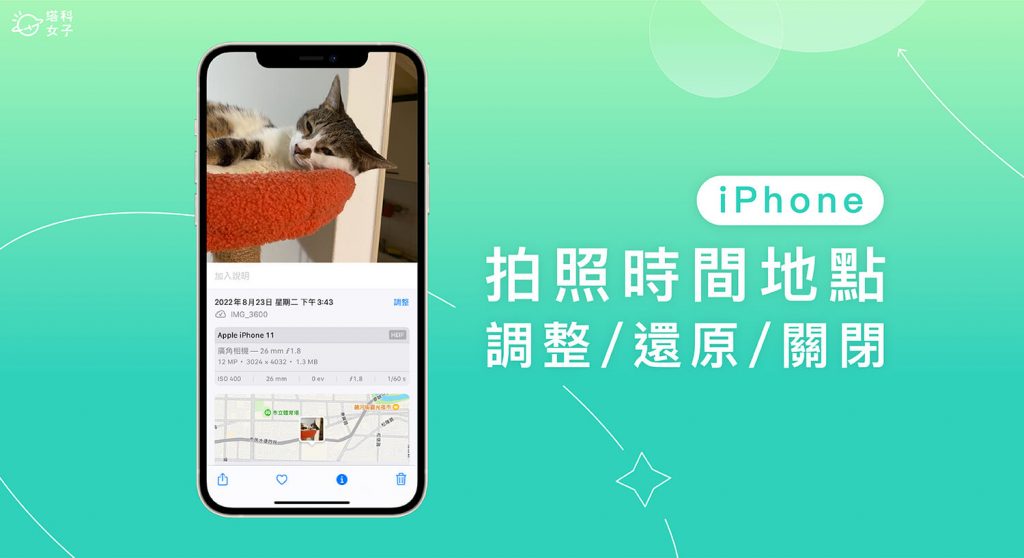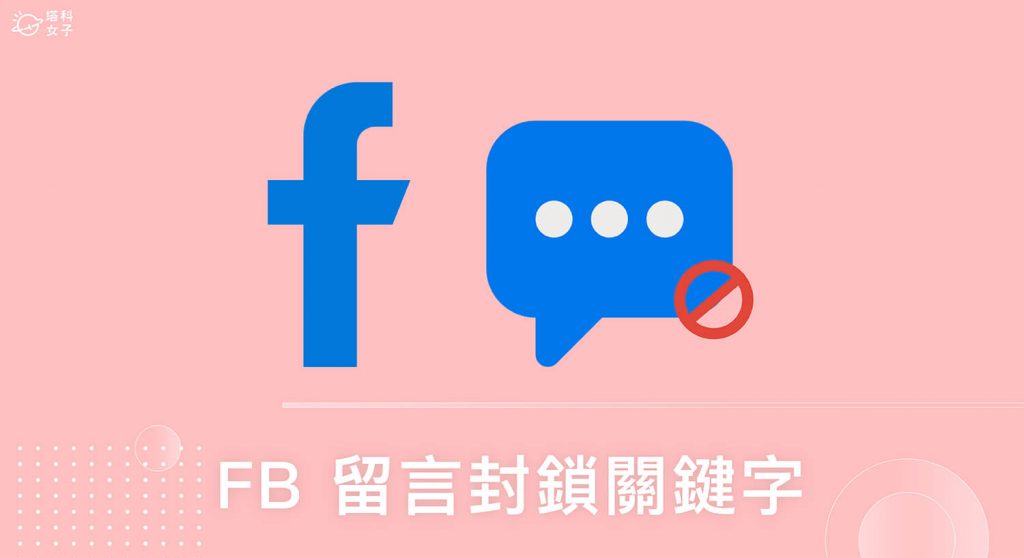iOS 備忘錄 App 的 10 個實用技巧,筆記、清單都適用! – telegram 網頁版
iPhone/iPad 內建的「備忘錄」是許多人會拿來做筆記、製作清單的一款 App,但你知道嗎,從 iOS 13 開始,備忘錄 App 也改版不少,不僅擁有更好用的編輯功能,甚至也能掃描文件、加入照片,全部都直接夾帶在筆記裡,無論你要做旅遊指南或是簡單的購物清單,備忘錄 App 都是很好的選擇。 今天要來教你 10 個你可能不知道的備忘錄 App 使用小技巧,一起來看看。 1. 歸納至檔案夾 你寫好的備忘錄或筆記,都能輕鬆地歸納至檔案夾內,分門別類。只要在該備忘錄上往左滑,並點選「藍色檔案夾」圖示,就能將它歸檔。 無論是歸納至現有檔案夾或是新增一個檔案夾都可以。 2. 共享備忘錄 在該檔案夾或是備忘錄上,往左滑並點選「+」圖示,就能與家人朋友共享,無論是要分享課堂筆記或是旅遊記錄都很適合! 3. 筆記排版 新增筆記時善用下方的文字選項來排版,如:標題、子標題、粗體、斜體、底線、刪除線、項目符號、編號順序及縮排等,讓內容看起來更有條理,也能對重點一目了然。 4. 備忘錄上鎖 如果你的備忘錄是比較隱私或具機密的內容,可以使用上鎖功能,一樣往左滑動,然後點選「鎖頭圖示」,就能為該筆記上鎖。 上鎖之後,該備忘錄前方會出現鎖頭的標示,如果要查看內容就必須以臉部辨識或指紋辨識解鎖才能開啟,這樣就算臨時把手機借給別人也不怕被看到筆記內容。 5. 釘選備忘錄 當你新增越來越多備忘錄時,在搜尋上就會比較耗時,這時你可以使用「釘選」功能,將比較常編輯的備忘錄釘選置頂,這樣就不用每次都找很久。 6. 掃描文件或加入照片 之前介紹過在「檔案」App 內可以使用掃描文件的功能,但其實在備忘錄 App 內也可以喔!點選「掃描文件」就能掃描任何文檔;如果想在筆記內加入圖片也很簡單,點選「拍照或錄影」或者「照片圖庫」,就能輕鬆匯入。 7. 搜尋備忘錄 雖然在備忘錄 App 內沒有搜尋的功能,但是在 …