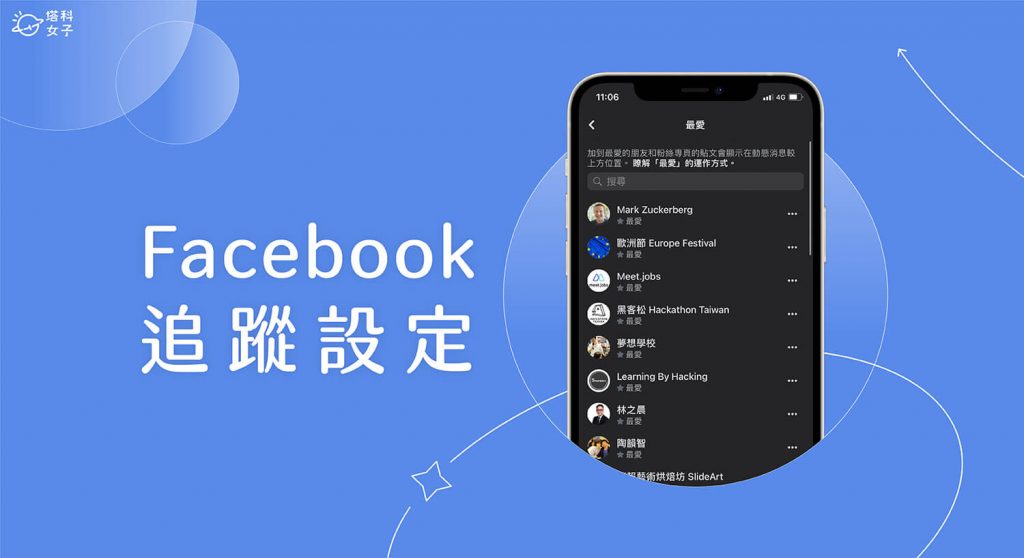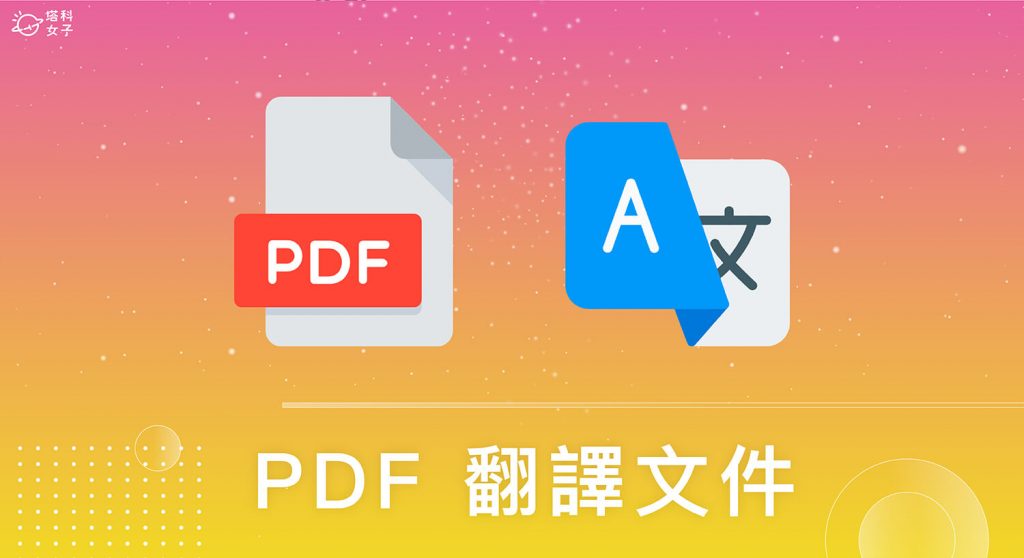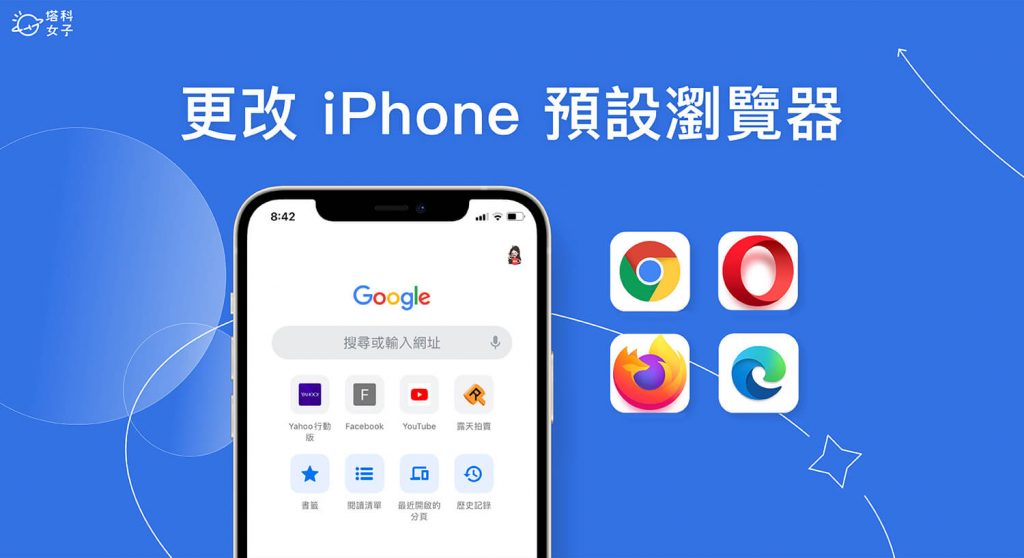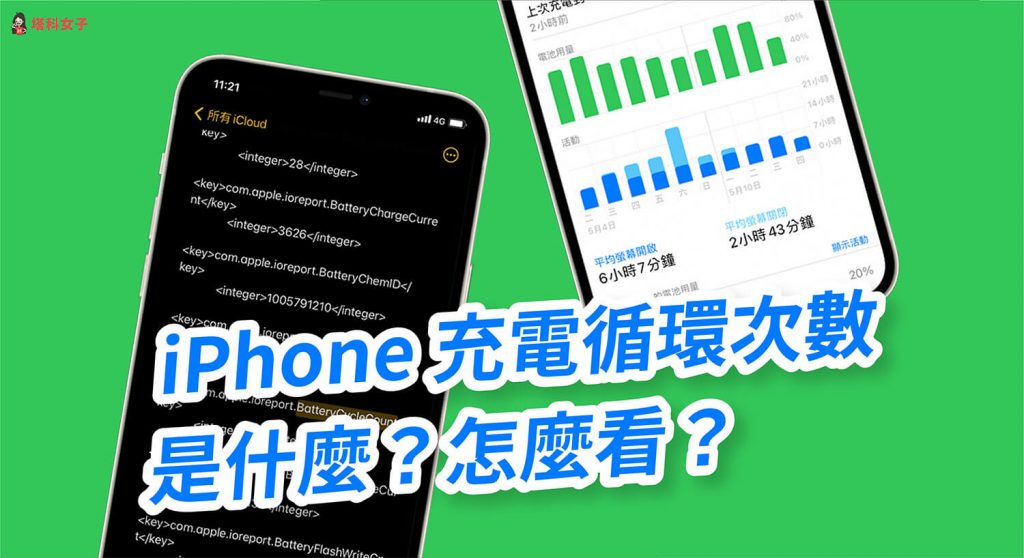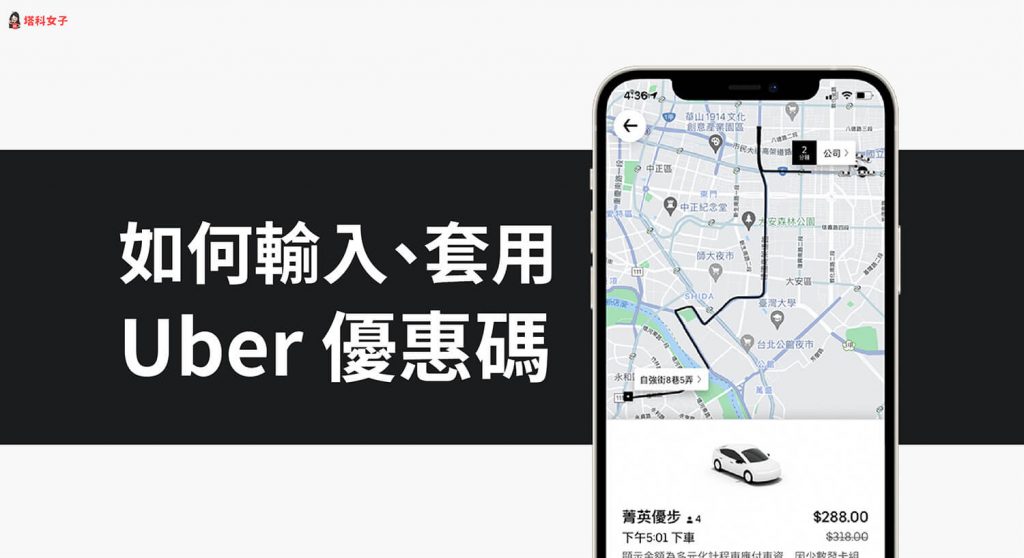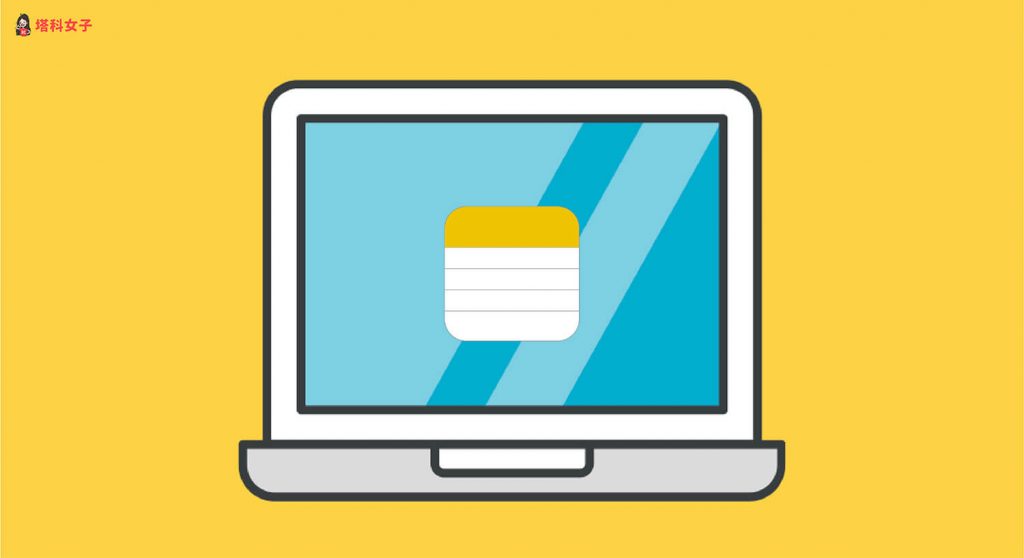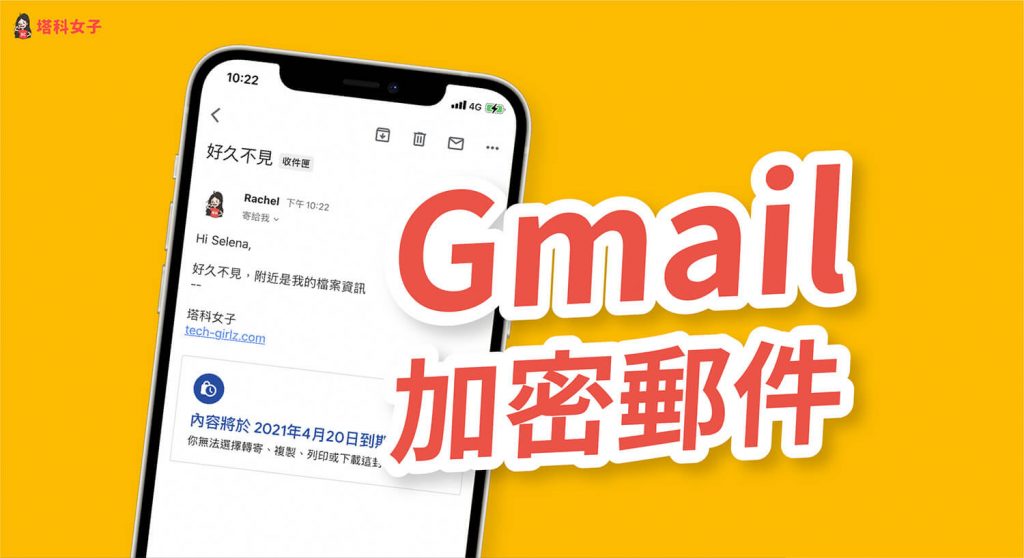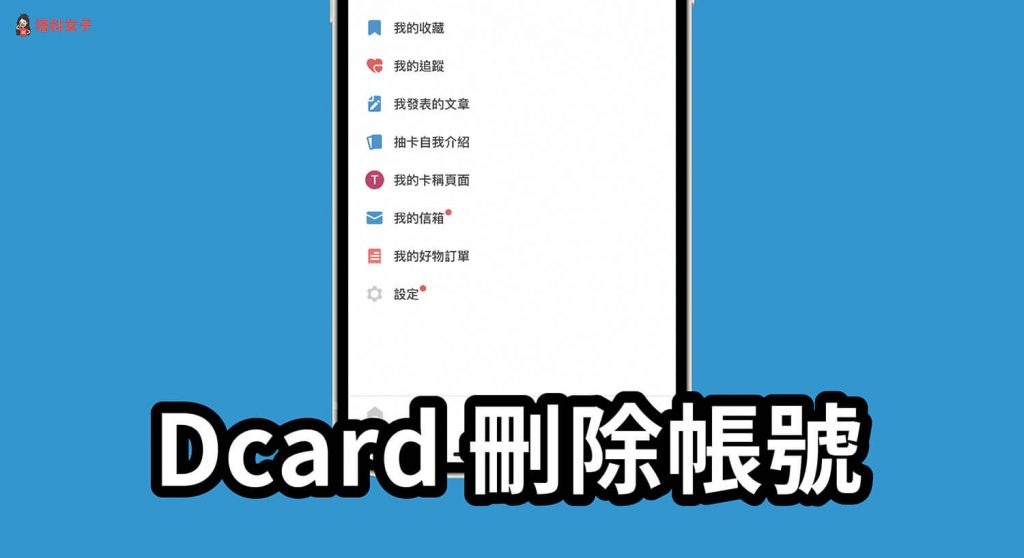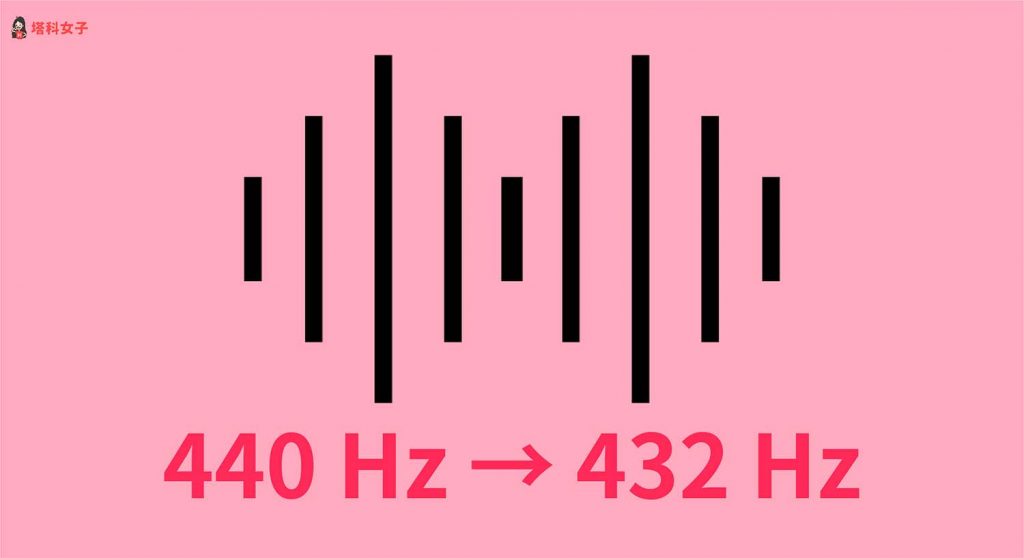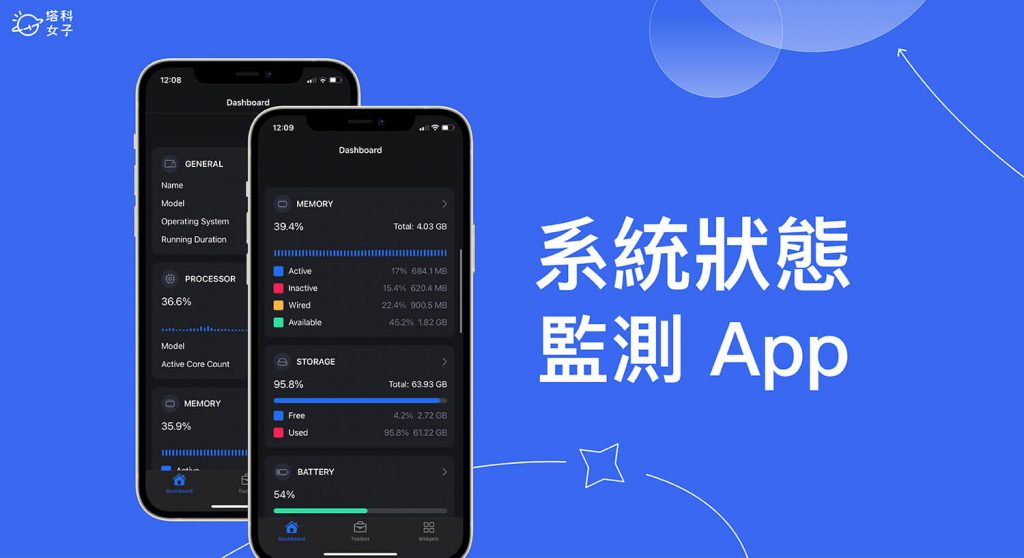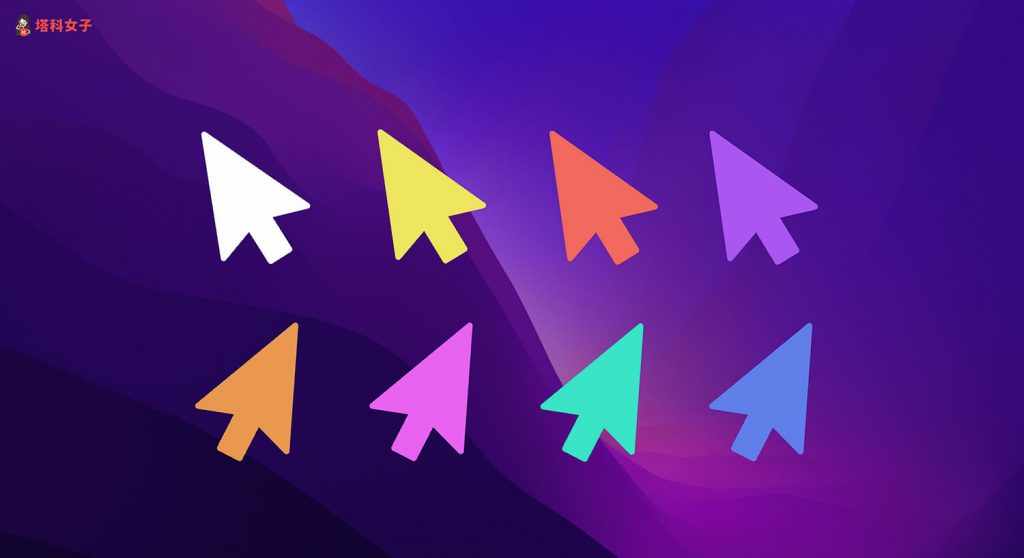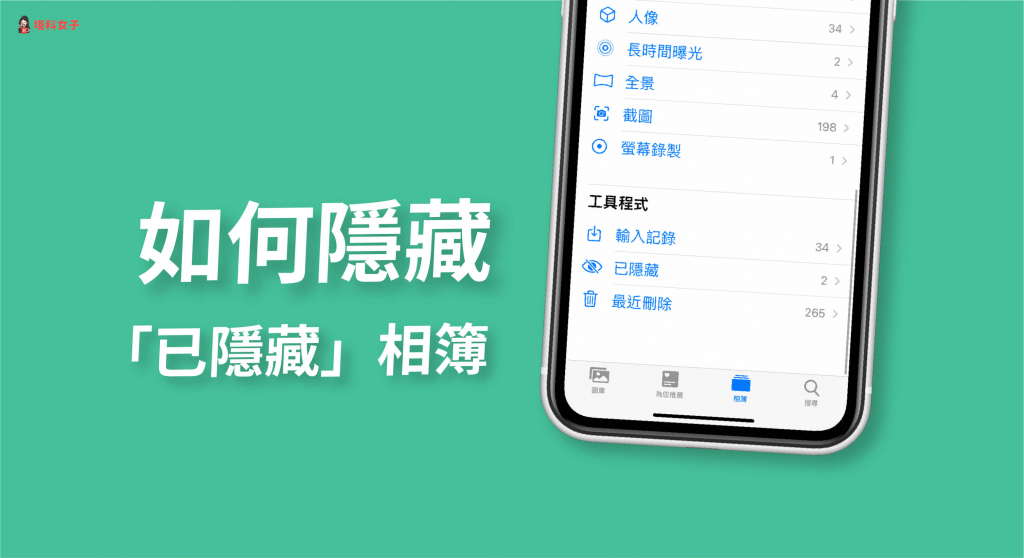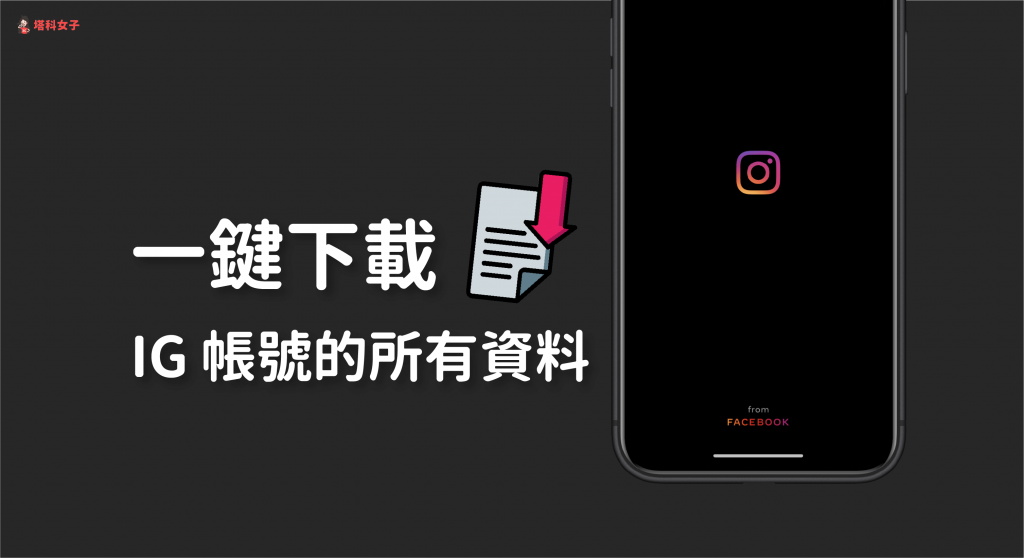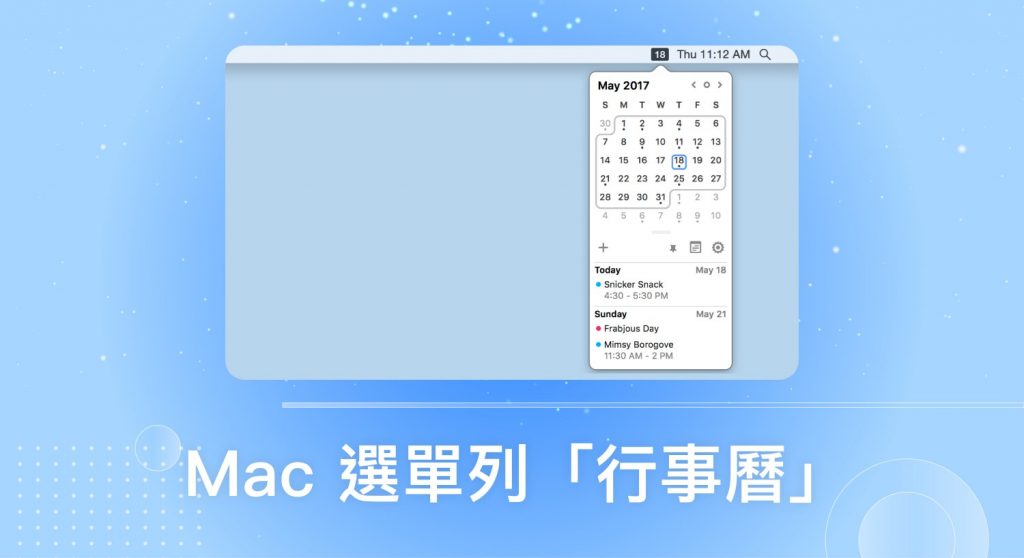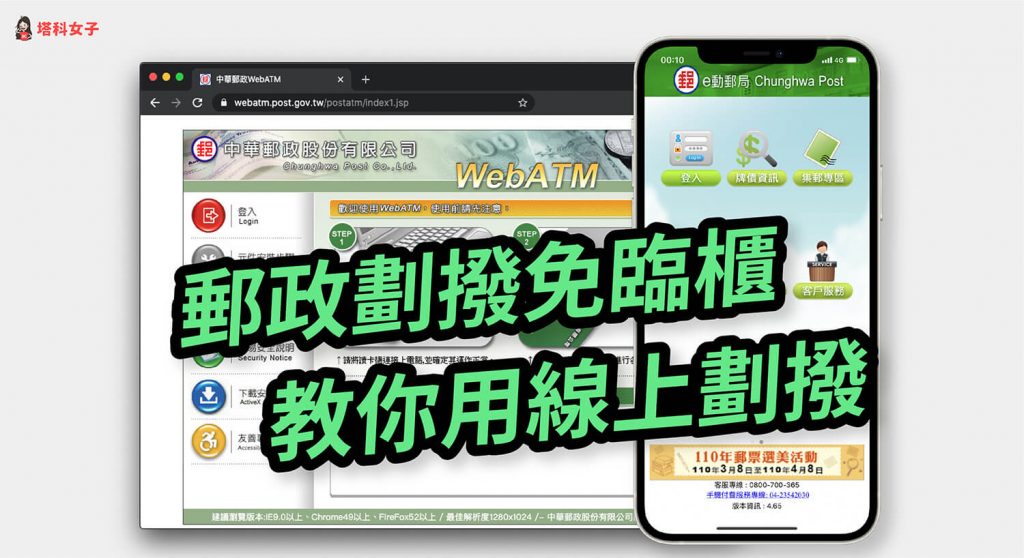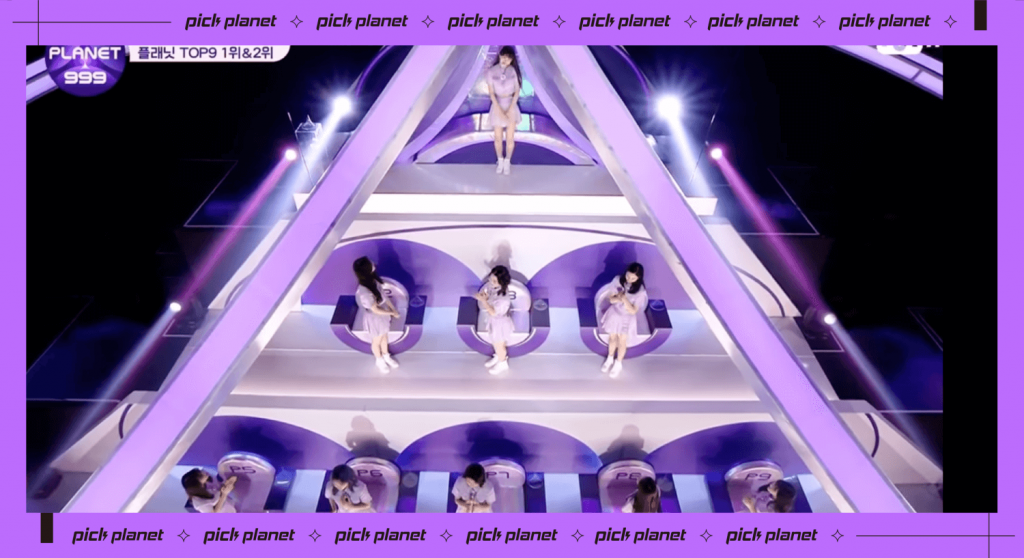《動物森友會》大富翁遊戲來啦!網路預購開放中! – telegram 網頁版
動森迷看過來!美國孩之寶遊戲公司即將推出官方授權的實體《動物森友會》大富翁遊戲,目前已在美國娛樂地球官網上開放預購,價格為 24.99 美金(約新台幣 700 元),並預計在今年 8 月正式上市。 這款實體《動物森友會》大富翁並不只是單純結合傳統大富翁玩法與《動物森友會》主題。孩之寶特別針對《動物森友會》的原遊戲特色,為這款大富翁遊戲設計了全新的玩法。 想先一睹為快實體《動物森友會》大富翁有哪些精彩內容嗎?那就跟我們一起看下去吧! (來源:娛樂地球) 《動森》大富翁玩家須搜集「小島物品」換取「鈴錢」 《動物森友會》大富翁並不像傳統的大富翁有買賣房子或賺取租金等交易,而是讓玩家在走到不同的格子上時,可以獲得如水果、昆蟲、魚類,以及化石等小島物品棋子。玩家之後可以再拿這些棋子去銀行換取「鈴錢」。 (來源:娛樂地球) 累積最多「Nook 哩數」的《動森》大富翁玩家即可獲勝! 在傳統的大富翁遊戲中,玩家經過「起點」(GO)時通常可獲得 200 元。而在《動物森友會》大富翁裡,玩家每經過「起點」,就可以用賺取的「鈴錢」在 「Nook 商店」購買「裝飾品」。搜集「裝飾品」可以累積「Nook 哩數」,而最後獲得最多「Nook 哩數」的玩家便是贏家。 此外,《動物森友會》大富翁的玩家在走完第一輪地圖後,可從 4 張「技能牌」中抽取一張來解鎖某一項特殊技能,並可在接下來的遊戲中使用這項技能。 (來源:娛樂地球) 《動森》大富翁依照原遊戲內容設計新玩家角色 為了更貼近原遊戲內容,《動物森友會》大富翁結合了諸多《動物森友會》主題道具,例如:「鈴錢幣」、「Nook 哩數牌」、「裝飾物品牌」、「技能牌」,以及「物件棋子」等等。 另外,《動物森友會》大富翁雖保留了傳統大富翁遊戲裡的「免費停車」格和「監獄」格,但「鐵路」格則被取代為「Dodo 機場」。 而在玩家角色方面,《動物森友會》大富翁也根據原遊戲內容,設計出以下四個角色:漁夫、捕蟲人、化石挖掘家,以及水果採收人。如下圖所示: (來源:calysunflower) 《動森》大富翁遊戲內容物清單 《動物森友會》大富翁遊戲將附有下列內容物: 遊戲棋盤(1 份) 角色棋(4 個) 技能牌(4 張) 裝飾物品牌(35 張) 機會牌(14 張) Nook 哩數牌(14 張) 物件棋(160 個) 五鈴錢幣(40 …