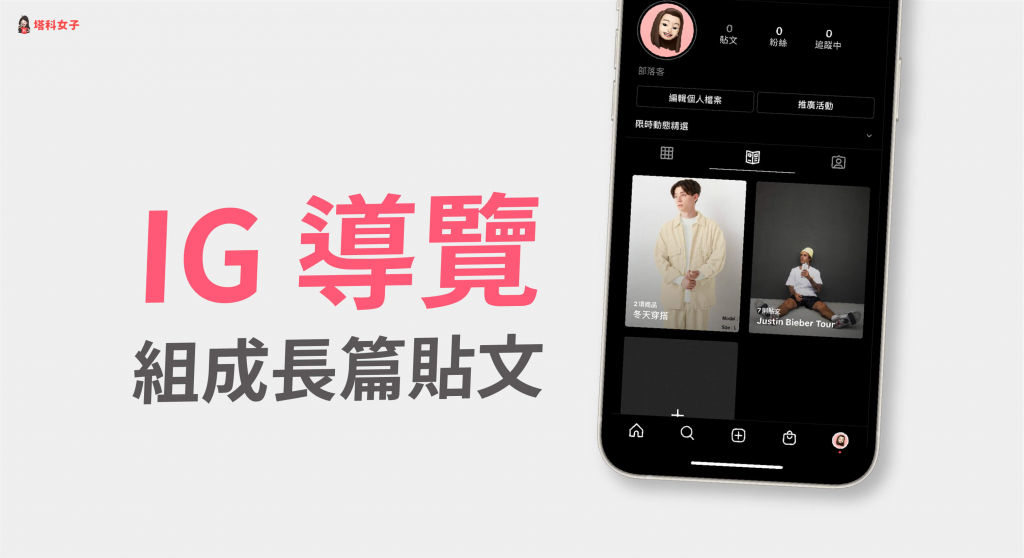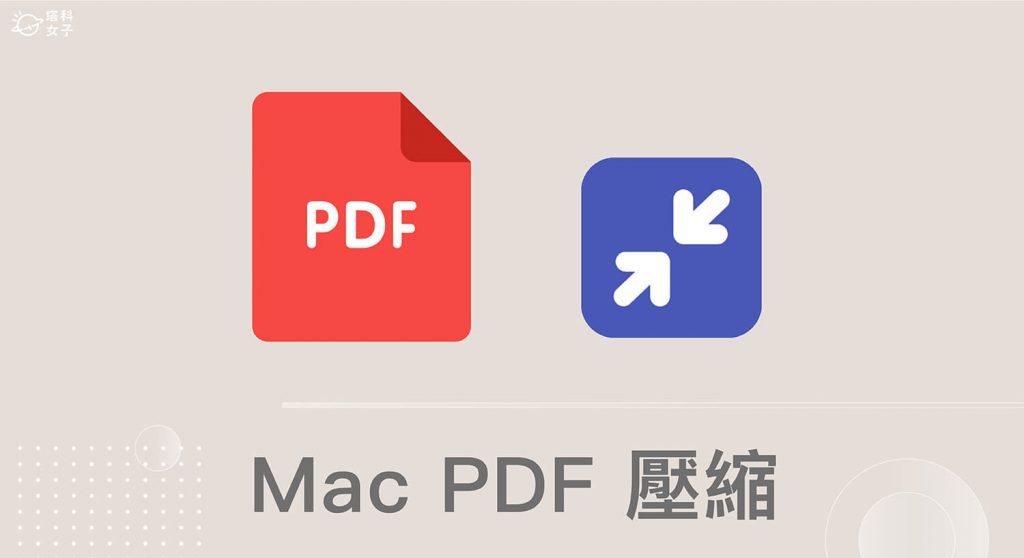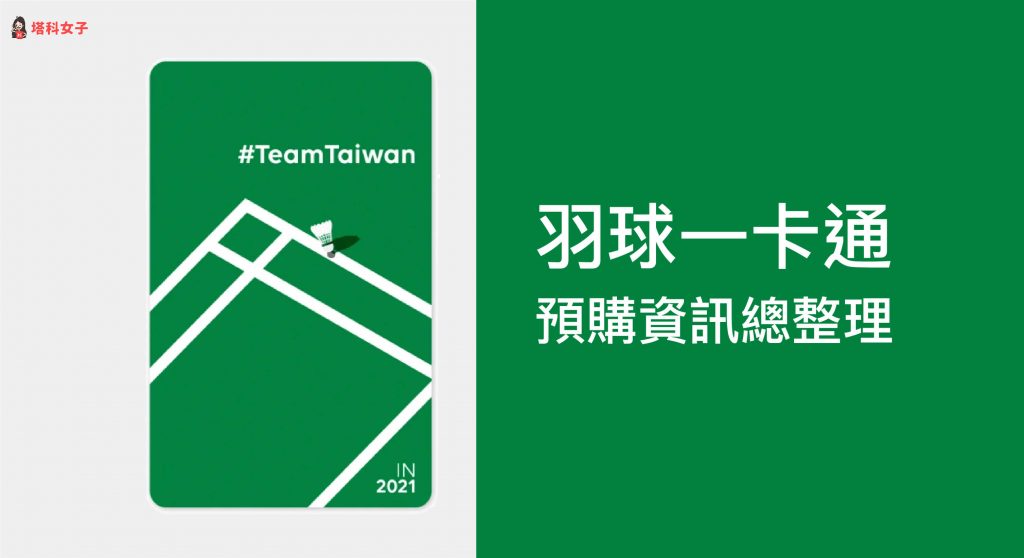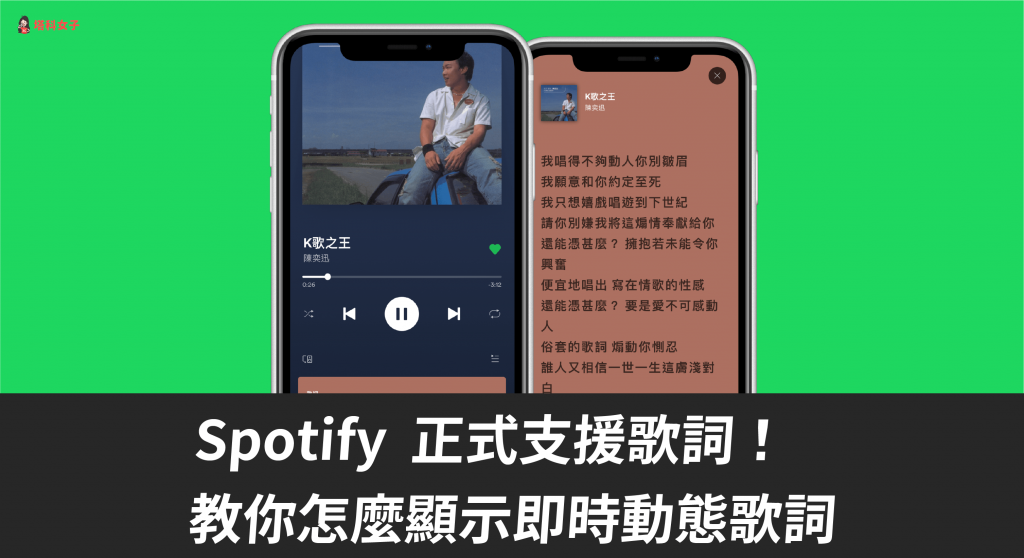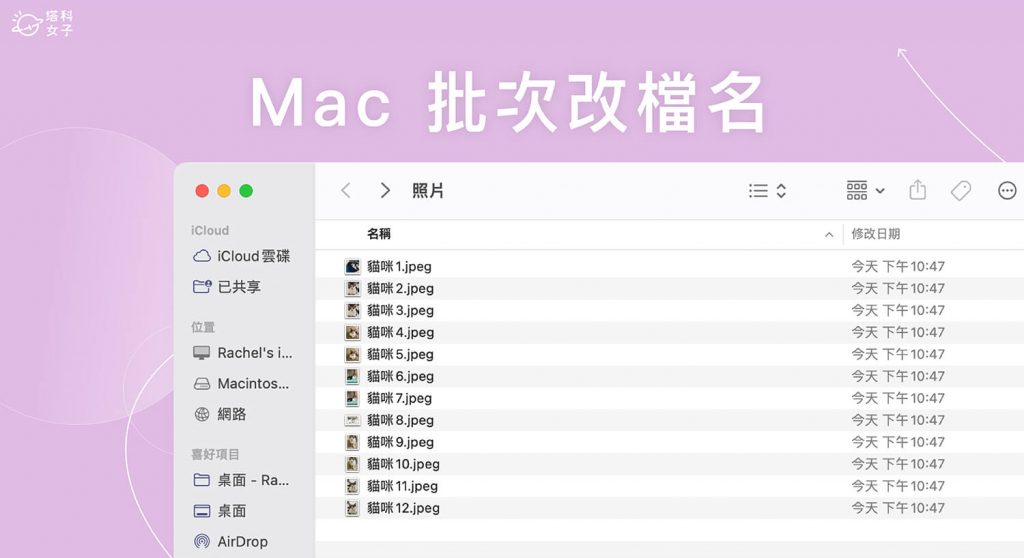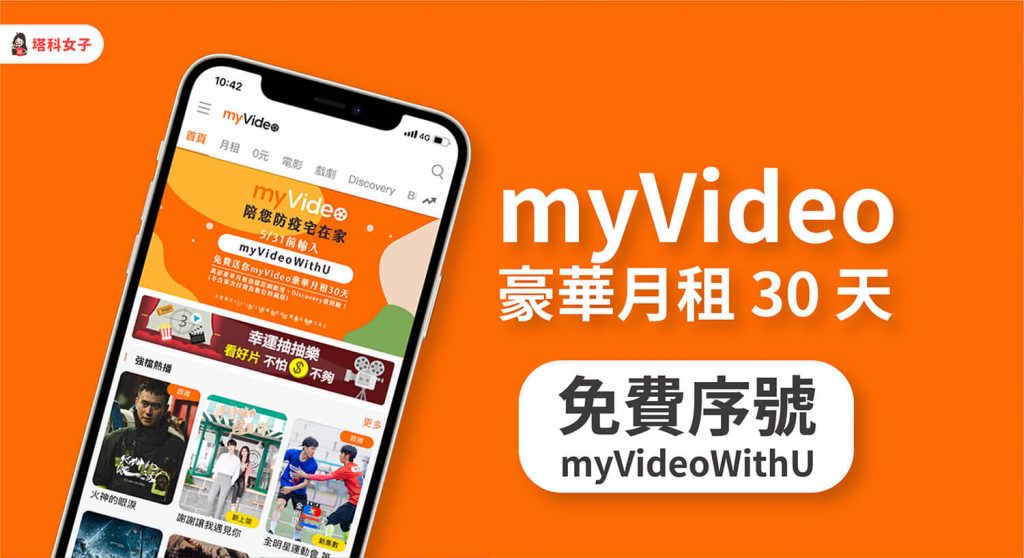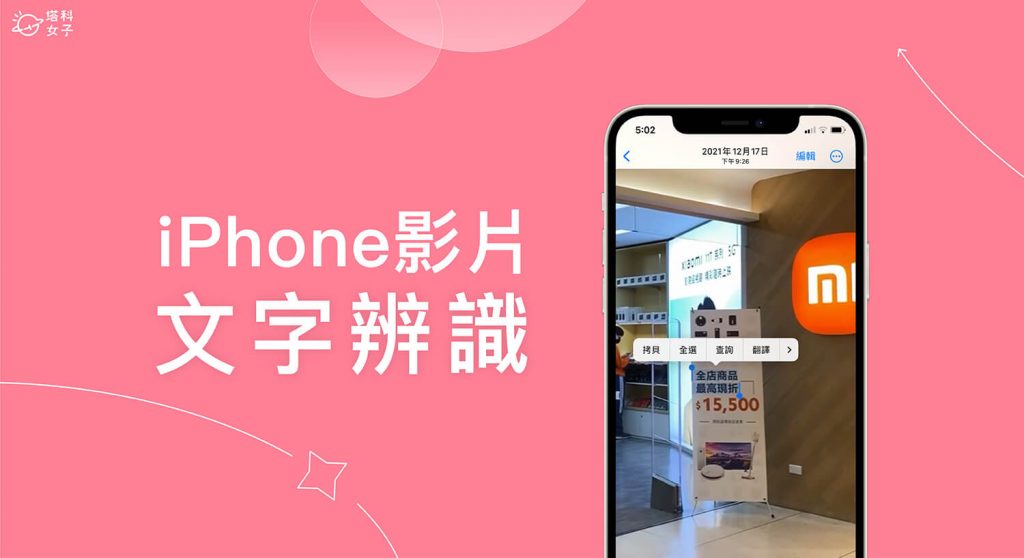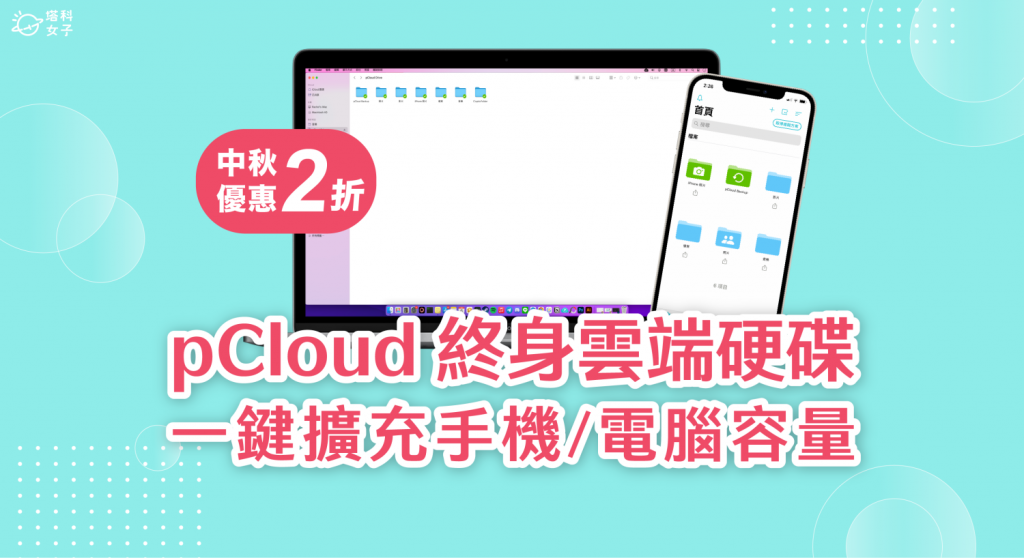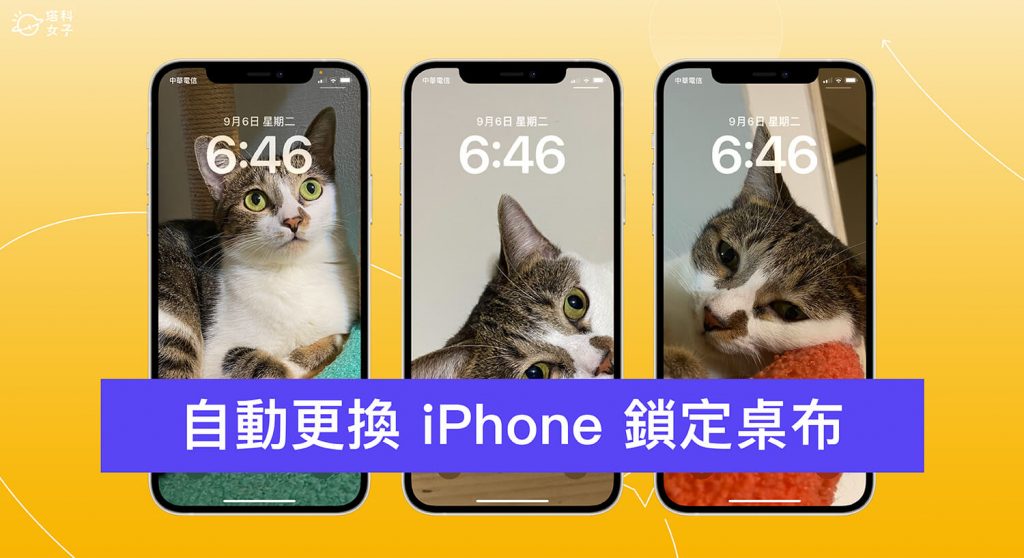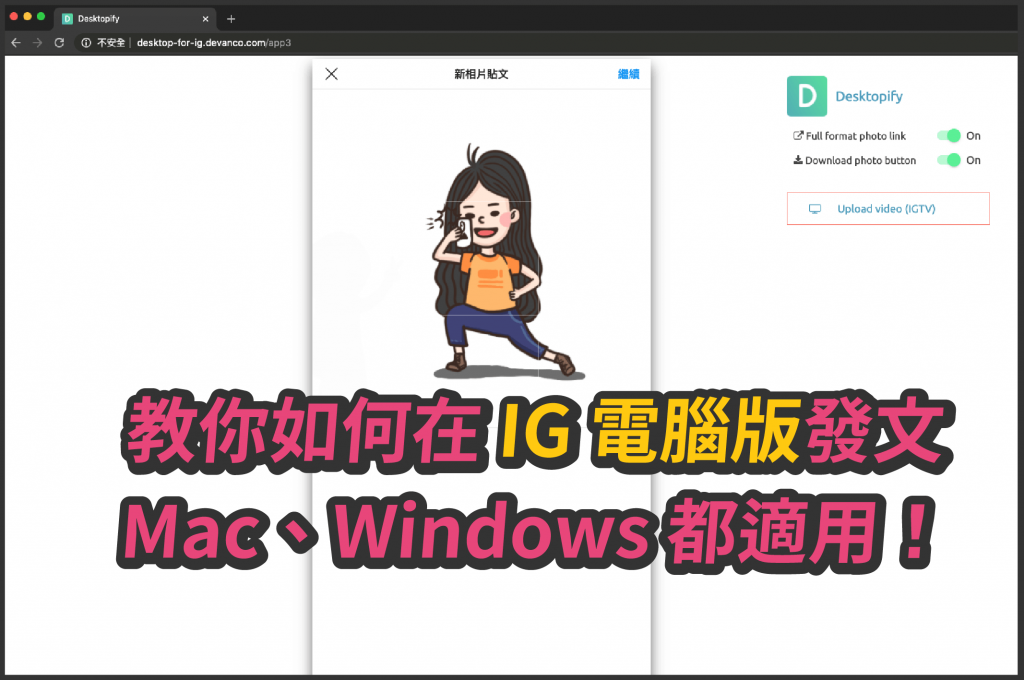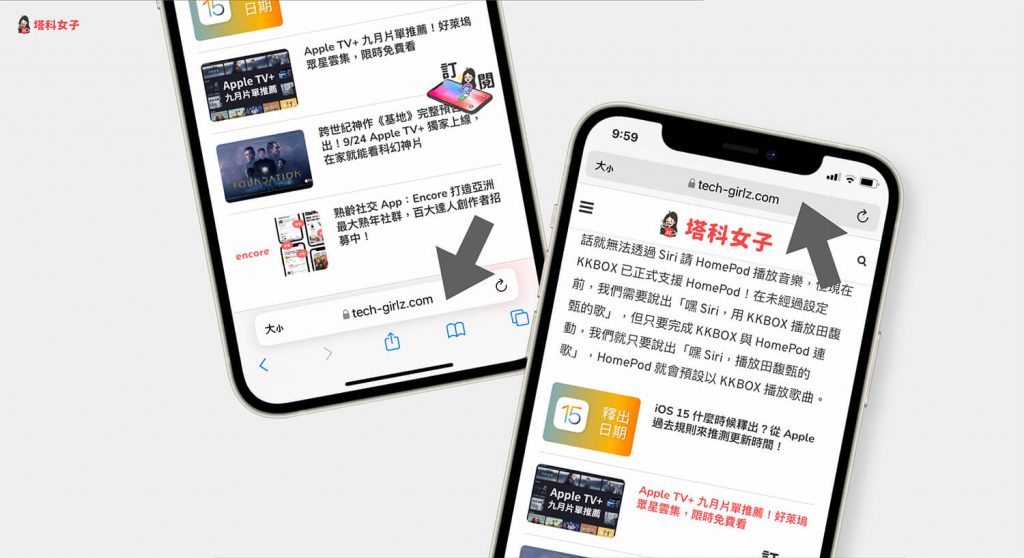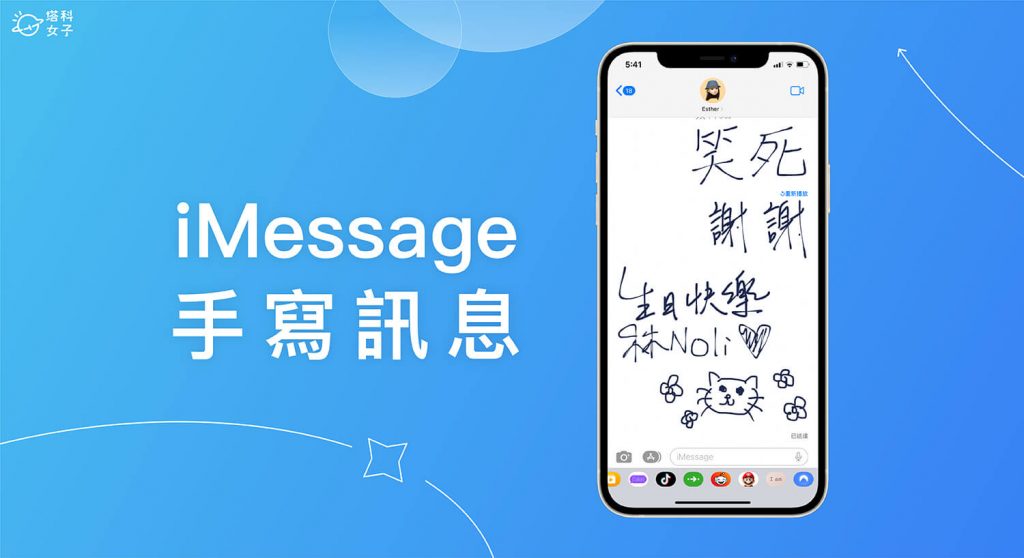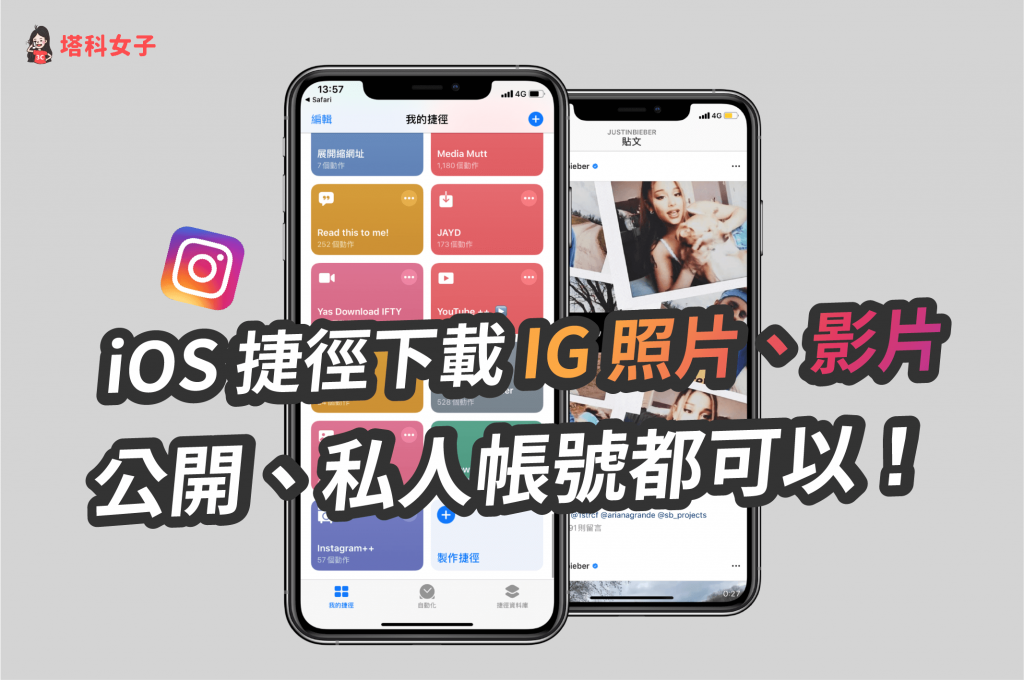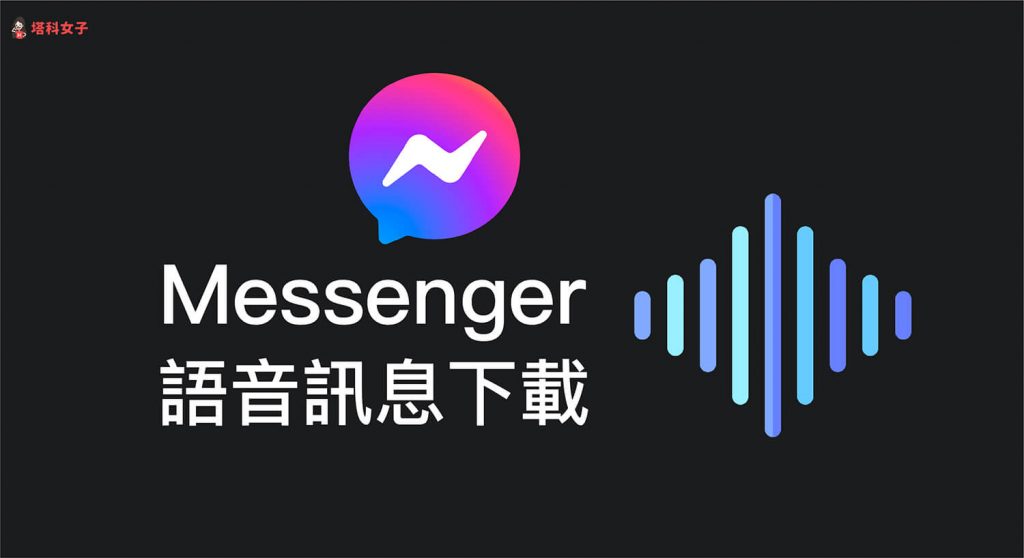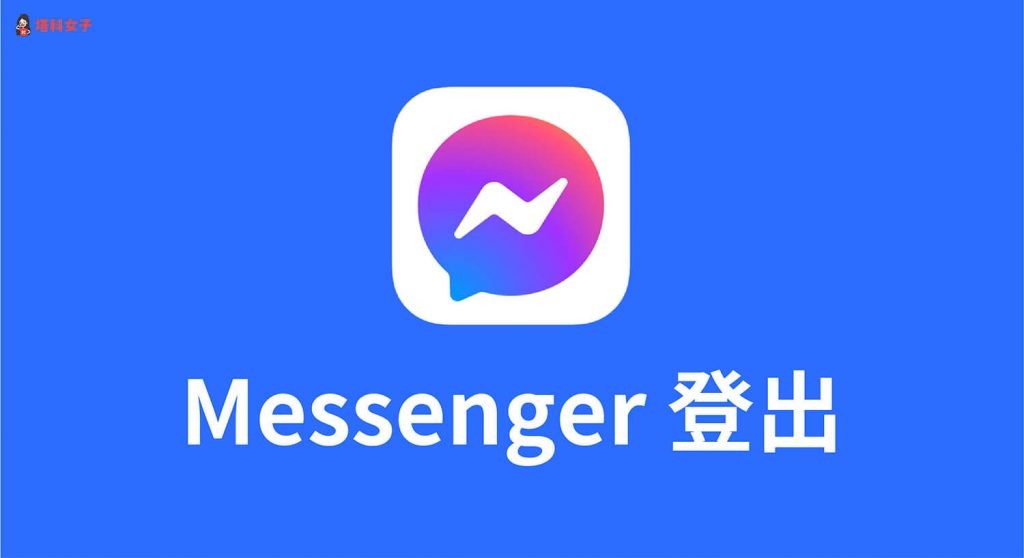IG 導覽:用戶可蒐集貼文後製作成一篇長貼文(完整教學) – telegram 網頁版
Instagram 更新後推出了新功能 —「導覽」(Guides),類型可以選擇「地標」、「商品」或「貼文」,簡單來說就是蒐集地點、品牌商品或者貼文後,自動組成一篇長篇幅的內容,並撰寫文字內容。 導覽功能很適合用在推薦商品、推薦旅遊景點或者宣傳一些重要的政策,以下會詳細教學。 如何建立 IG 導覽? 首先請開啟 IG 個人檔案頁面,點選右上角的「+」,然後選擇「導覽」。 導覽的類型有三種可以選擇,以下分別都會有教學: 地標:推薦城市和其他地點的地標 商品:推薦商品 貼文:從自己或他人的貼文中選擇 貼文導覽 首先介紹一下貼文導覽,你可以從自己的貼文或珍藏的貼文中選擇想放在長貼文的內容。 選好後如下圖,它會自動將貼文的照片載入,此時你可以依序為每一張照片寫下標題及敘述。 想移除或更改貼文排序的話,請點選該則照片右上角的「⋯」。 建立完成後,這則導覽就會是一篇由貼文組成的長篇文章,其實就有點像是部落格文章的感覺,只是文章內的照片都是從 IG 內蒐集而來。 地標導覽 如果你選擇的是「地標」導覽,那麼這很適合用在旅遊景點的推薦,先選好想納入的地標後再選擇貼文,即可將它放入導覽內,此時你就可以開始編輯內容。 商店導覽 而「商店」類型的導覽也很簡單,選好品牌後點選你喜歡或想推薦的商品。 接著一樣開始建立你的商品推薦內容,可以自由更改標題或新增敘述內容。 如何查看「導覽」? 無論你想查看自己或別人的導覽,都只要前往個人檔案頁面,然後切換到中間的「導覽」圖示即可。 分享導覽 只要點進去該導覽後,按一下右上角的「分享」圖示,即可選擇要傳送給誰或者也可以選擇上傳到限時動態讓粉絲知道。 總結 「導覽」這功能可以用用戶建立比較長篇幅的貼文,並針對每一件商品、照片或地點寫下敘述,也很適合用在與品牌之間的合作,大家可以去玩玩看。 編輯精選文章 IG 限時動態新特效:多重拍攝、Photo Booth,教你怎麼玩 教你如何在 IG 移除並取消與 FB Messenger …