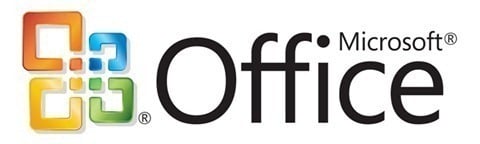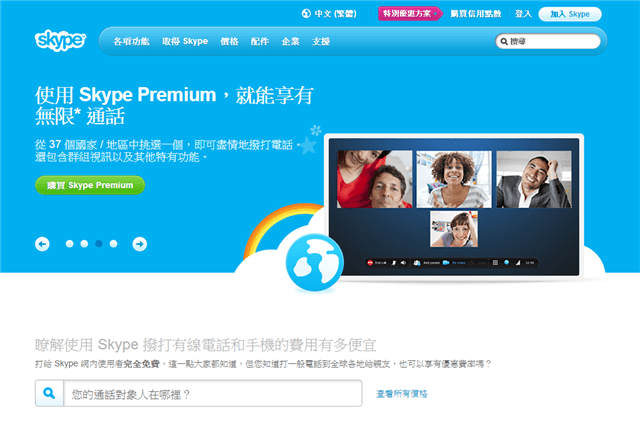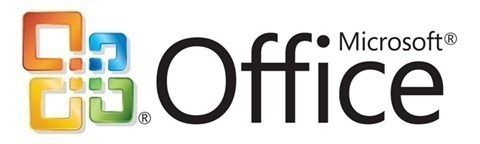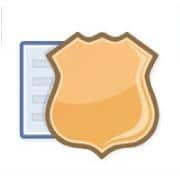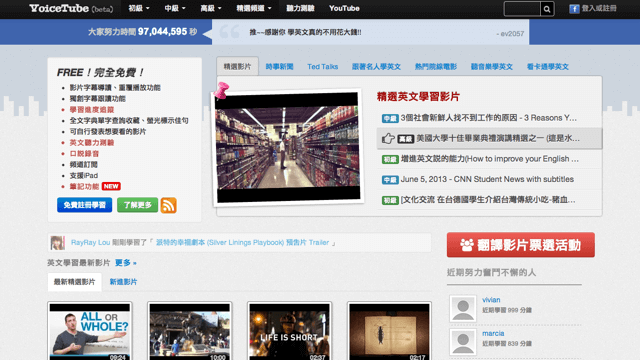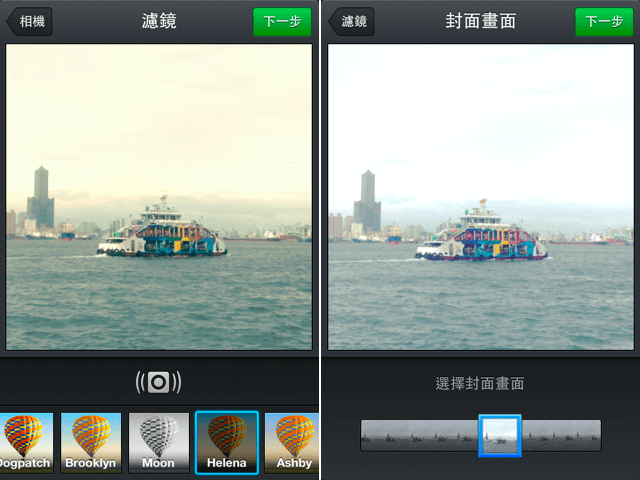[教學] 如何在每次開機後自動連上網路?(PPPoE)
Boring 最近幫家人購入了一台新的 PC ,在設定過程中,赫然發現怎麼這台電腦那麼不聰明,每次開機都要自己手動連線、點擊「寬頻連線」才可以上網,檢查後才發現是沒做過設定的緣故(太久沒用新電腦都忘記要設定了),在幫家人設定之餘,也順便把方法告訴大家吧!如果你是使用 ADSL 或光纖網路,通常開機後都需要點擊 PPPoE 連線、輸入帳號密碼才可以上網,設定過後可以每次開機自動連線,省下不少時間。 今日課程:設定自動連線上網 課程內容:開機後再也不需要手動連線,即可自動連接 PPPoE 上網 備註說明:Windows 系列的 OS 皆可使用 教學開始前,先讓大家看一下平常我們熟悉的網路連線方式,點擊桌面上的寬頻連線後,再點擊連線才可以連上網路,但每次開機都要重複這個動作,實在有點多餘。 接下來就是本文的教學了。教你如何透過兩步驟設定,把電腦變聰明,之後每次開機都會自動連線上網。 步驟一、修改「撥號選項」的設定 請按照 紅→藍→綠→橘 的顏色步驟來逐步操作。首先,開啟寬頻連線,然後按下內容;從內容中選擇選項;從選項裡把「提示名稱、密碼、憑證等」選項取消打勾。 步驟二、把寬頻連線放到「啟動」資料夾 點左下角的開始並打開「所有程式」,從裡面找到一個名為「啟動」的資料夾,按下滑鼠右鍵選擇開啟,將資料夾打開。 接著只要把桌面上的寬頻連線拖曳到啟動資料夾中,一切就大功告成啦!如此一來就解決了每次開機都必須手動連線的問題,以後電腦都會自己連線囉! Ten articles before and after Facebook Messenger 手機即時通現已支援「語音訊息」 [教學] 在臉書聊天室對特定朋友顯示、隱藏上線狀態 [教學] 如何從 SoundCloud 等線上平台下載音樂? [教學] 流程圖(Flow Chart)常用符號說明 [教學] 如何將 YouTube 影片內嵌至 PPT 投影片? 如何在 Facebook 上刪除留言後快速發送訊息通知對方? Facebook 推出新隱私捷徑,隱私設定更一目了然 [教學] 如何把 YouTube 變成音樂播放器放入網站裡? [教學] …