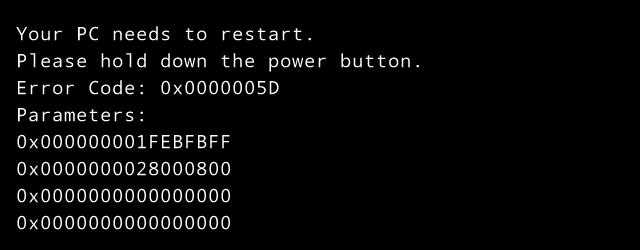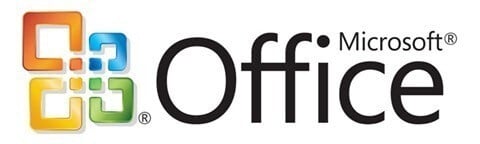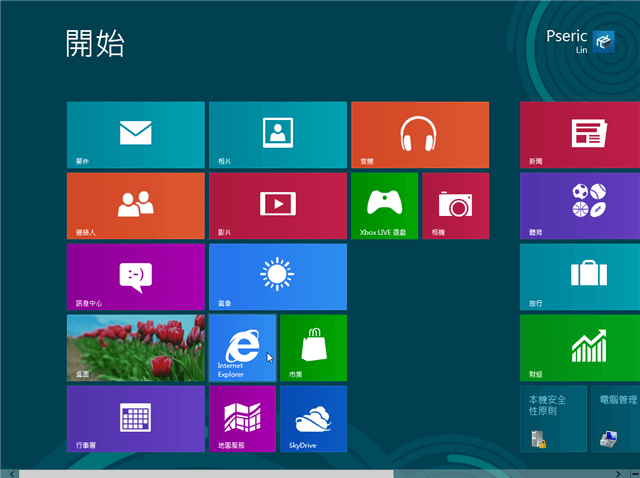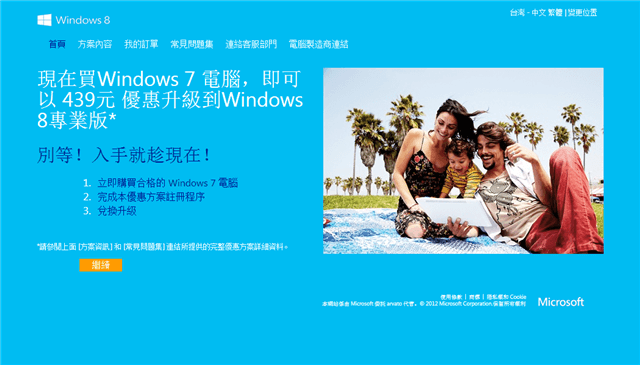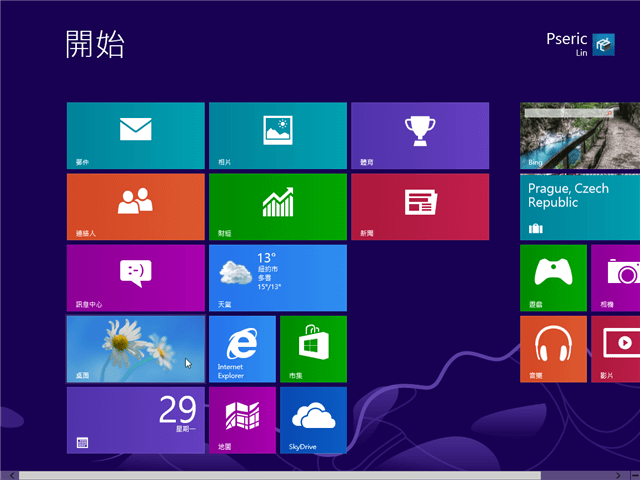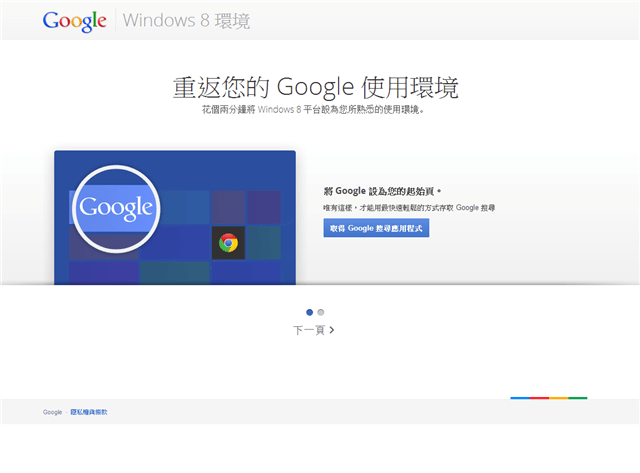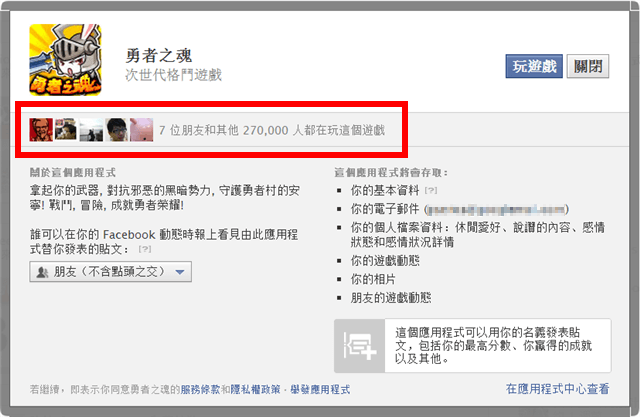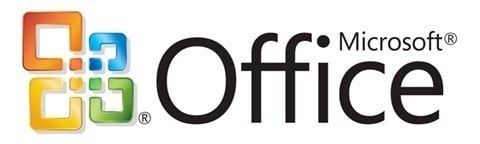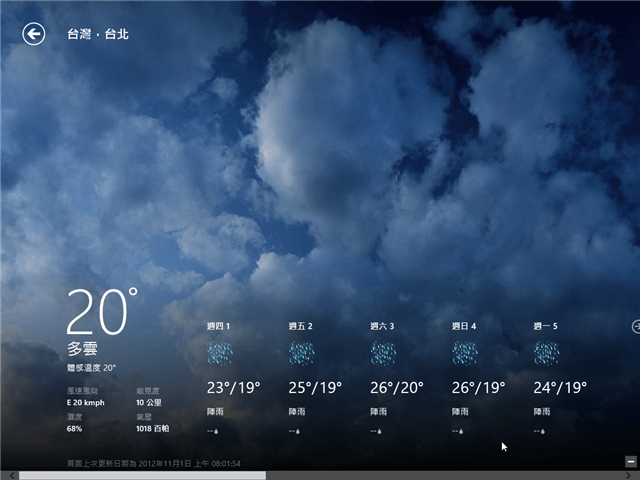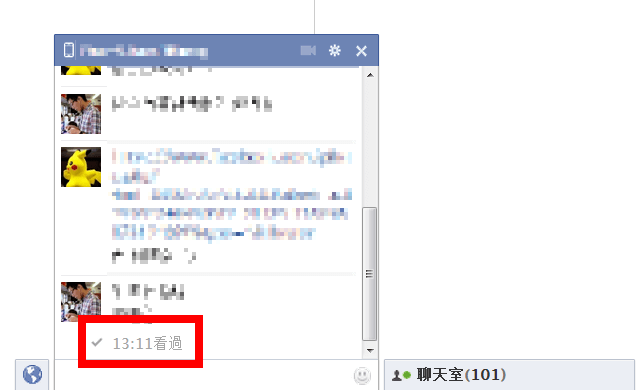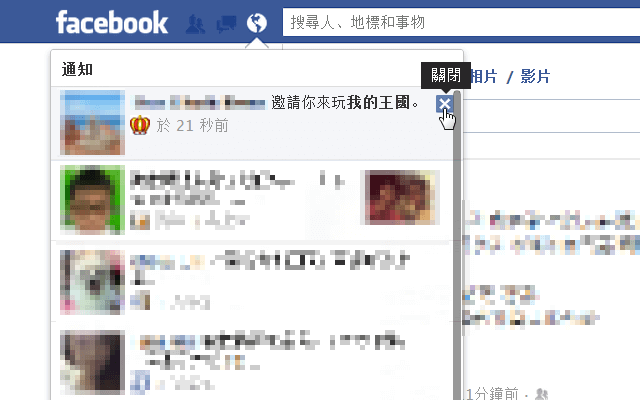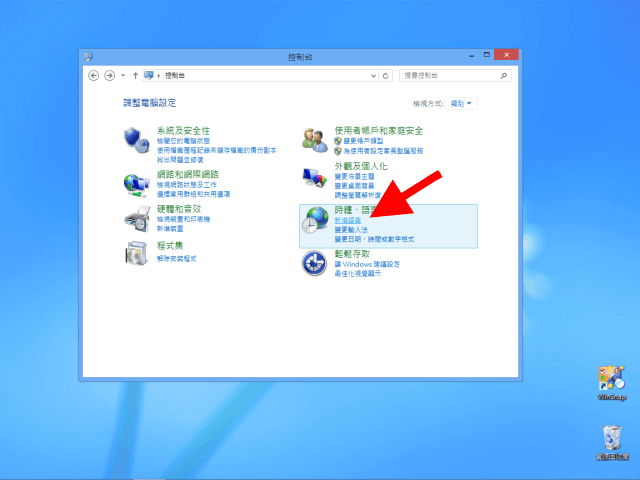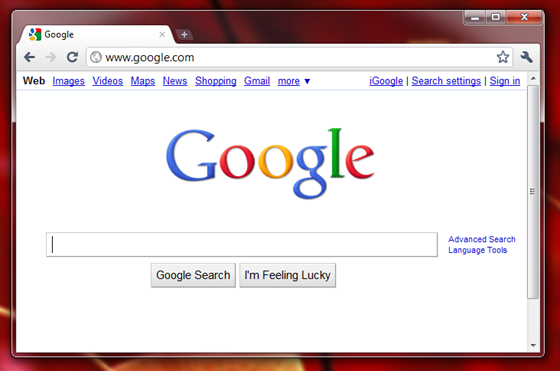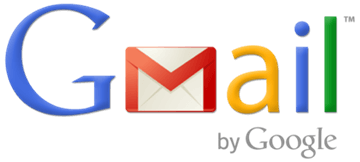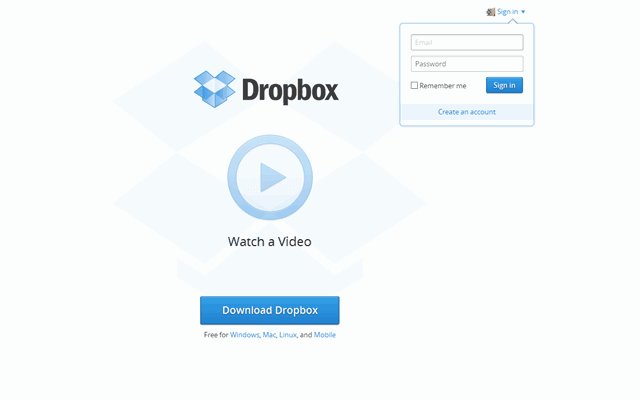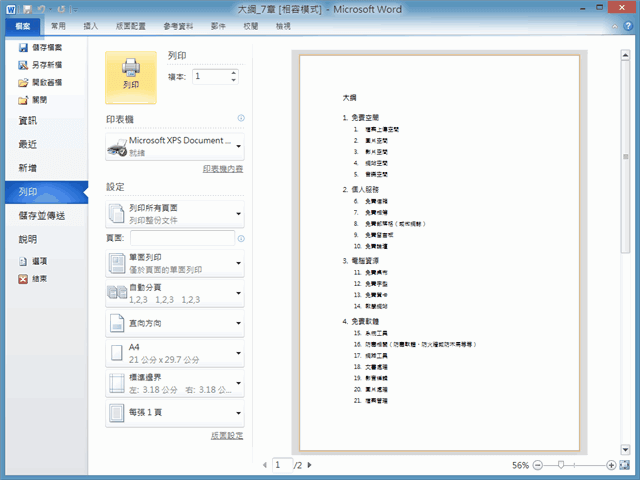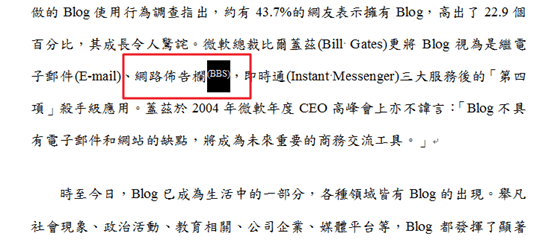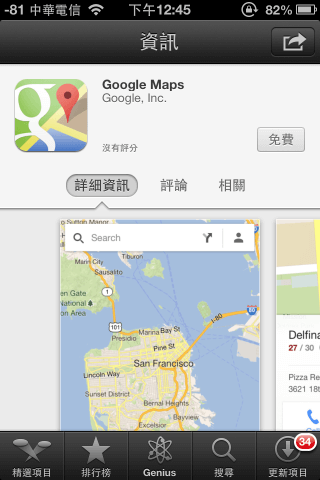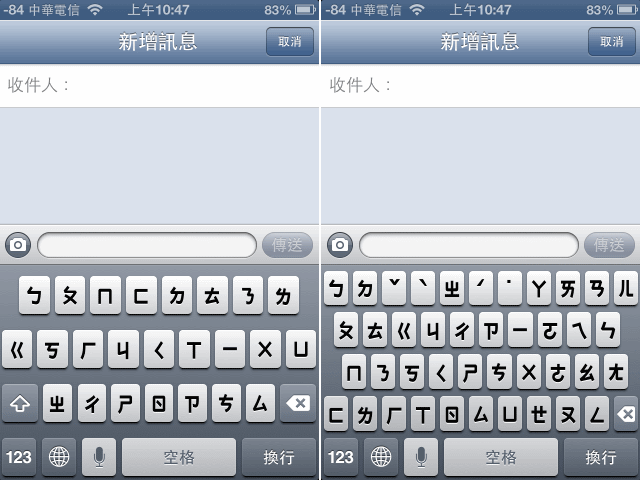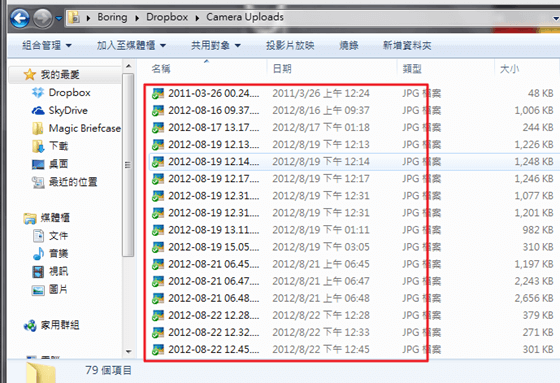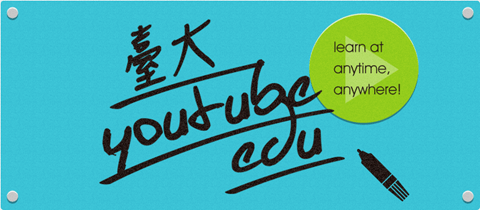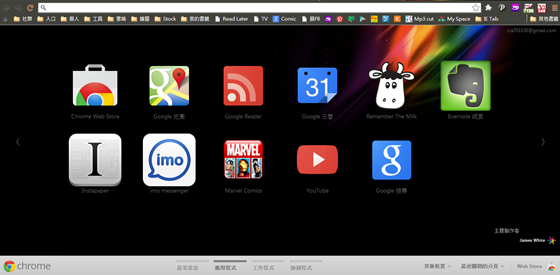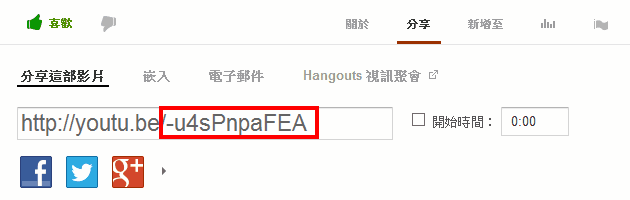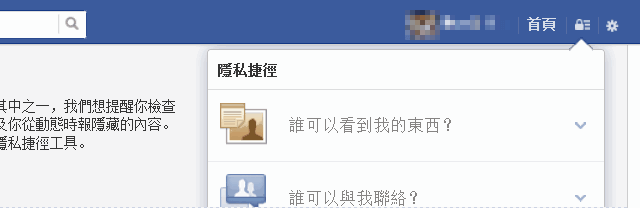[教學] 以 VirtualBox、VMWare 安裝 Windows 8 時出現”Your PC needs to restart”錯誤要如何修復?
微軟將在本週(10/26)推出最新的 Windows 8,也成為繼 Windows 7 之後的下一代電腦作業系統,大約半年前就已經提前發佈預覽版(Windows 8 Release Preview),讓有興趣的使用者可以搶先安裝體驗。如果你是使用 VirtualBox、VMWare 之類的虛擬電腦來安裝最新的 Windows 8,可能會遭遇”Your PC needs to restart. Please hold down the power button.”而無法繼續安裝的錯誤訊息,該如何解決呢? Pseric 將 Windows 8 Release Preview x64 下載後以 VirtualBox 建立了虛擬電腦,本想開始體驗一下全新的作業系統,沒想到竟然跳出如下訊息: 讓我疑惑了一下,後來找了資料後才知道原來是 BIOS 裡有些功能沒有開啟,要安裝 Windows 8 ,中央處理器(CPU)必須支援這些功能:Physical Address Extension (PAE), NX 和 SSE2 ,大部分的 CPU 都有支援,如果出現錯誤,可能是某些功能被關掉了。 我的作法是重開機,然後在開機畫面時按下 DEL 鍵或 F2 來進入 BIOS 設定,依照你使用的主機板不同而有不一樣的方法,開機時稍微注意一下就會有提示訊息。 …
[教學] 以 VirtualBox、VMWare 安裝 Windows 8 時出現”Your PC needs to restart”錯誤要如何修復? Read More »