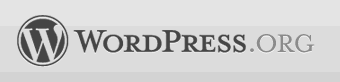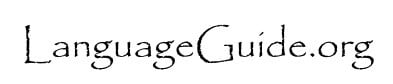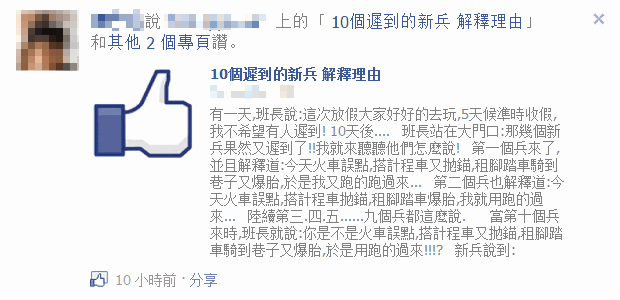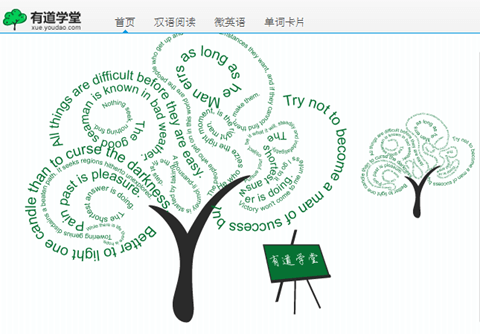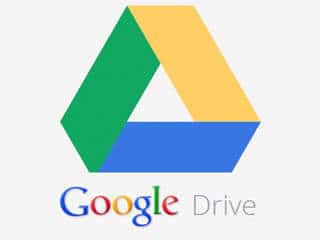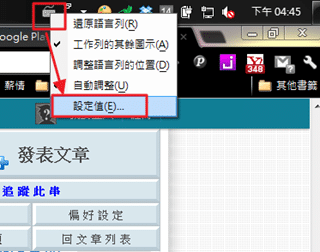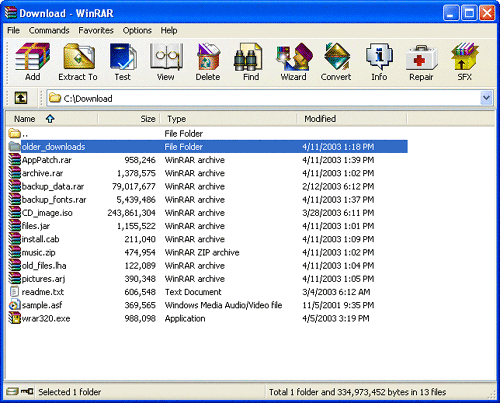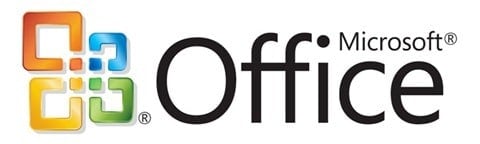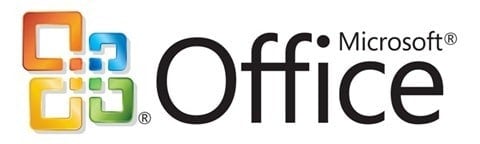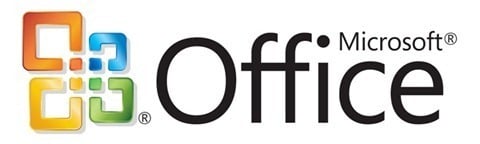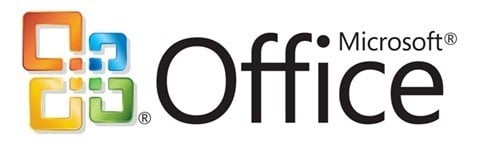說到壓縮軟體,大部分的人一定聽過 WinRAR,雖然它並非免費軟體,但已經成為許多人日常生活不能缺少的必備工具之一。WinRAR 是一套強大的壓縮工具,集合許多附加功能協助你處理壓縮檔案,此外,WinRAR 具備獨特的壓縮演算技術,能建立出更小、速度更快的壓縮文件。同時支援目前常見的壓縮格式(RAR, ZIP, CAB, ARJ, LZH, ACE, TAR, Gzip, UUE, ISO, BZip2, Z 及 7-Zip)。 WinRAR 特色: 使用獨特的壓縮演算,比其他壓縮工具擁有更高的壓縮比 支援常見壓縮檔格式,如 RAR, ZIP 等等 對於多媒體檔案能自動選擇最佳的壓縮方式,大幅減少容量耗用 能將檔案壓縮後切割為分割檔 128位元密碼加密技術難以被破解或解密,讓加密碼的壓縮檔更安全可靠 在【只送不賣】的 Part 3,我們選擇 WinRAR 壓縮工具來送給幸運的讀者,感謝 WinRAR 台灣總代理淺藍科技公司鼎力贊助支持,並感謝的讀者們踴躍參與前兩次的軟體贈送活動。在本次活動將有 10 位朋友能獲得 WinRAR 一套,軟體能永久使用及更新。 如何獲得 WinRAR ? 步驟一:請先訂閱免費資源網路社群最新文章。出現電子郵件訂閱要求後,將看到的驗證碼輸入框框內,點擊”請完整填寫訂閱申請”。 訂閱網址:https://feedburner.google.com/fb/a/mailverify?uri=freegroup&loc=zh_TW 此服務為 Google 旗下的 FeedBurner 所提供,您的信箱地址將不會被其他人任意使用或散播。訂閱後當免費資源網路社群有新文章時,您會在隔日的中午收到全文。如果你不想繼續訂閱,隨時可以點擊郵件最下方的”unsubscribe now”來取消。 前往信箱收取驗證信件,點擊信中的鏈結來啟動訂閱。 謝謝,你已完成訂閱。 步驟二:將免費資源網路社群推到 Twitter、Facebook、噗浪或是你的部落格(加入友站連結也可以),讓你的親朋好友知道!使用下方的按鈕可以快速推文。 步驟三:前往免費資源網路社群粉絲專頁,在討論區的這篇文章裡告訴大家「你為什麼想得到WinRAR?」字數不限,回覆後會在活動結束時彙整並抽獎。 請前往此討論串:https://www.facebook.com/topic.php?uid=35662743965&topic=14248 …
【只送不賣】Part 3: 免費獲得 WinRAR 國際中文版 Read More »