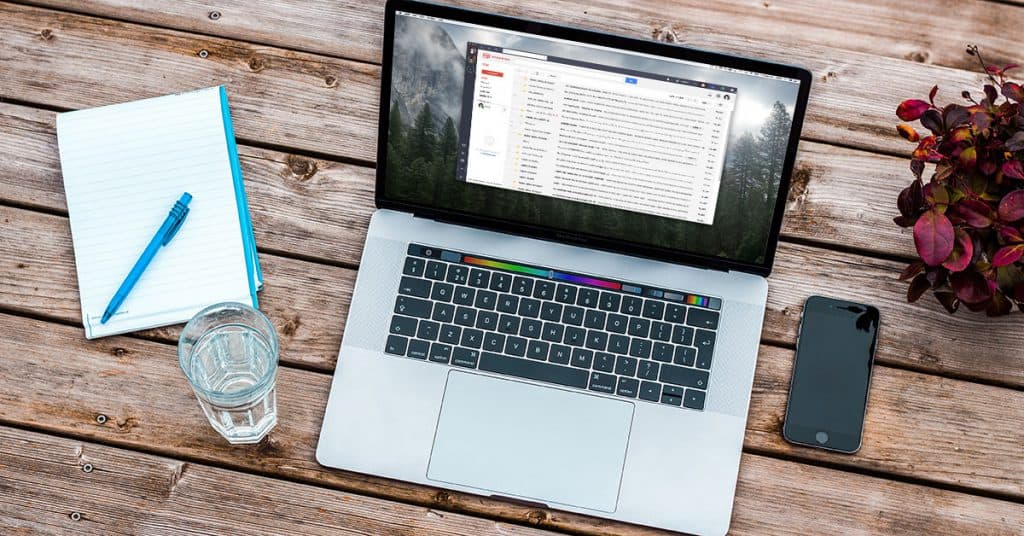As one of the most popular email providers, Gmail is easy to use and offers a sleek, fast interface. However, you may not be using Gmail to its full potential. There are a lot of impressive features that you might not know about. In fact, there are a lot of handy features built into Gmail that most people don’t even know exist.
Below are 10 Gmail features that you can use to personalize your account, making it more efficient and even easier to use.
1. Unsend Your Messages
Have you ever clicked send and had that immediate feeling of dread, or perhaps stupidity, when you realized you’d sent the message to the wrong person or forgot to attach an important file? Did you know there is an “unsend” function available? All you have to do is turn it on.
Simply go to ‘Settings,’ and look for ‘Undo send.’ It’s about halfway down the first page. To the right of this, you will see a box labelled ‘Enable undo send,’ check the box and select the cancellation period. Once it’s enabled, you’ll be able to unsend any message for up to 30 seconds. Be warned, though, that if you don’t realize you’ve done something stupid within 30 seconds, you’re going to have to own up to your email error.
2. Add A Signature To Your Emails
If you own a business and you want to market it as much as possible, you find this relatively unknown feature useful. You can add your signature along with your company logo to every email you send automatically.
Go to ‘Settings,’ and select ‘Signature.’ Select ‘On’ and add your logo and signature. You can even link your logo to your website or include links to social media profiles.
3. Use Keyboard Shortcuts To Make Your Life Easier
Go to ‘Settings,’ and look for ‘Keyboard shortcuts’ on the first page. Toggle the setting to ‘Keyboard shortcuts on’ and save your settings. Back on the main Gmail screen, just hit ‘?’ to pop up a full list of the shortcuts available.
Now you can write a new email using Ctrl + n, or reply to all in a message using Ctrl + r.
It might seem more complicated at first, but if you commit the shortcuts for common actions to memory, you can get things done much faster than with your mouse or touchpad.
4. Use The Vacation Responder When You’re Away
If you’re on vacation, chances are you won’t want to answer your emails, no matter how tempted you are to read them. Use the automatic email responder to notify anyone who emails you that you are away, and when you will return.
Go to ‘Settings’ and look for ‘Vacation Responder,’ select ‘Vacation responder on’, and enter the first day you’re away, followed by the last. You can also tell Gmail if you want the system to respond to everyone or just people that are in your contact list.
Once it’s set, just enter the message you want Gmail to send while you’re away and it will do the rest. It will even turn itself off on the day you return!
5. Hide Your Categories
If you don’t need to see all of your categories, or you just find them too distracting, hide them by going to ‘Settings’ and selecting the ‘Labels’ tab. Scroll down to ‘Categories’ and hide the ones you no longer wish to see.
6. Read Your Unread Emails First
If your inbox is usually full, it can be difficult to navigate between read and unread emails. There’s a very easy fix for that.
Just go to ‘Settings’ and select the ‘Inbox’ tab. Set the ‘Inbox type’ to ‘Unread first’ and all of your unread mail will always float to the top.
7. Search For Emails Faster
If you are looking for a specific email that’s taking a little too long to find, just look to the right side of the search bar for the arrow that’s pointing down. Click on that arrow and you will be presented with advanced search options so that you can quickly and easily find the email that you need.
You can even save your search as a filter if you like.
8. Add Images To Your Emails
If you regularly send a lot of images through email, clicking the attachment icon and browsing your system for files can become slow and tedious. You can save time by dragging and dropping the images directly into the message body. Copy and paste works too!
9. Add Your Other Email Accounts
If you use more than one email provider, you may be interested to know that you can add your other accounts to Gmail. You’ll be able to manage all of your emails in one place.
Select ‘Settings,’ and go to the ‘Accounts and Import’ tab. From there select ‘Import mail and contacts.’ You can add account from all the major providers like AOL, Hotmail or Yahoo. It’ll work with local email accounts provided by your ISP too.
10. Search For Old Emails
If you need to find old emails, you may be tempted to use the advanced feature in tip number 7. However, there is an even easier way to tackle this task.
Go to the search bar and type “Older_than: 5m” (notice the underscore), if you’re looking for an email that is more than five months old. You can also search for emails that are more than a few days or years old. Use Y for years, M for months, W for weeks and D for days.
You can get even more specific by adding a keyword or two after the “older than” operator. For example, to find emails from PayPal from over 5 years ago, put “older_than:5y PayPal” in the search box.
So there you have it, 10 great ways to get more out of Gmail. After you’ve tried these great tips, give Shift a try to unleash the ultimate Gmail experience!
Ten articles before and after
Fall is Here, Time to Shift into Hibernation Mode
Tips For Staying Healthy and Productive When You Sit At A Desk All Day
The Best Way To Use Boomerang And Grammarly? With Shift 2.0, of Course!
Shift 2.0 Just Launched, and Your Productivity Dreams Have Come True
Notification Muting + Vacation Responder: How to Master “I’m Busy”
3 Email Situations Where BCC Isn't A Bad Idea
Why Productive People Love Shift
The Quickest Way To Boost Your Productivity With Desktop Gmail