
一直以來 Pseric 都以 Apple 的 iMac 做為工作或日常生活使用,最近換了一個外接螢幕,也是蘋果自家的顯示器 Thunderbolt Display(已經停產),透過 Thunderbolt 介面除了當雙螢幕,還能提供電力及傳輸聲音訊號,因此它也就成了 iMac 之外另一個可以播放音樂的裝置。若非外接喇叭或藍牙音響,其實 Mac 的聲音表現還蠻棒的!但既然多了個能播放音樂的螢幕,有沒有辦法讓兩個螢幕同時當做音樂輸出用途呢?
預設情況下 Mac 只能選擇一個裝置做為聲音輸出裝置,不過只要簡單設定,就能讓兩個或超過兩個以上的裝置合併,同時輸出音訊(終於不用再斟酌到底要在右邊還是左邊螢幕聽音樂)。
這又被稱為「多重輸出裝置」,而且是 Mac 本身的功能,但可能很多人並不知道要如何調整,因此就打算寫篇教學告訴大家如何讓兩個以上的裝置同時播放音樂。不過我猜不一定每個人都會需要用到,如果剛好在找類似的解決方案,或許可以參考一下。
設定教學
STEP 1
開啟「系統偏好設定」的「聲音」可看到目前聲音輸出裝置,預設情況下只能選擇一個,若不是現有的內建揚聲器,就是外接的喇叭裝置。
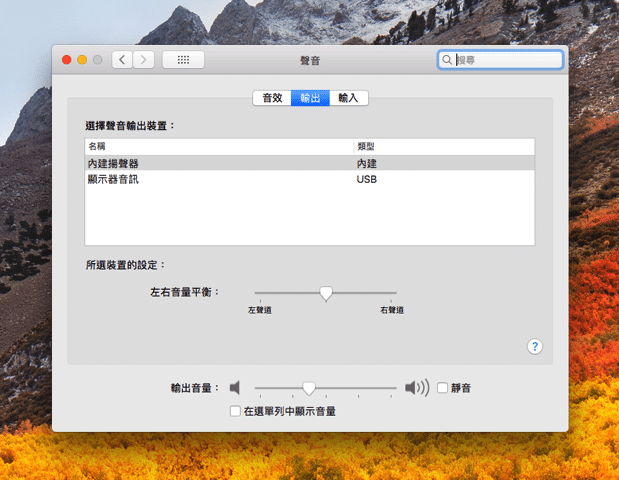
STEP 2
要如何建立「多重輸出裝置」,讓兩個裝置或多個裝置同時輸出聲音呢?首先,點擊你的「應用程式」,找到「工具程式」裡的「音訊 MIDI 設定」功能(這個平常幾乎不會用到吧?)。
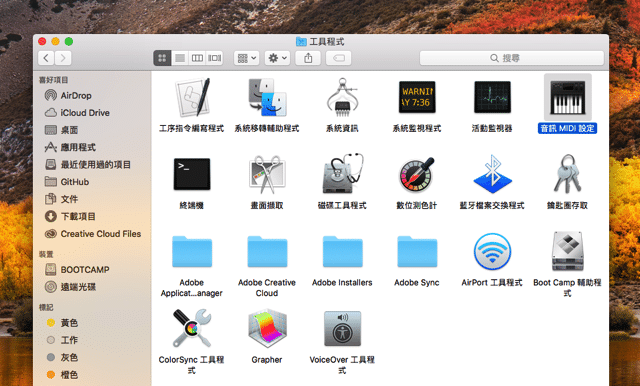
開啟「音訊 MIDI 設定」後,點擊左下角的「+」然後選擇「製作多重輸出裝置」。
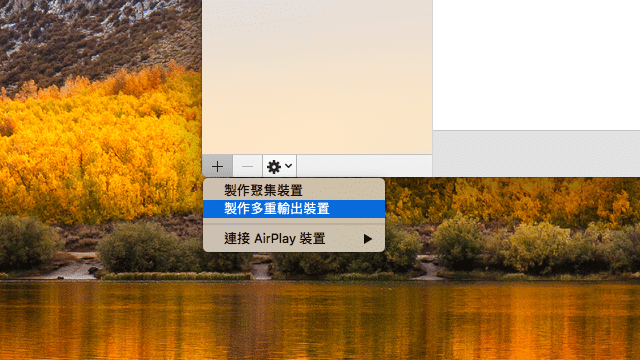
STEP 3
接著把所有要播放音訊的裝置勾選(最前面的使用),至於後面的「偏移修正」可視情況需要開啟使用,我在這裡是沒有勾選,只要把最前面的「使用」打勾,將它們加入同一個多重輸出裝置。
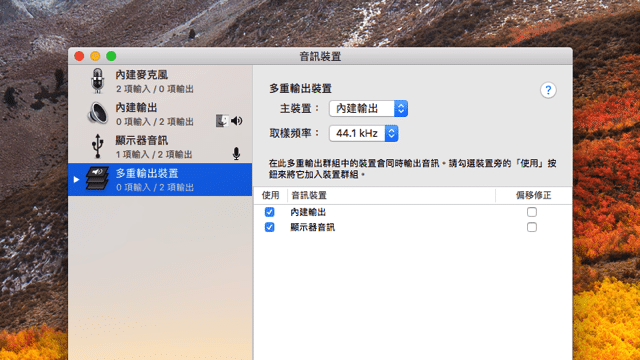
點擊底下「齒輪」圖案,選擇「設定此裝置來輸出聲音」就完成設定了,是不是非常簡單呢?
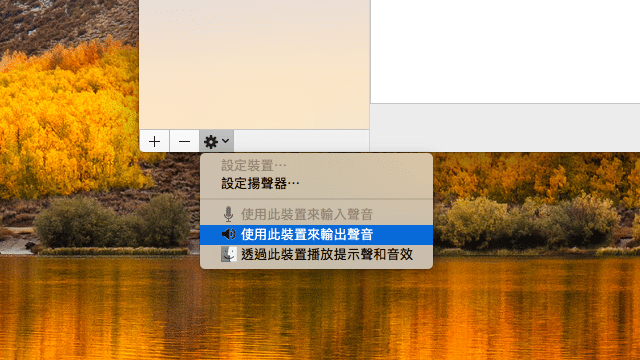
STEP 4
或者你也可以回到系統偏好設定的「聲音」選項,也會出現一個「多重輸出裝置」,選擇以它做為聲音輸出裝置,就能感受從多個顯示器(或裝置)輸出音樂音效的感覺。
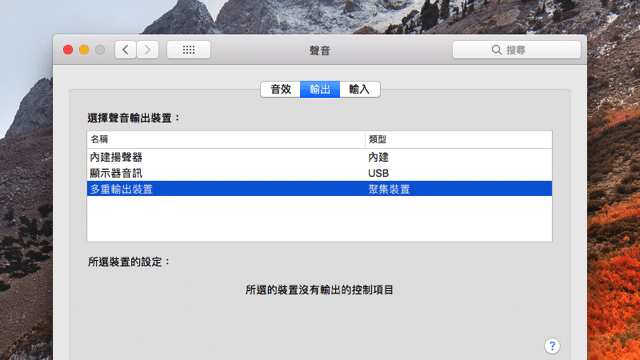
我在爬文過程中,發現「多重輸出裝置」無法透過鍵盤快捷鍵來調整音量、靜音,雖然可以利用第三方應用程式來解決,但牽涉到核心問題,可能不是每個版本的 macOS 都能使用,因此我的暫時解決方法是透過滑鼠手動調整音量,雖然比較不方便,不過還是可維持原有功能正常運作,如果你有更好的解決方案歡迎提供。
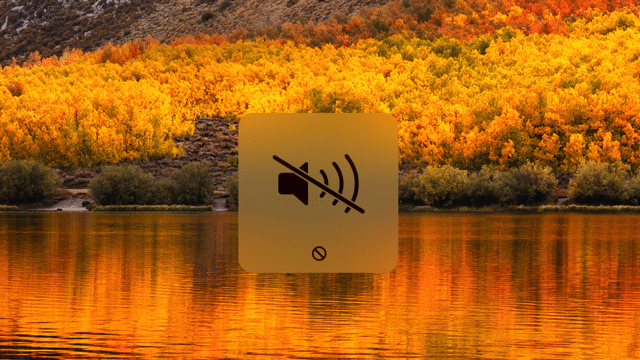
參考資料:
- Play audio through multiple output devices at once
- Combine audio devices to use a single device
Ten articles before and after
免費在 Google 刊登商家資訊教學,透過搜尋地圖提高能見度
Firefox Screenshots 免費網頁擷圖工具,瀏覽器內建快速拍照、分享螢幕
使用 Chrome 內建工具製作網頁長截圖,擷取網站畫面免安裝下載外掛
Facebook 聲音資料庫開放各類影片製作音樂音效素材免費下載
FBDown.net 貼上 Facebook 影片網址立即下載 MP4 檔案
Facebook 顧客聊天外掛程式將 Messenger 嵌入網站提供即時通訊教學
Chrome IG Story 在電腦瀏覽下載 Instagram 限時動態影片照片教學
觀看有年齡限制的 YouTube 影片無須登入帳戶,只需網址加上四個字母