1. Building Your Customized Workstation
Shift allows you to build your own customized workstation by adding all of your apps and accounts. It’s a productivity game changer that will save you time toggling back and forth between all your favorite apps.
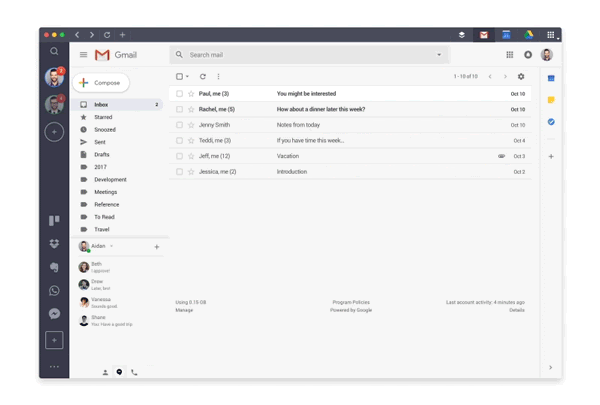
2. Adding Passwords
Shift has an integrated Password Manager to simplify your life and ensure that you never have to struggle with logging in and out of accounts ever again. You can import passwords from your browser if you use Chrome, Edge, or Internet Explorer. You can import passwords from another password manager if you use LastPass, 1Password, Dashlane, and RoboForm. Our Knowledge Base has step-by-step guides that outline how to import passwords into Shift from your current browser or password manager.

3. Using Office Hours
Did you know that we offer Office Hours to help you make the most of Shift? Here’s what you can learn in Shift Office Hours:
- How to set up and streamline your email accounts
- Why connecting apps is key to upgrading your workflow
- Mastering the Shift Notification Center
- Save time with Unified Search and Focused Web Tabs
- Collaborate like a pro with Workspaces
We offer two live Office Hour sessions weekly on Tuesdays at 09:30 PST and Thursdays at 13:30 PST to work with your schedule.
4. Adding Your Email Accounts
Shift started out at the ultimate solution for managing multiple email accounts and this feature is still one of the key reasons our users love Shift. It’s easy to add multiple Gmail, Outlook, and Office 365 to Shift with just two steps:
- Click the square ‘+’ button in the sidebar and the click on ‘Add Account’ to add an email account.
- Click on each inbox in your sidebar to switch between accounts at lightning speed.
Tip: Add different profile photos to each of your email accounts to distinguish between them at-a-glance in the sidebar.
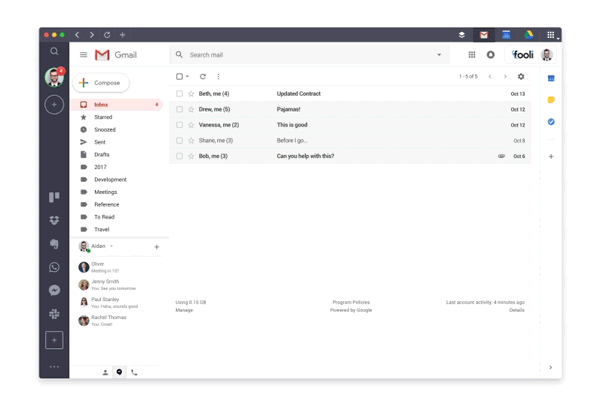
5. Notification Muting
You can use the Mute Notification feature in Shift to avoid interruptions during a meeting or to enjoy a distraction free block of time for deep work during your day. Mute Notifications has a few different options, you can: mute notifications during meetings; mute any, or all notifications from your calendar, email accounts, or apps; or mute all notifications for a set period of time. To enable Mute Notifications follow these three steps:
- Click on Options ‘…’
- Click the bell icon to bring up the Mute Notifications dashboard.
- Choose from the options list to mute a specific app or type in a time to mute all notifications for that period of time.
6. Adding Apps & Extensions
Shift integrates with over 1,500 of the world’s most popular apps and extensions. You can even add multiple different accounts for one app and stay logged into all of them at the same time.
To add apps to Shift follow this simple step:
- Click the square ‘+’ button in the sidebar and click on ‘Add Application.’
To add extensions follow these three steps:
- Click on Options ‘…’
- Click on Settings (the gear wrench).
- Click on extensions and load up Shift with everything you use every day.
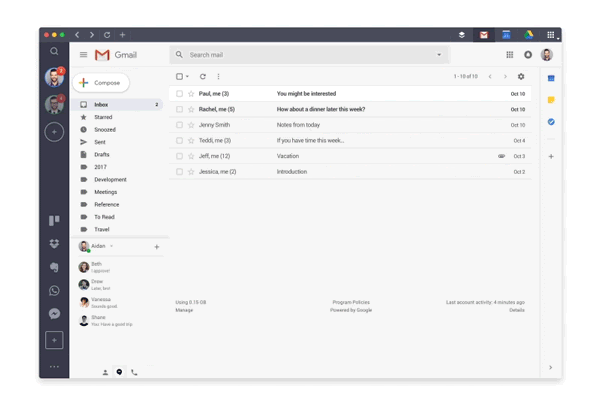
7. Quick App & Account Switcher
The App and Account Switcher in Shift allows you to quickly toggle between different accounts without having to use your mouse. To bring up the quick App and Account Switcher follow one of these two steps:
- On Mac use Command + ~
- On Windows use Control + Tab
8. Workspaces + Sharing
We built Workspaces to add even more focus to your day and make it easy to share exactly what you’re working on, from right inside Shift. Workspaces are a focused collection of mission critical apps, tabs, and bookmarks for your most important work. You can build them out as a personal folder, and share later, or start sharing everything right away. To create your own Workspace follow these two steps:
- Click the square ‘+’ button in the sidebar and click on Add Workspace.
- Give it a name, connect your apps, bookmark pages, and add tabs for quick reference.
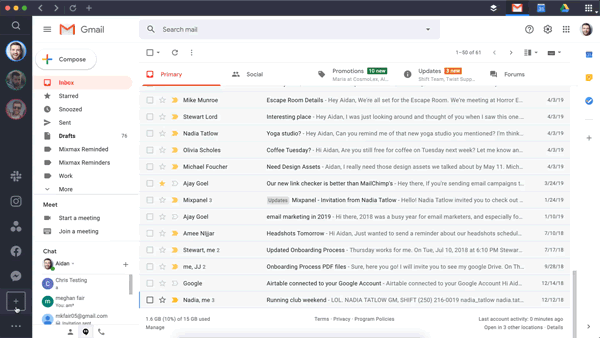
9. Web Tabs
Are you a struggling tab-hoarder desperate to emerge from a sea of browser tabs? Look no further. Focused Web Tabs are easy-access browser tabs that are integrated right within Shift and organized by account to help you stay focused and on-task. To open a Focused Web Tab follow one of these steps:
- Click the + button in the top bar of your screen.
- On Mac use Command + t (on Mac).
- On Windows use Control + t (on Windows).
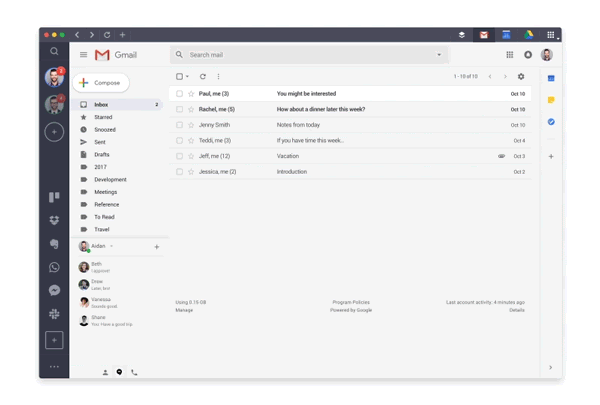
10. Unified Search + Shift For Teams
Unified Search is Shift’s magic file/invite/email finder. It’s the secret sauce behind Shift users’ unbelievable productivity and impeccable organization. You can use Unified Search to find any email, calendar invite, or Google Doc, Sheet, or Slide across all of your accounts. To activate Unified Search follow one of these steps:
- Click the magnifying glass in your sidebar and type in what you’re searching for.
- On Mac use Command + k.
- On Windows use Control + k.
Tip: Click the down arrow ⬇ in the search bar to drill down your search even further.
Shift for Teams is Shift’s business and enterprise solution to take your teams productivity to the next level. You can collaborate in your favorite apps and share documents through Shift, all with simple consolidated billing and support from our incredible Customer Success team. You can get started with Shift for Teams now by following these two steps:
- Click on Options ‘…’
- Click on Settings (the gear wrench).
- Click on Teams to get your team started with Shift today.
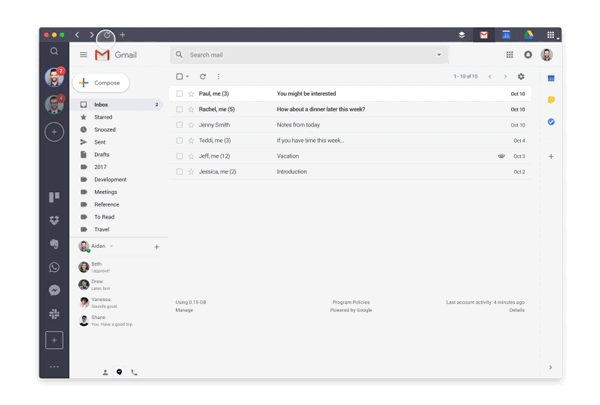
Ten articles before and after
Case Study: Daring To Be Different
How to Organize Your Digital Life for 2021
How To Manage Multiple Twitter Accounts
How To Cope With Email Overload
Case Study: Making Business Personal and Turning Your Passion into Your Work
What Are The Best Password Managers?