If you use Twitter daily for your marketing campaigns, you need an efficient way to manage multiple accounts at once. Using Twitter, you can reach a broader audience, promote various products or services, and connect your business socials. Managing multiple Twitter accounts can be a headache, but it will ultimately lead you to your target audience.
While having multiple Twitter accounts can seem like a lot of work, you can grow your audience exponentially with strategic planning and engagement. Brands and organizations do not necessarily need to have thousands of followers to benefit from multiple accounts. If you have a broad audience, segmented customers, numerous products, or different goals for different departments — having multiple Twitter accounts becomes a necessity.
The Problem With Multiple Twitter Accounts?
Keeping your content organized on Twitter can be a challenge, and if you’re not careful, you could end up posting on your personal account — or even worse, posting a personal tweet on your business account! When it comes to posting regularly, engaging with customers, and staying up to date, you need to find a simple strategy for managing your many accounts.
Twitter only allows you to toggle between 5 accounts through both the desktop and mobile apps. And, when Twitter isn’t the only social media on your plate, managing all of these accounts can be time-consuming, tedious, and overwhelming. Logging in and out of different accounts slows down your productivity and takes up space in your day. Not to mention, you can’t see notifications in real-time for all of your other Twitter accounts, and you might miss out on engaging with an important customer or potential partner. Fortunately, there are many tools to help you stay on top of Twitter!
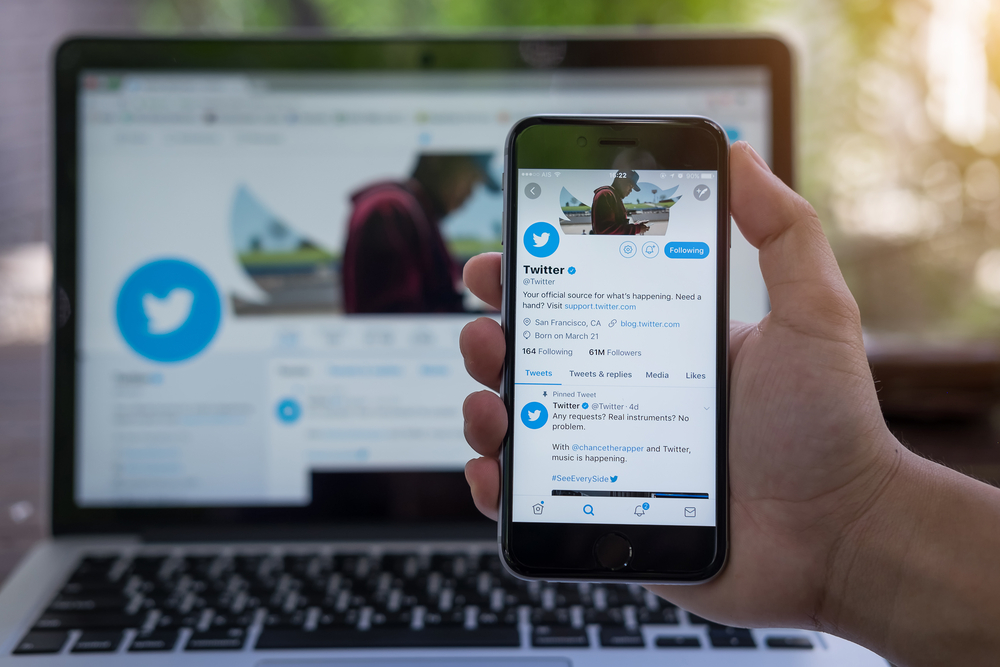
How to Manage Multiple Twitter Accounts With Shift
Switching between multiple Twitter accounts on a desktop is made simple with Shift. Don’t worry about missing out on new notifications, engaging with followers, or continually logging in and out. Once you’ve added all of your Twitter accounts to Shift, they will show on the left-hand side-bar. This way, you can view all of your Twitter accounts side-by-side in the same browser and never miss an update. Color coat your different accounts, set up push notifications, or build a personalized workspace and escape the stress of managing Twitter. You can also keep all of the social media accounts that you manage for each client together in one Workspace including Twitter, Facebook, Linkedin, Youtube, and TikTok. Another great addition to your Workspace are apps that you use to schedule and manage social media posts, such as Later and Buffer. Stay logged into all of your different social media apps and group them together so you can become the ultimate social media marketer.
Switch between the different Twitter icons on your sidebar, and each account will expand over the main window. This makes switching between Twitter accounts on your desktop PC or laptop a breeze compared to logging in and out of accounts in a browser. Using the Twitter app, you can’t see all of your different accounts side-by-side, and this makes it super easy to miss out on important notifications. Shift solves all those problems by organizing your separate accounts in a beautiful platform where you can see new activity in each account simultaneously.
Adding accounts to Shift is easy. Simply download the app, if you haven’t already, and open it. Then click on the plus symbol in the bottom-left corner and choose Add Application. Type Twitter into the search field. You’ll then enter your account username and choose a color to add the app to your toolbar.
How to Add Additional Twitter Accounts
Ready to add in multiple Twitter accounts to Shift? Simply move into the Shift app directory and repeat the same steps you took to add your first account. Don’t forget to color coat and name your account! This way, you can differentiate between accounts and keep your content organized.
If you add multiple accounts to the same email, click on your account icon in the bottom left corner of Twitter and choose ‘add an existing account.’ Ensure that you have a unique name or icon for each account to differentiate between them. Hopefully, you won’t have to worry about logging in and out, but, just in case — you can choose to backup and sync your passwords within Shift.
How to Stay Logged into Multiple Twitter Accounts
Luckily, you don’t have to be logging in and out of multiple Twitter accounts if you import passwords in Shift! Say goodbye to the frustration of opening a new account and seeing that you have, once again, been logged out by the server. You can import all of your passwords into Shift from the following supported browsers:
- Chrome
- Edge
- Internet Explorer
Now that you have saved all of your passwords in Shift, you can differentiate between your Twitter accounts using the convenient sidebar on the left side of your all-in-one browser.
Is There an App for Managing Multiple Twitter Accounts?
Adding multiple Twitter accounts in the app is very similar to adding accounts on the desktop.
- Navigate to the menu in the top left corner of your screen
- click the […] icon in the top right corner
- tap ‘add an existing account’ in the pop-up menu
Once you have entered your login details, you will see your other account icons along the top of the menu.
The downside to using the mobile app is you can’t see which notifications are coming from which account, unless you are in-app. Before you know it, all of your Tweets, comments, and direct messages are in the same pile, and it’s impossible to know which account each notification came from. If you’re going to use the mobile app to manage multiple accounts, make sure you find a strategy that allows you to keep your content and engagement organized.
Ten articles before and after
How To Cope With Email Overload
Case Study: The Master Marketer
How to Get All of Your Notifications in One Place
How to Synchronize Sleep Chronotypes and Productivity in 2021
How to Organize Your Digital Life for 2021
Case Study: Daring To Be Different