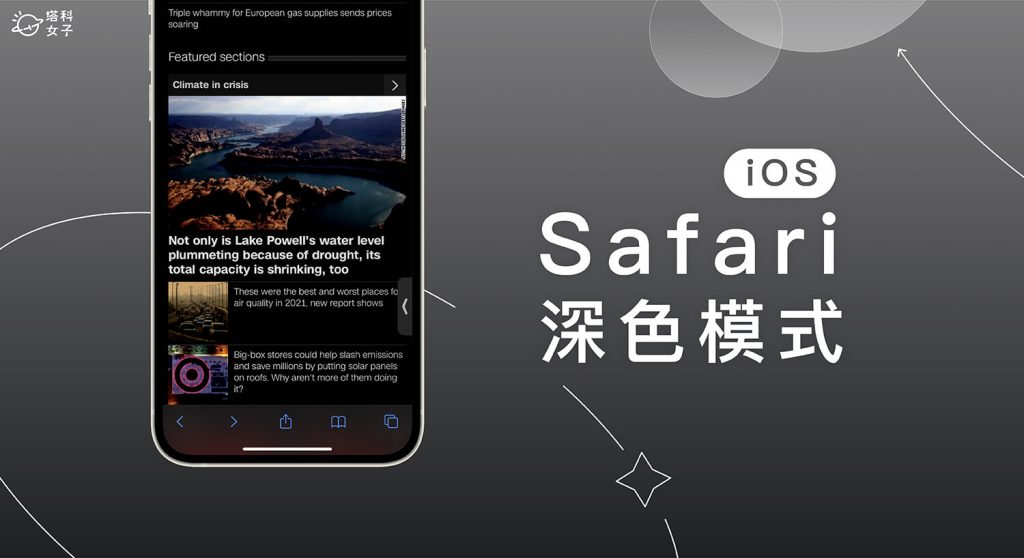雖然 iPhone 與 iPad 內建都有提供「深色模式」選項,用戶們可在設定裡開啟,但即使啟用了深色模式,仍然有許多 Safari 網頁還是白色背景,這是因為該網站並未提供黑色版網頁的緣故。
那有沒有什麼方法可以強制 iPhone 上的網頁改成 Safari 黑暗模式呢?當然有的,本篇 Safari 深色模式教學會教你三個不同方法將 iPhone Safari 網頁強制改為深黑色背景。
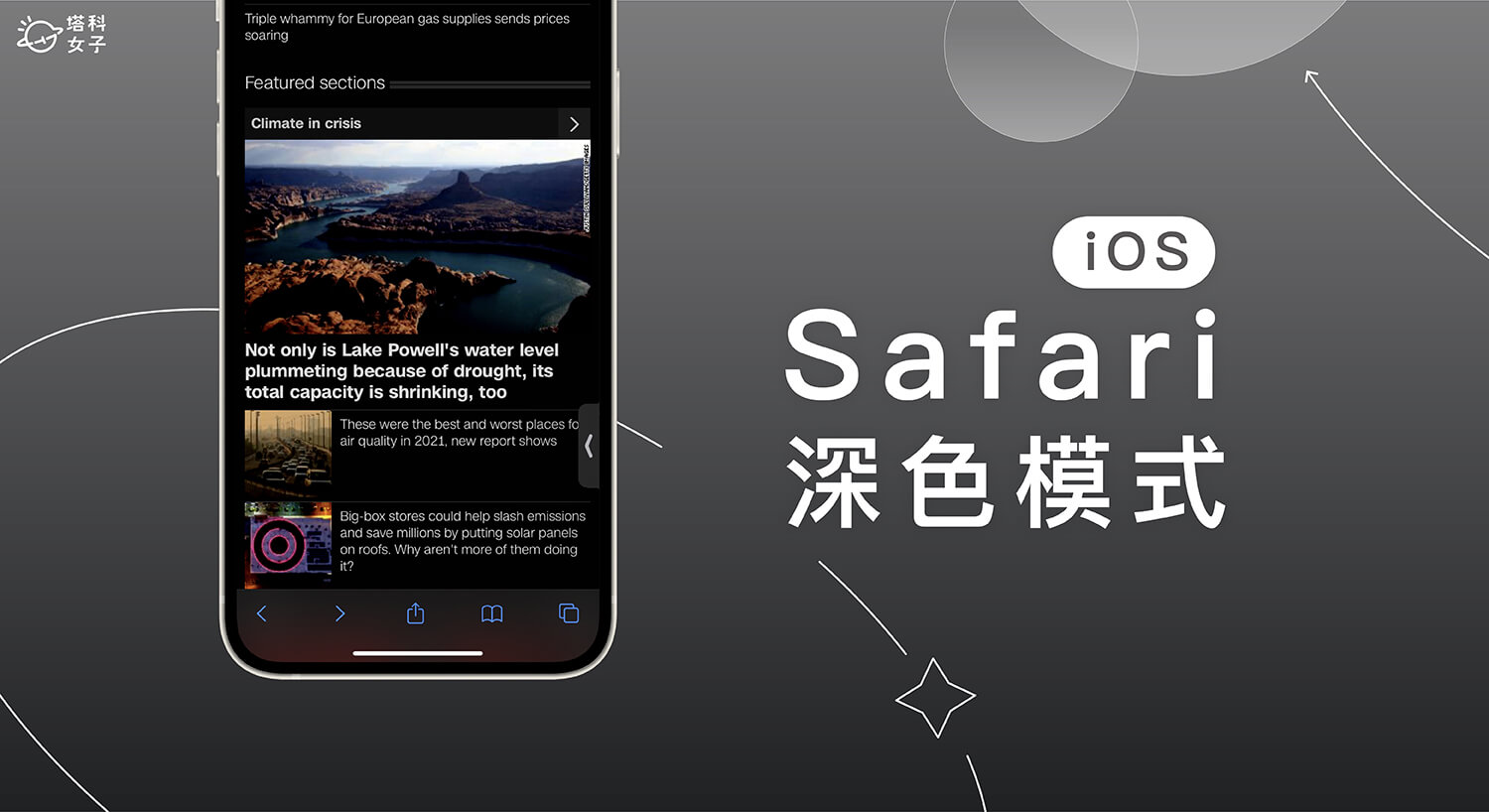
本文內容目錄
如何在 iPhone 或 iPad 使用 Safari 深色模式?
方法一:開啟 iOS 內建深色模式
Apple 從 iOS 13 開始就支援了深色模式功能,開啟後,iPhone 或 iPad 系統介面外觀就會變成黑色版本,在低光源環境下對眼睛比較舒服,雖然啟用 iPhone 深色模式後,全部的網頁並不會變成黑色背景,但至少 Safari 瀏覽器上下狀態列會轉為深色,因此建議你先開 iOS 內建的啟深色模式並搭配下方的其他方法一起用。
- 開啟 iPhone 或 iPad 上的設定 App。
- 點選「螢幕顯示與亮度」。
- 改為「深色」,開啟「自動」的話可在下方的「選項」控制深色模式排程。
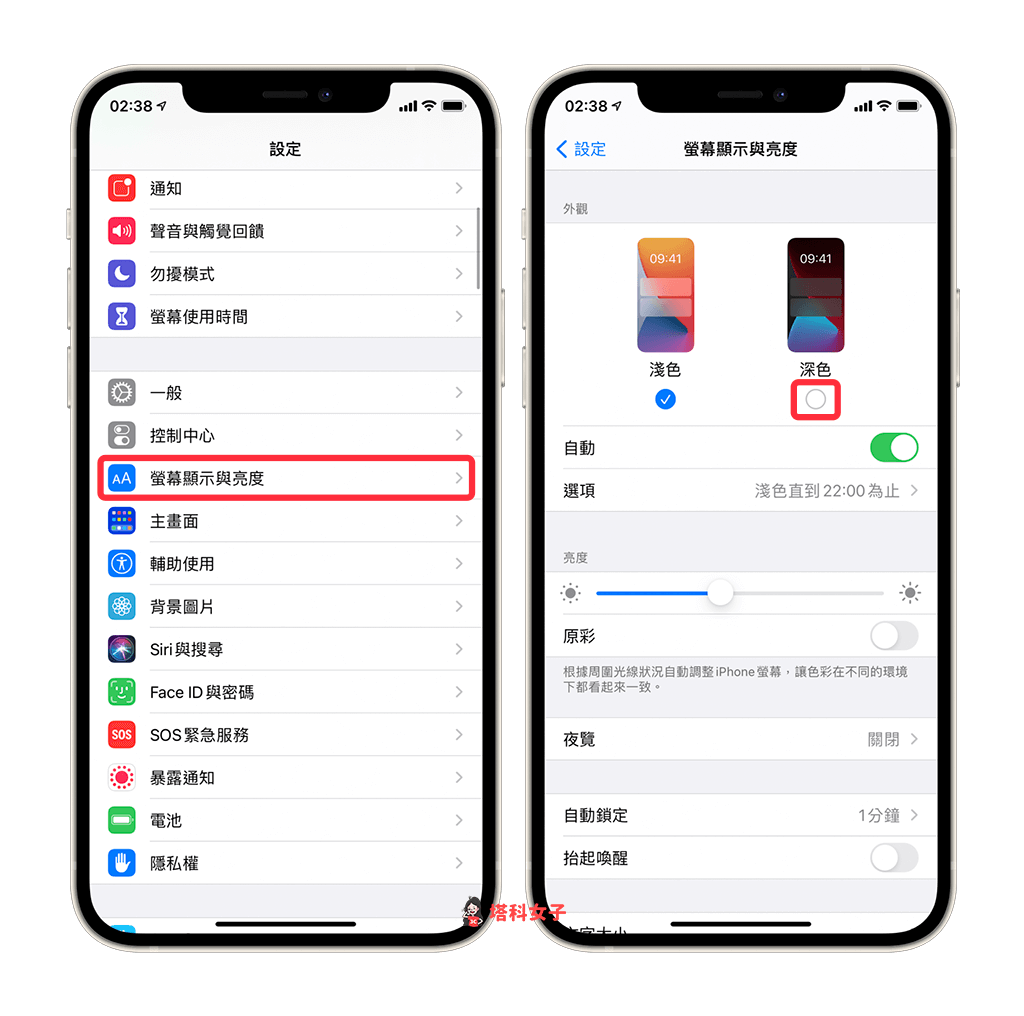
方法二:使用 Safari 閱讀器轉為深色網頁
第二個方法,Safari 瀏覽器內建有一個很好用的「閱讀器」功能,不僅能阻擋廣告,也能更改網頁背景顏色,可改為白色、米黃色、深灰色或黑色,但 iPhone 閱讀模式有一個缺點是,它只能在「網頁」使用,無法在網站首頁使用。
- 開啟 Safari 瀏覽器,進到某一網頁裡(而非網站首頁),點選網址列左邊的「大小」。
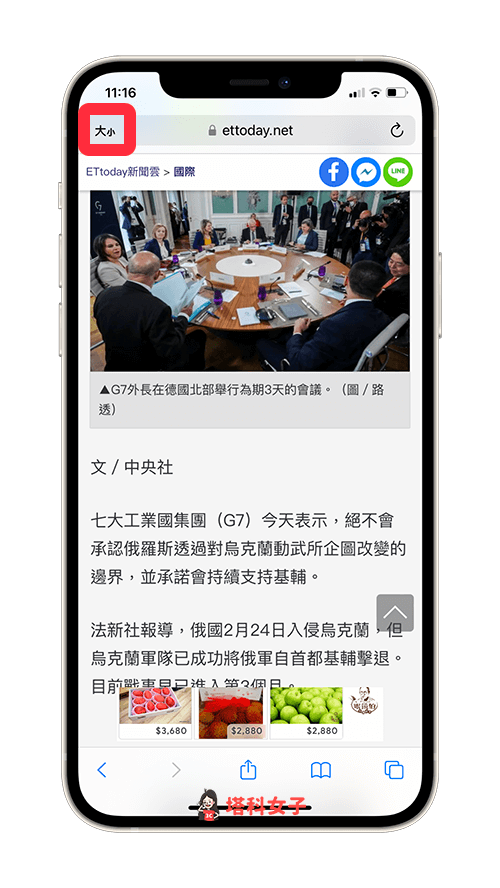
- 點選「顯示閱讀器」。
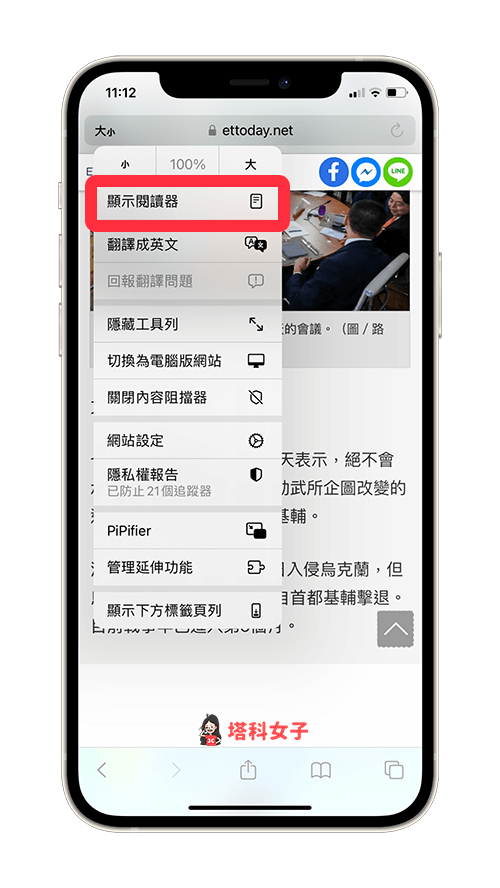
- 再按一次「大小」,可更改你想要的 Safari 深色模式,例如下圖我選擇深灰色,Safari 網頁就會變成深色主題。
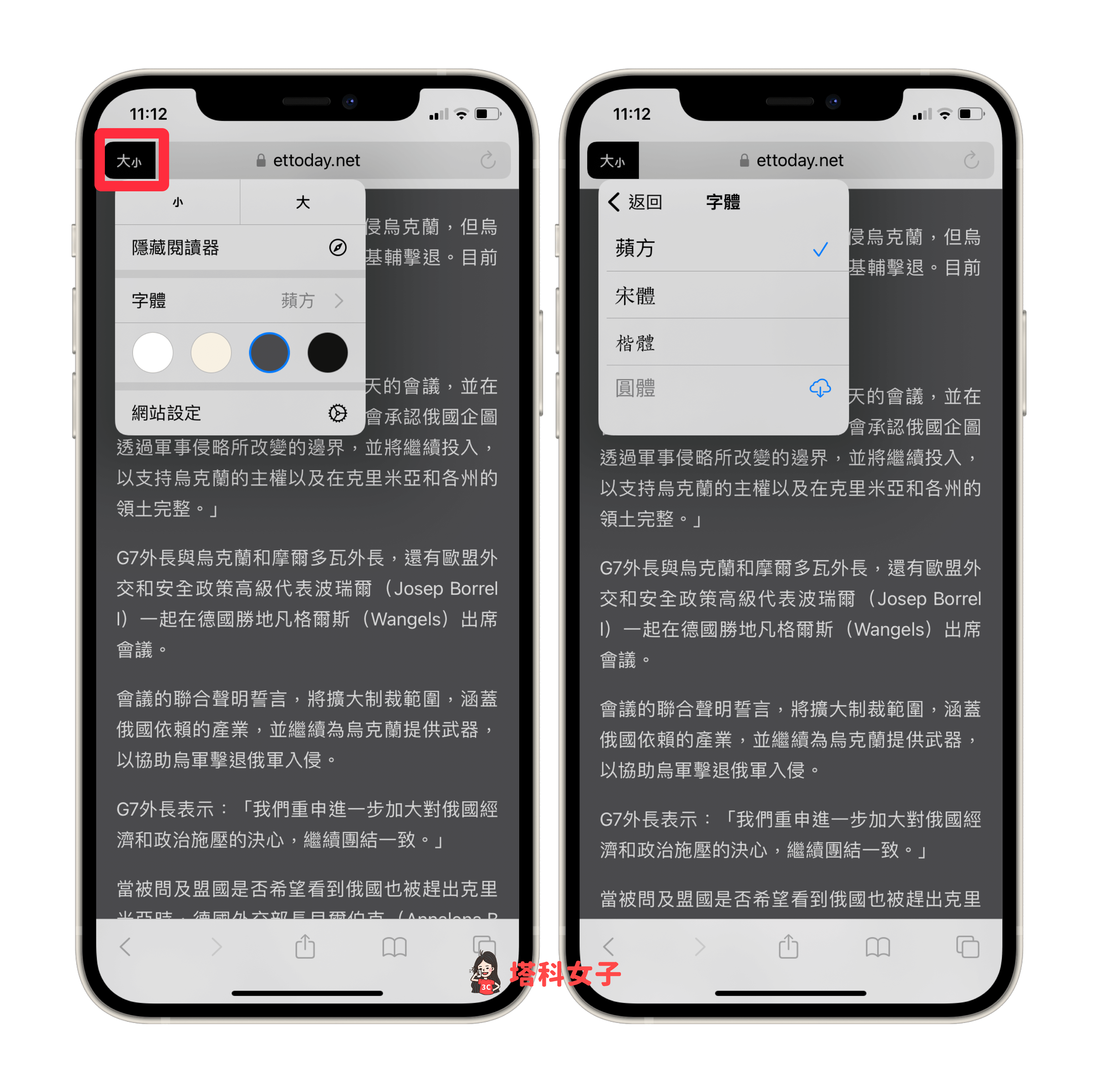
方法三:安裝 Safari 延伸功能
第三個方法,我們也可以為 Safari 瀏覽器安裝深色模式的延伸套件,這樣可以強制將所有網頁變成黑色版本,請按照以下步驟來安裝「深色模式 – Dark Mode」這款 Safari 延伸功能套件:
- 開啟 App Store,下載「深色模式 – Dark Mode」。
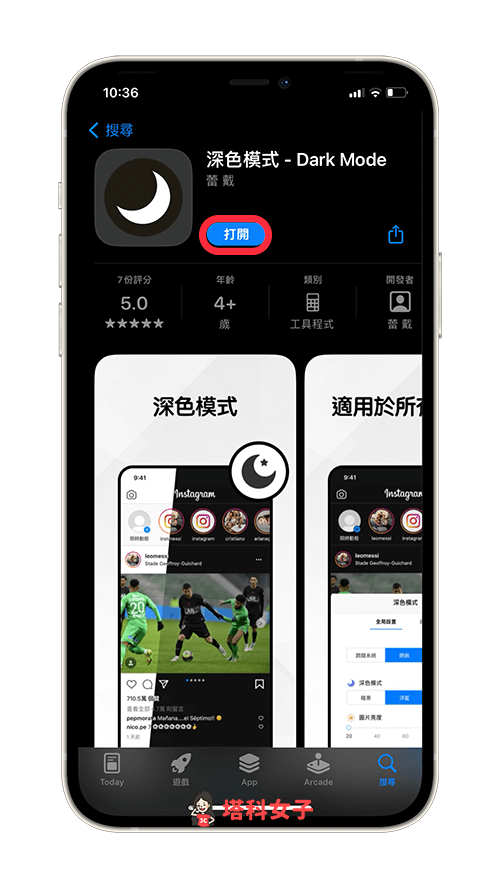
- 開啟 Safari 瀏覽器,點選網址列左邊的「大小」>「管理延伸功能」。
- 開啟「深色模式」,這就是我們剛剛下載的 Safari 延伸功能套件。
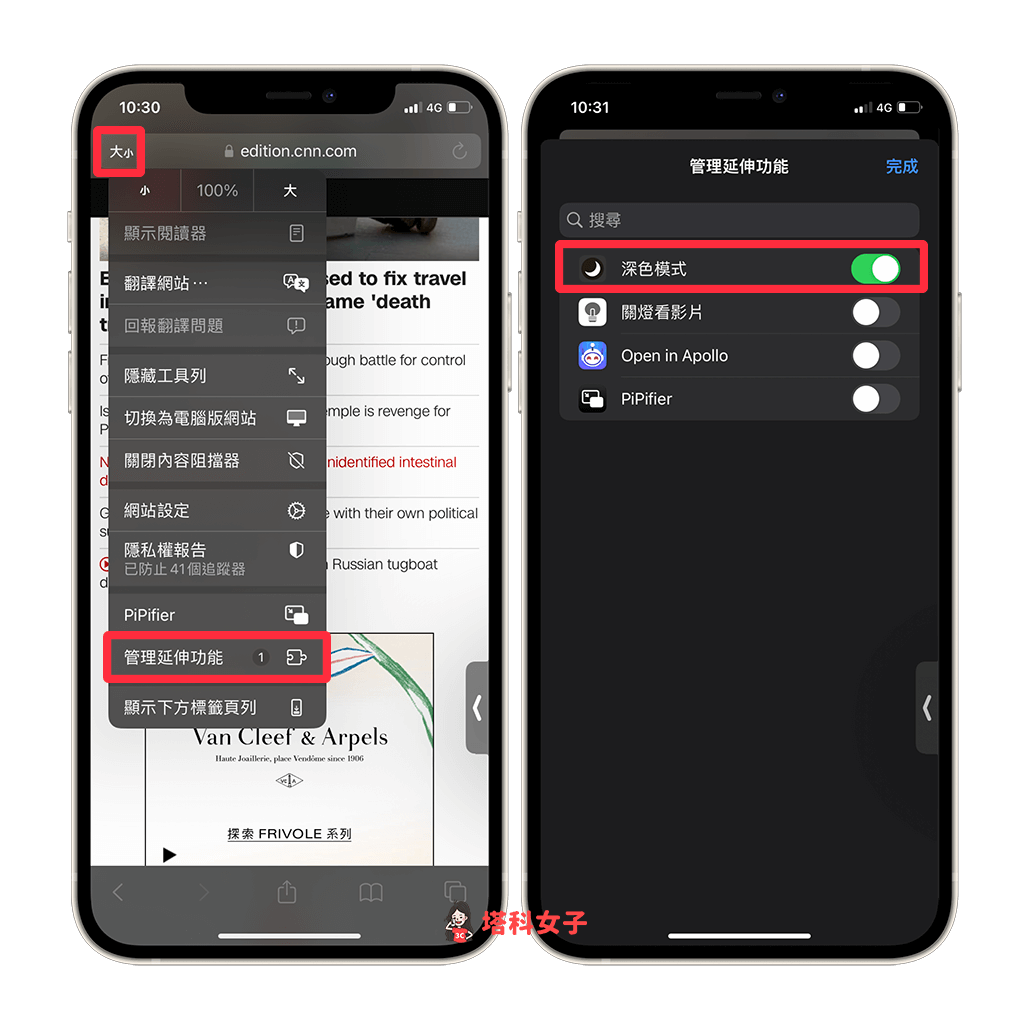
- 首次啟用時需允許它存取相關權限,並設定預設值,深色模式務必要設為「跟隨系統」或「開啟」,若選擇「跟隨系統」的話它會依照你目前 iPhone 是使用深色模式或淺色模式來決定;下方也能選擇深色模式的顏色,如:暗黑、深藍或護眼。
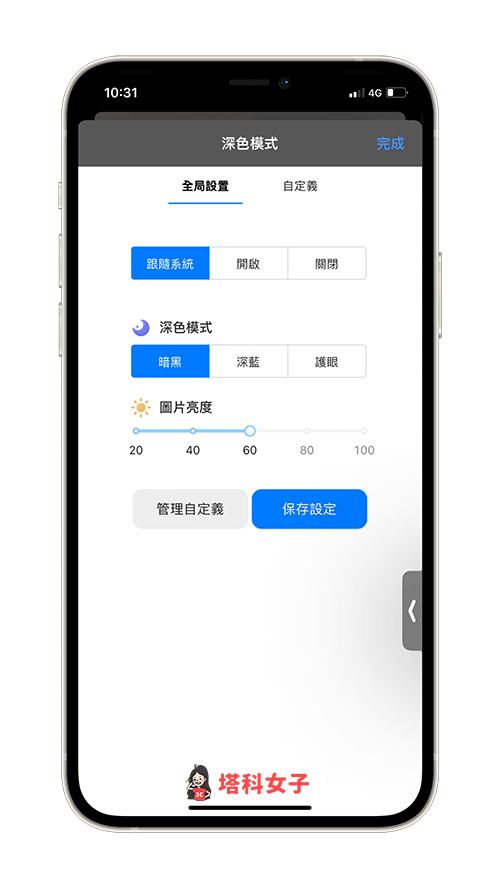
- 啟用該延伸功能的深色模式後,所有 Safari 網頁都會變成黑色背景,成功使用 Safari 深色模式,呈現黑底白字網頁。
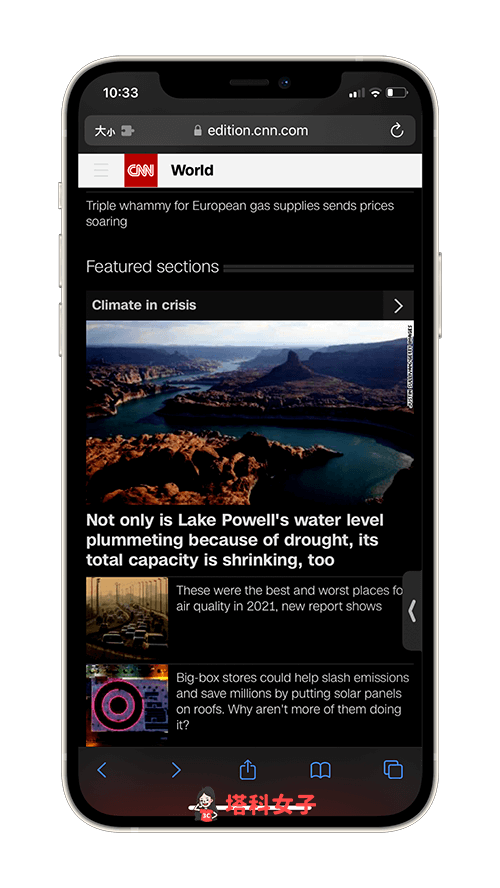
總結
以上是本篇為大家介紹的 Safari 深色模式教學,如果你希望所有網頁都能變成黑色背景網頁,可以參考上方的三種方法強制改為 Safari 黑暗模式。
編輯精選文章
- iPhone 桌面黑膠唱片小工具《謎底黑膠》支援 Apple Music 及 Spotify
- 梗圖搜尋器《搜梗 – 迷因梗圖鍵盤 App》在手機鍵盤搜尋梗圖並秒傳
- Chrome 電腦版網頁如何改成「深色模式/黑色模式」?教你這 3 招
Ten articles before and after
Google 我的地圖怎麼用?如何在 Google Maps App 取用?完整教學 – telegram 網頁版
Photo Widgets 教學|功能簡單好操作的 iOS14 照片小工具 App – telegram 網頁版
iPhone 行事曆無法同步 Google、Outlook?檢查這 6 項設定 – telegram 網頁版
5 個匿名檔案分享平台,免登入即可上傳檔案給其他人下載 – telegram 網頁版
Messenger 如何傳檔案?傳檔案選項不見了可以用這招! – telegram 網頁版
IG 直播如何預先排定直播時間?排程新功能完整教學! – telegram 網頁版
App Store 電子發票載具歸戶教學,五步驟輕鬆解決 – telegram 網頁版
【蘋果春季發表會】iPad Air 5 顏色、預購日、上市時間、價格、規格整理 – telegram 網頁版