

兩年前朋友推我入坑 PlayStation 4,但老實說我不是一個非常死忠的玩家,雖然小時候是遊戲機一路陪著長大,一直到遇見 PlayStation 才真正感受到電視遊戲的魅力,早期遊戲沒太多選擇,每一款 PC Game 至今都仍讓玩家們津津樂道,回味無窮,後來遊戲越來越龐大,動畫特效也做得跟電影一樣,反倒在劇情上少了很多感動(這麼說有點不太正確,因為還是有很多很棒的好遊戲)。
不過我想也或許是年紀漸長,現在更多的時間是放在工作和生活上,電玩對我來說就得等有空閒才會做,也沒辦法像十幾二十歲時可以花一整天時間都在打電動,和工作相較之下電玩似乎是件更耗費體力的事。
這幾年陸陸續續接觸一些 PS4 遊戲,後來也購入熱門的 Nintendo Switch,但發現好像沒什麼人可以同樂,還是 PS4 適合單打獨鬥,重新接觸「刺客教條」(Assassin’s Creed)系列後我就花了許多時間在進行這款遊戲,一方面是遊戲玩法相當適合自己,更重要的原因是開發商對於遊戲場景、音樂和角色設定各方面都有極高水準,而讓我會想要利用更多工作外的時間進行遊戲。
一直到最近在玩「刺客教條:奧德賽」發現讀取時間有點久,對於 PS4 Pro 來說不該是這樣的吧!才知道原來 PS4 可以手動自己升級、更換更快的 SSD 硬碟。SSD 固態硬碟已經逐漸成為當今儲存裝置主流,相較於傳統硬碟 HDD 來說,不但讀取寫入速度更快,也有無噪音、抗震動、低熱量和低功率消耗等優勢。

或許是 2016 年 SSD 硬碟的價格仍然偏高,PS4 Pro 並不預先搭載 SSD,而是使用容量更大的 SATA 硬碟(HGST),雖然有了容量,但速度就有段差距,在進行某些遊戲時就會讓玩家不斷在等 Loading…,當前 SSD 固態硬碟價格已經相當平易近人,如果有餘裕的玩家(又覺得遊戲讀取時間浪費太久),可以考慮買個 SSD 硬碟來升級自己的 PS4 Pro 遊戲機,過程不會太困難。
寫到這裡驚覺已經是 2019 年,而 Sony 下一代的遊戲機 PS5 消息早已漫天飛,好像有一種「鴿子封包現在才飛到」的感覺,本來沒打算寫成文章教學,後來還是手癢拍了照片,順便紀錄一下這個升級的過程,加上使用 Mac 後很久沒有自己拆機、跑去買材料,瞬間勾起許多回憶,於是就有了這篇不太專業的教學文。
以下我將教學分為三部分:備份前置作業、拆機更換 SSD 硬碟和重新安裝 PS4 系統,大家可以跳著看,記得要先準備一下 USB 隨身碟或行動硬碟,待會備份和重裝系統時會用到。
PS4 Pro 更換 SSD 教學
第一步:備份、準備安裝檔案前置作業
STEP 1
因為我已經使用 PS4 Pro 一段時間,需要先進行備份,把我的遊戲進度(保存資料)、擷取畫面、主題和設定等等先存起來,以便稍候更換 SSD 硬碟時可以快速還原回來。可以的話還是在買遊戲機當下就立即更換硬碟會比較省事。
在這裡我是隨意拿一顆 USB 行動硬碟,如果 USB 隨身碟容量夠大也沒問題,將它先連接到你的 PS4 Pro(遊戲機前面有兩個 USB 插孔),開啟 PS4 「設定 -> 系統」就能找到「備份/復原」選項。
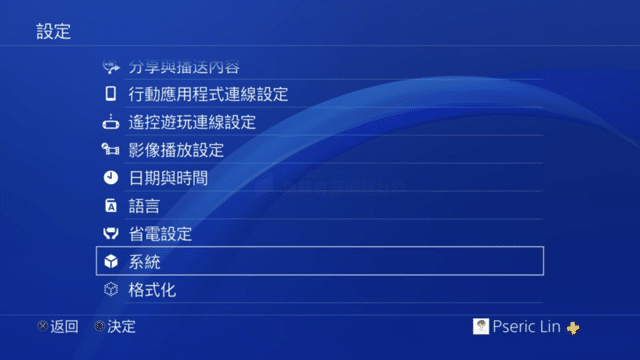
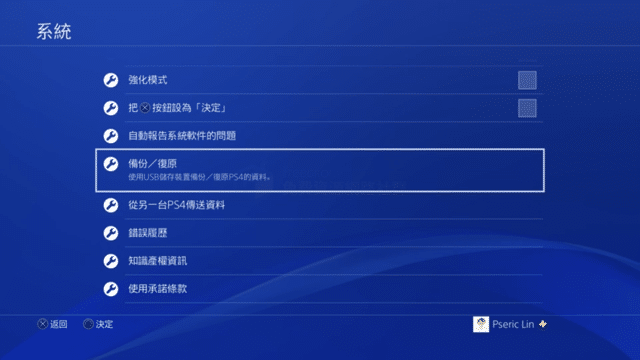
我們要先從這裡備份資料,稍候更換完 SSD 一樣是從這個功能進行復原。
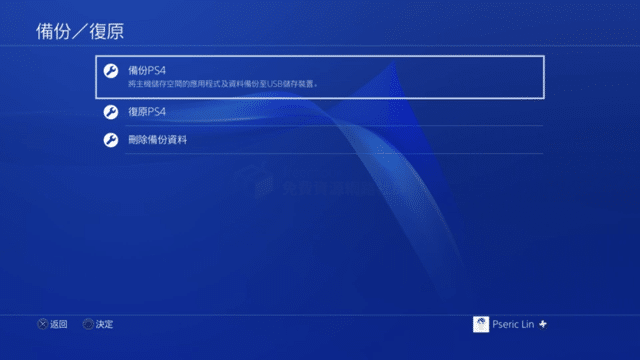
備份 PS4 時預設情況下會備份所有應用程式,也就是你的遊戲,因為備份起來可能會耗費超多時間,建議遊戲就不要額外備份,直接選擇「保存資料」、「擷取畫面」、「主題」、「設定」四個項目即可。
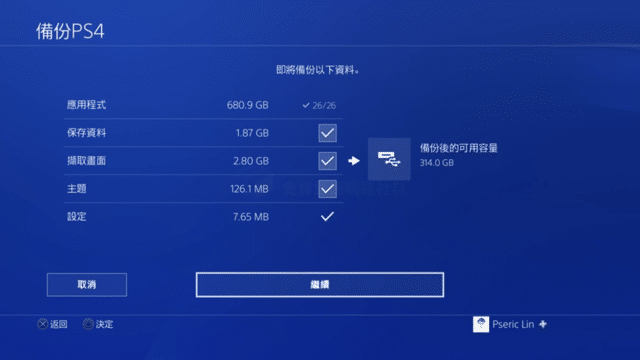
STEP 2
如果你有購買 PS Plus 會籍的話,也可以將主機儲存空間的保存資料直接上傳到線上儲存空間。不放心的話線上儲存空間和 USB 儲存裝置可各放一份。
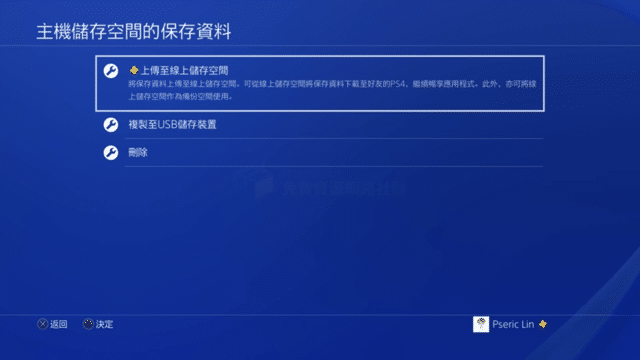
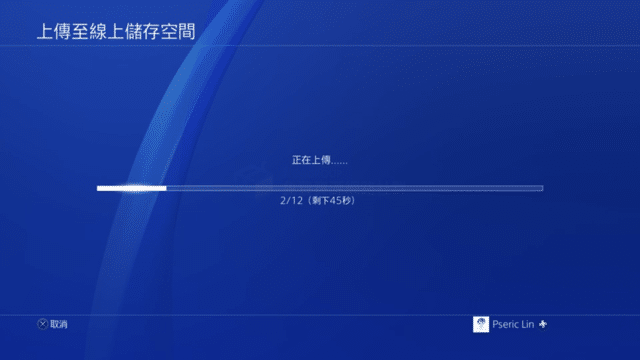
STEP 3
網路上其他教學文會說 PlayStation Network(PSN)獎盃也建議同步一次,但我覺得這個操作應該可有可無,畢竟平常在遊戲連網狀態下都會自動同步更新,跟前面步驟一樣如果不放心就進入「獎盃」然後點選「與 PlayStation Network 同步」就能將紀錄同步到雲端。
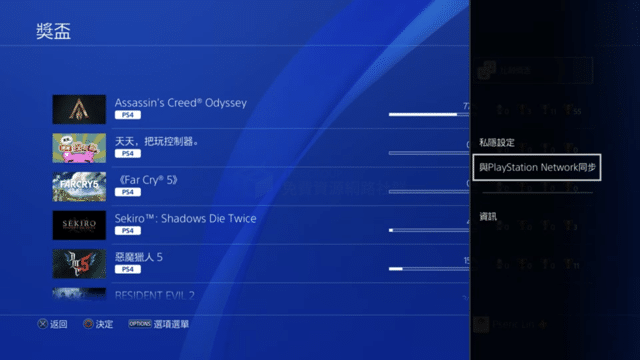
STEP 4
接著我們要準備一下 PS4 系統軟體,繁體中文使用者可以在以下網址找到:
https://asia.playstation.com/cht-tw/ps4/system-update/
將網頁拖曳到最下方找到「重新安裝系統軟體」項目,點選「下載更新檔案(新安裝)」把 PS4UPDATE.PUP 檔案下載回來,這邊要注意的是下載更新檔有兩種,一種是用於更新,另一種是新安裝,在這裡必須獲取新安裝的檔案,大小約 1 GB 左右。
拿出另一個 USB 隨身碟或行動硬碟,將內容格式化為 FAT32 格式,建立「PS4」資料夾,裡頭再放入「UPDATE」資料夾,最後把 PS4UPDATE.PUP 檔案放進去就準備就緒,記得這些資料夾和檔案名稱都要使用英文字母大寫。
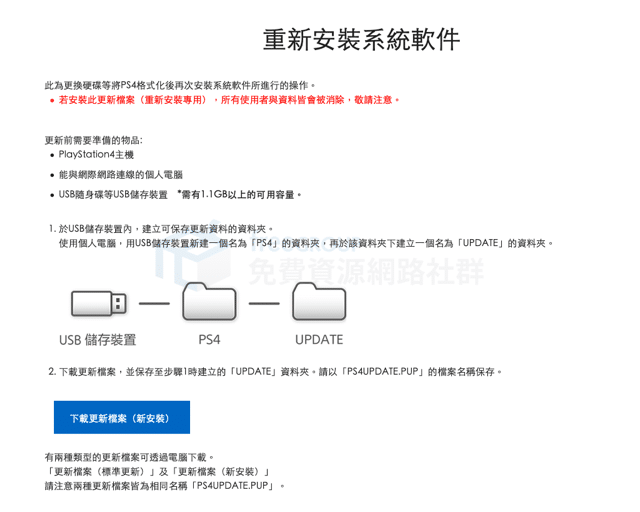
第二步:拆解 PS4 Pro 更換 SSD 硬碟
STEP 1
接下來要開始拆解 PS4 Pro ,把內建硬碟換成 SSD 硬碟,這裡會遇到幾個問題:SSD 硬碟應該要外接或是內接?其實見仁見智,如果外接可能需要找一個外接盒,內接的話就要移除原有硬碟、換上新的 SSD(而且還少一個裝置放在外面),在這裡我是直接把原有硬碟拆掉換成 SSD,之後重新安裝系統並將備份還原回來就可以了。
除此之外,SSD 必須要買 SATAIII、2.5 吋規格,網路上隨意搜尋一下有各種廠牌,我隨意挑了一個大家推薦的品牌,不過也有人說看價錢便宜的就可買了,好像也沒有太大差異,畢竟大品牌都有不錯的保固時間,對於產品耐用性也算有信心。
PS4 Pro 硬碟槽位於背面,翻過來就能看到,如果你有安裝支架的話記得先把支架移除。

我覺得整個更換 SSD 過程最困難的就是把外面這塊擋板移除,只要抓準力道角度用力往外扳開就好,不放心的話可以像我一樣用一字螺絲起子輔助,從側邊撐開會比較好拆。

STEP 2
扳開擋板後就會看到硬碟槽,上面有一顆帶有 Sony PlatStation 四個符號的螺絲,記得拿稍微小一點的十字螺絲起子把螺絲轉出來,如果拿太大支有可能崩牙,記得小心一點。

轉開後就能把硬碟插槽取出(稍微往上推一下)。

STEP 3
取出硬碟插槽後左右兩邊各有兩顆螺絲,大小和剛才轉開的那顆一樣,將四顆螺絲移除,就能順利把原有的硬碟取出。


STEP 4
依照相同方向把新買的 SSD 固態硬碟放入,鎖上兩邊共四顆螺絲,在鎖的時候可能會需要調整一下孔洞位置,不要一次鎖緊、分次鎖上就能固定在同一個高度。

最後把硬碟槽放回去,鎖上最外面那顆主螺絲後記得也把擋板重新放回去。
第三步:重新安裝 PS4 系統
STEP 1
更換好新的 SSD 固態硬碟後,將 PS4 Pro 重新連結 HDMI 線、電源線,開機會看到進入安全模式,提示要先準備好更新檔案並放置於 USB 裝置中,記得我們在最前面第一步製作的全新 PS4 系統軟體嗎?在這裡要把它插入 USB 插槽。
因為安全模式無法啟動和 PS4 手把(DUALSHOCK 4)之間的藍芽連線,在這裡必須先使用一般連接線,一端插入手把、另一端直接插入 PS4 Pro 的 USB 孔,如此一來才能操作。
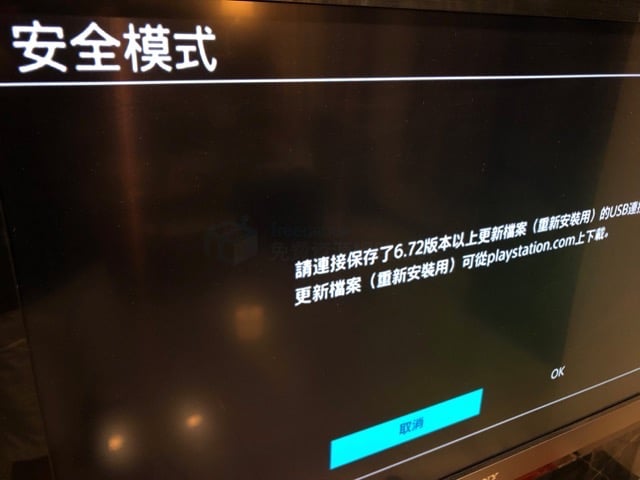
STEP 2
接著會詢問是否要將 PS4 Pro 格式化,請選擇「是」來格式化新的 SSD 硬碟。

這裡需要一段時間,不過不會太久,照著 PS4 Pro 系統提示操作。

STEP 3
格式化後會自動重新啟動,接著從 USB 載入 PS4 系統軟體進行安裝。

STEP 4
安裝後重新啟動看到如下畫面,PS4 Pro 要求使用者以 USB 連接線連接主機和手把,這裡我們要先進行第一次的設定。

出現 PlayStation 4 歡迎畫面,依照指示設定網際網路連線、PlayStation Camera(如果有的話)、設定日期和時間及省電設定,這部份就跟第一次使用 PS4 Pro 一樣,完成設定就會進入 PS4 主系統畫面。

STEP 5
最後,一樣回到系統的「備份/復原」選項,使用「復原 PS4」功能將備份重新放回主機就大功告成啦!至於同步於 PlayStation Network 的相關資料會在登入 PSN 後自動同步取回。

後記:如果 DLC 顯示已購買但又無法重新下載…
我在重新安裝遊戲的相關更新檔後,發現一個問題:我原有的追加下載內容(DLC)好像無法正確取得,從 PlayStation Store 顯示我已購買,但又沒有重新下載選項?
如果你遇到跟我一樣的問題,只要進入 PS4 Pro 安全模式,依照官網說明:
- 請按下電源按鈕以關閉 PS4 主機,電源指示燈會閃爍後關閉主機系統
- 當 PS4 主機電源已關閉時,請持續按住電源按鈕直到主機發出 2 次「嗶」,按住 PS 按鈕 1 秒以上,在顯示畫面選擇「關閉 PS4 的電源」。持續觸碰電源按鈕 7 秒以上(主機發出 2 次「嗶」聲)
- 將手把利用 USB 連上主機然後按下手把上的 PS 按鈕
接著從 PS4 Pro 安全模式選擇「重建資料庫(Rebuild Database)」,掃描硬碟並為所有的資料內容建立一個新的資料庫,重開機後回到 PlayStation Store 就可以重新下載 DLC 囉!
Ten articles before and after
如何重灌 Mac 電腦?重新安裝 macOS 自動更新為最新版本教學
免安裝!以 Mac 預覽程式將 HEIC 照片轉檔 JPG、PNG 等格式
FastComet 評價極高的虛擬主機推薦,一鍵安裝 WordPress 教學
VPN Report 最誠實的熱門 VPN 評論,訂閱服務前先來看看
同意讓網站使用 Cookie?美觀又好用的 Cookie 提示工具可免費加入網站
厭倦網站每次跳出「同意使用 Cookie」?這個外掛自動隱藏惱人通知
Darkmode.js 為網站加入深色模式,只要一段程式碼就能實現