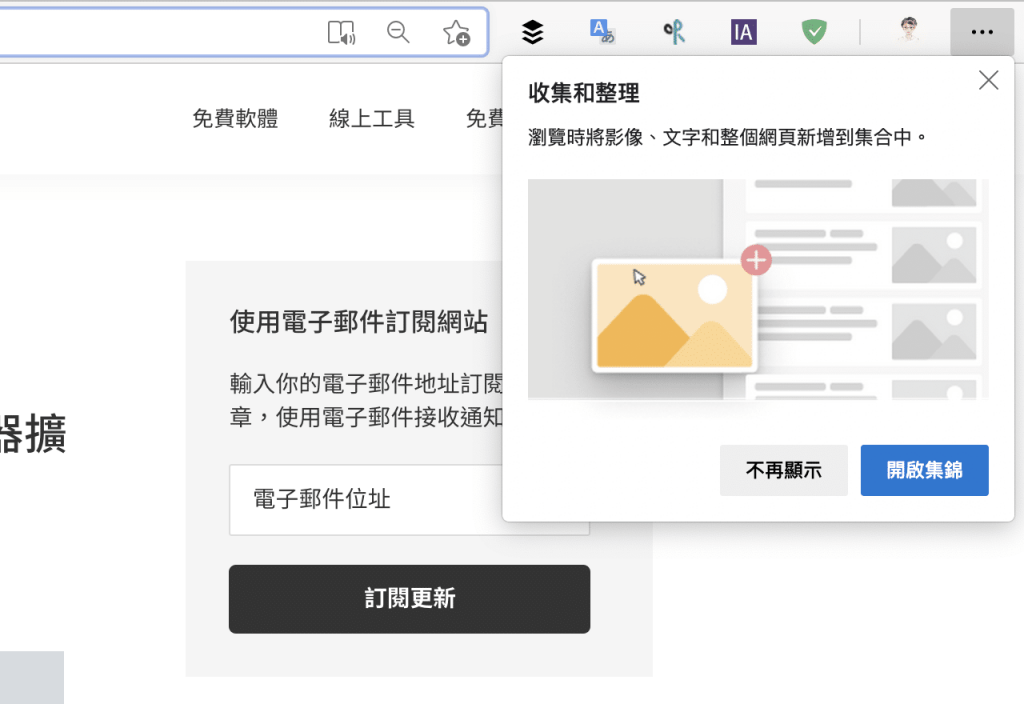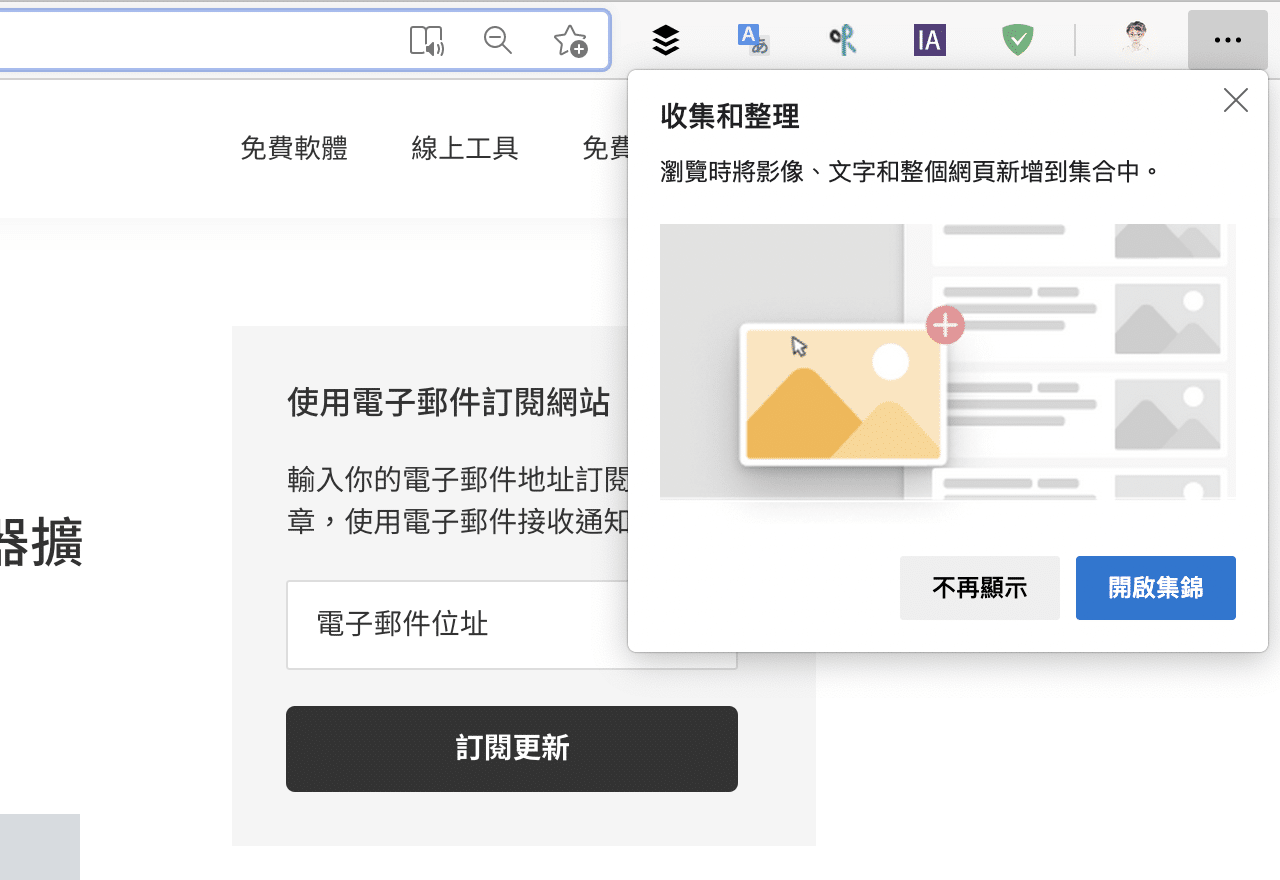
如果經常在網路上搜尋網頁、收集內容,應該也會有個自己習慣保存資料的地方,像我就很習慣將找到的資訊以超連結形式保存在 Pocket,這是一個大家都很熟悉的「稍後閱讀」功能,對於要組織或整理資料來說很有用。除此之外,我也會以手機的備忘錄或 Google Keep 儲存同步鏈結以外的內容。
無論你選擇的是什麼服務,大家會使用的理由或許都不盡相同,但盡可能可以整合自己平常慣用的各種裝置或應用程式,而且盡量以不需要額外下載安裝軟體為主。
本文要介紹的是 Microsoft Edge 瀏覽器近期推出的「集錦」功能,某次更新瀏覽器後就跳出收集和整理資料的功能介紹,這項功能是 Microsoft Edge 瀏覽器內建的剪貼簿工具,可以將網頁看到的影像、文字或整個網頁加入集合中,再依照需要建立不同的集錦分類,有助於保存和組織自己找到的內容。
既然是內建功能,自然就不用額外下載或安裝擴充功能,整合 Microsoft Edge 瀏覽器的同步特性,可以在所有已登入裝置上同步集錦,如果已經習慣使用 Edge 瀏覽器的話可以直接選用這個功能,就不需要透過第三方服務來保存或組織網路上找到的資料,也就更為方便。
Microsoft Edge 瀏覽器
https://www.microsoft.com/zh-tw/edge
使用教學
STEP 1
開啟 Microsoft Edge 瀏覽器從右上角「選單」找到「集錦」功能。
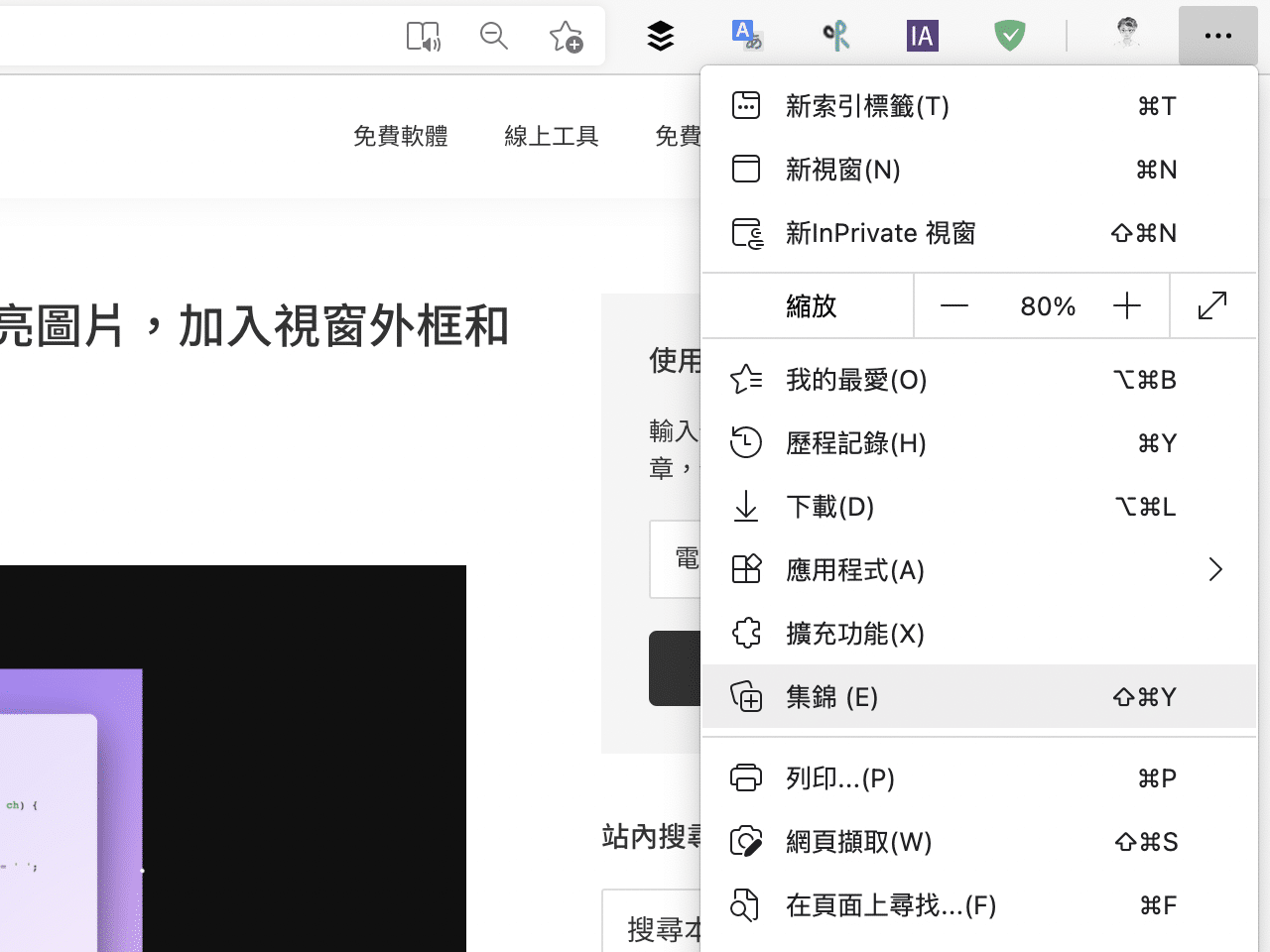
開啟後會有一個預設的「新集錦」,可以把它想像成是「分類」的概念,使用者在建立不同集錦後就能將網頁、圖片或文字加入集錦收藏保存,亦可在不同裝置 Edge 瀏覽器進行同步使用。
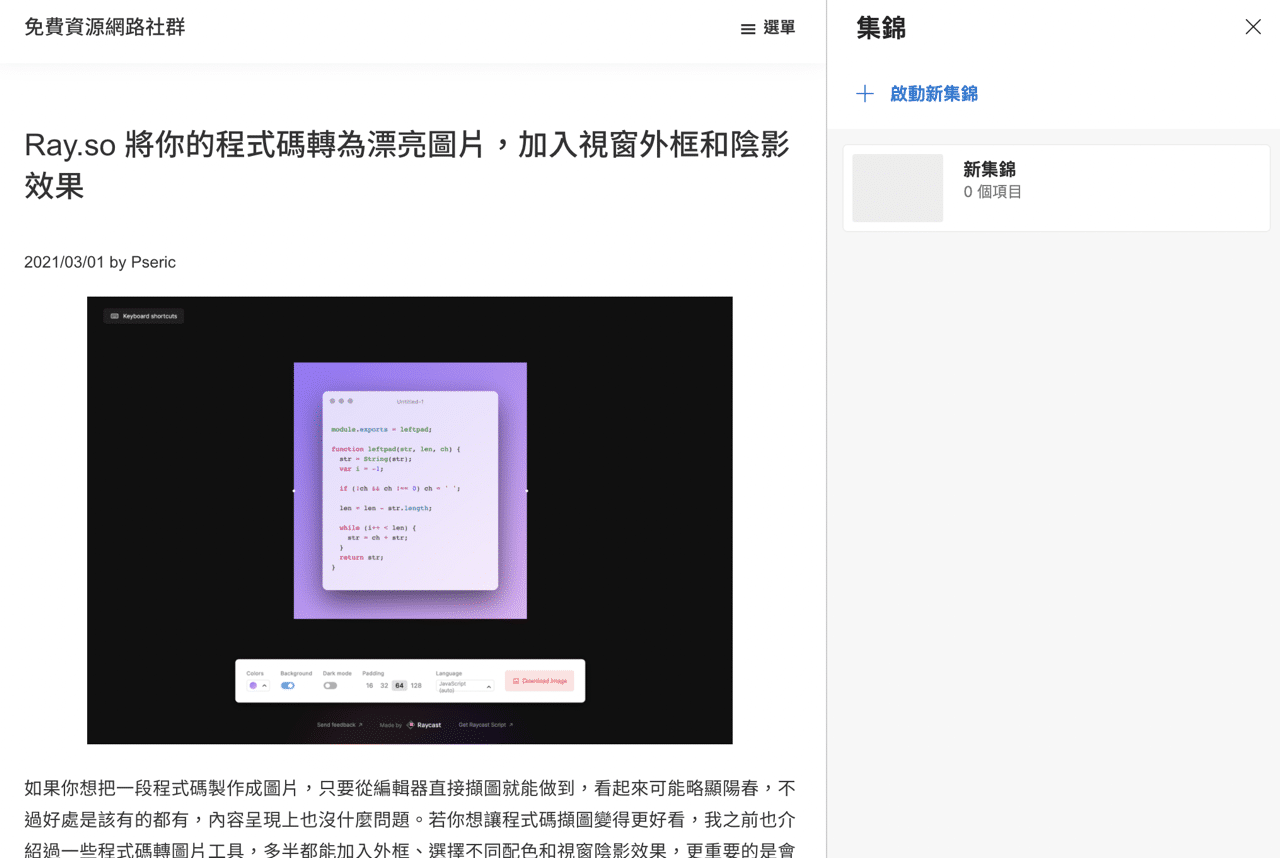
STEP 2
進入集錦後點選上方或下方的「新增目前的頁面」就能將此網頁收藏到瀏覽器。
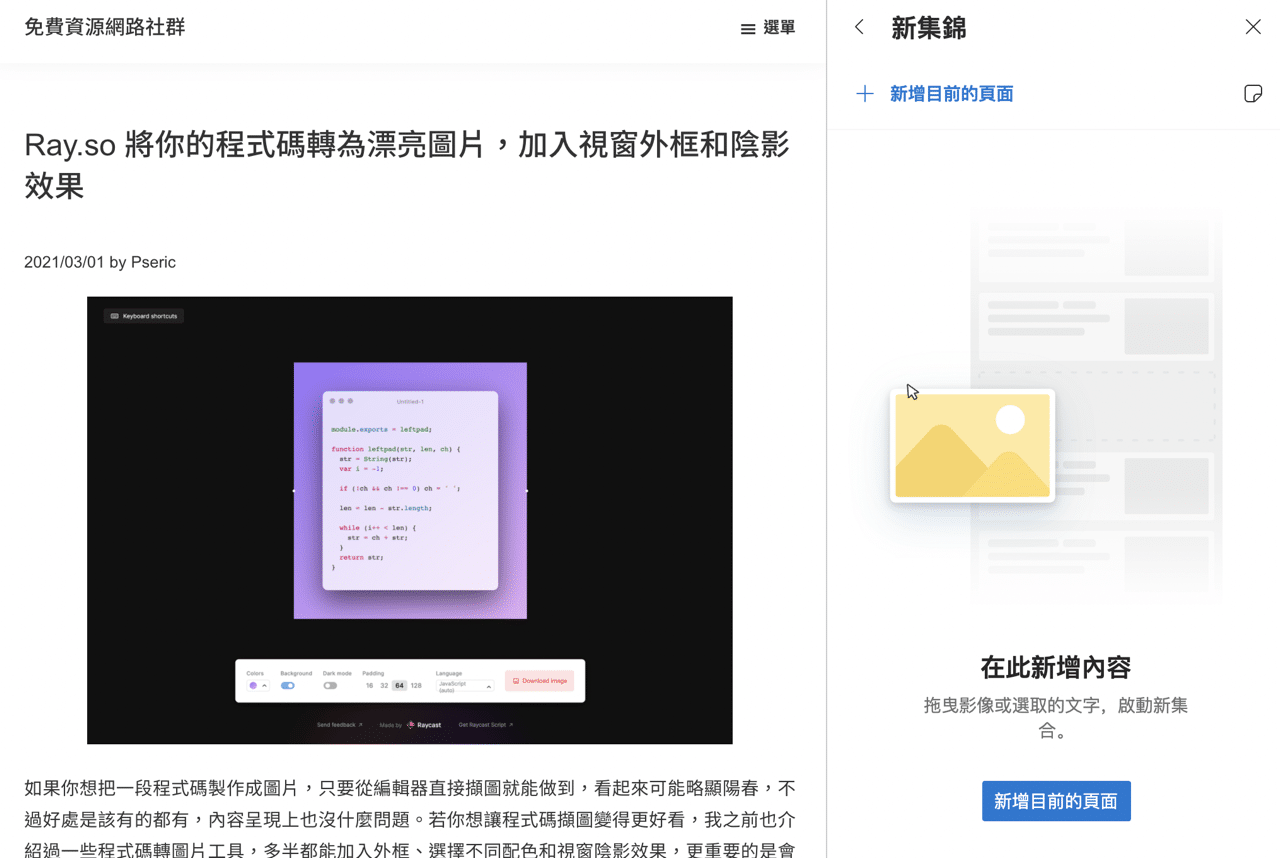
STEP 3
這是此功能最簡單的收藏網頁的操作方式,加入後會有一張網頁縮圖、標題和網址,點選會快速開啟或是進行其他操作。
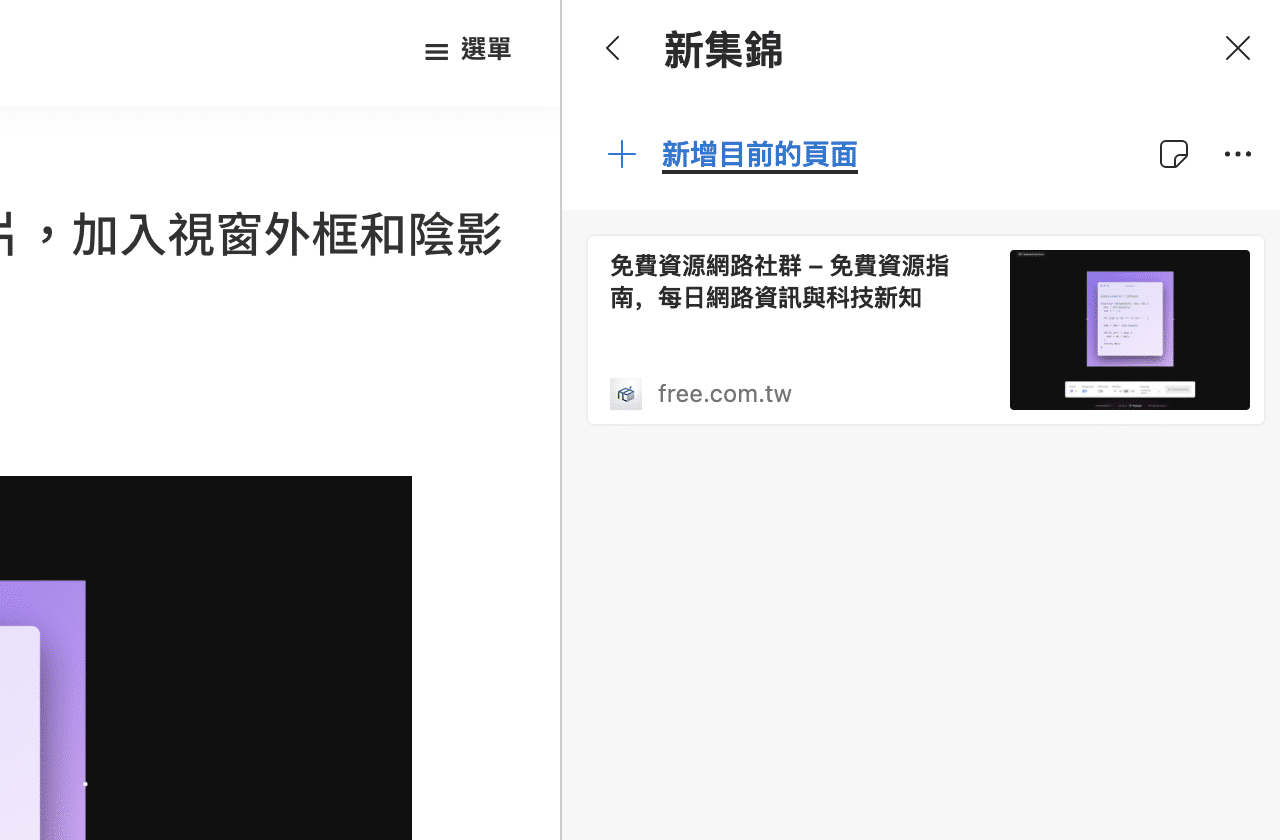
如果只是單純拿來收藏網頁稍後閱讀的話,Microsoft Edge 集錦功能已很夠用,而且看起來也非常清爽,開啟時會呈現於瀏覽器側邊空間,還能同時使用瀏覽器,有一點像書籤列的感覺,終於不用再拿書籤來暫存資料。
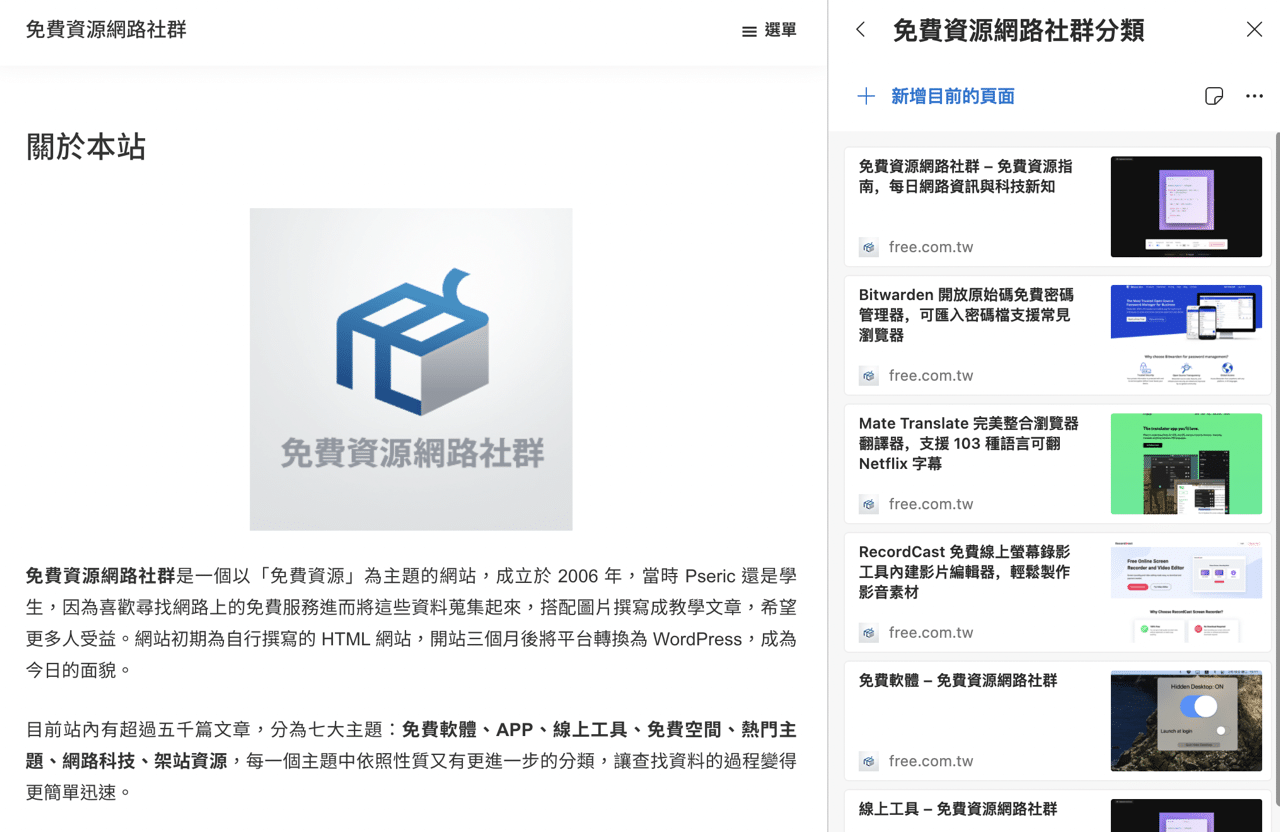
STEP 4
回到集錦主畫面點選「啟動新集錦」可以建立更多資料夾,方便管理不同類型或主題的網頁、圖片及文字內容。
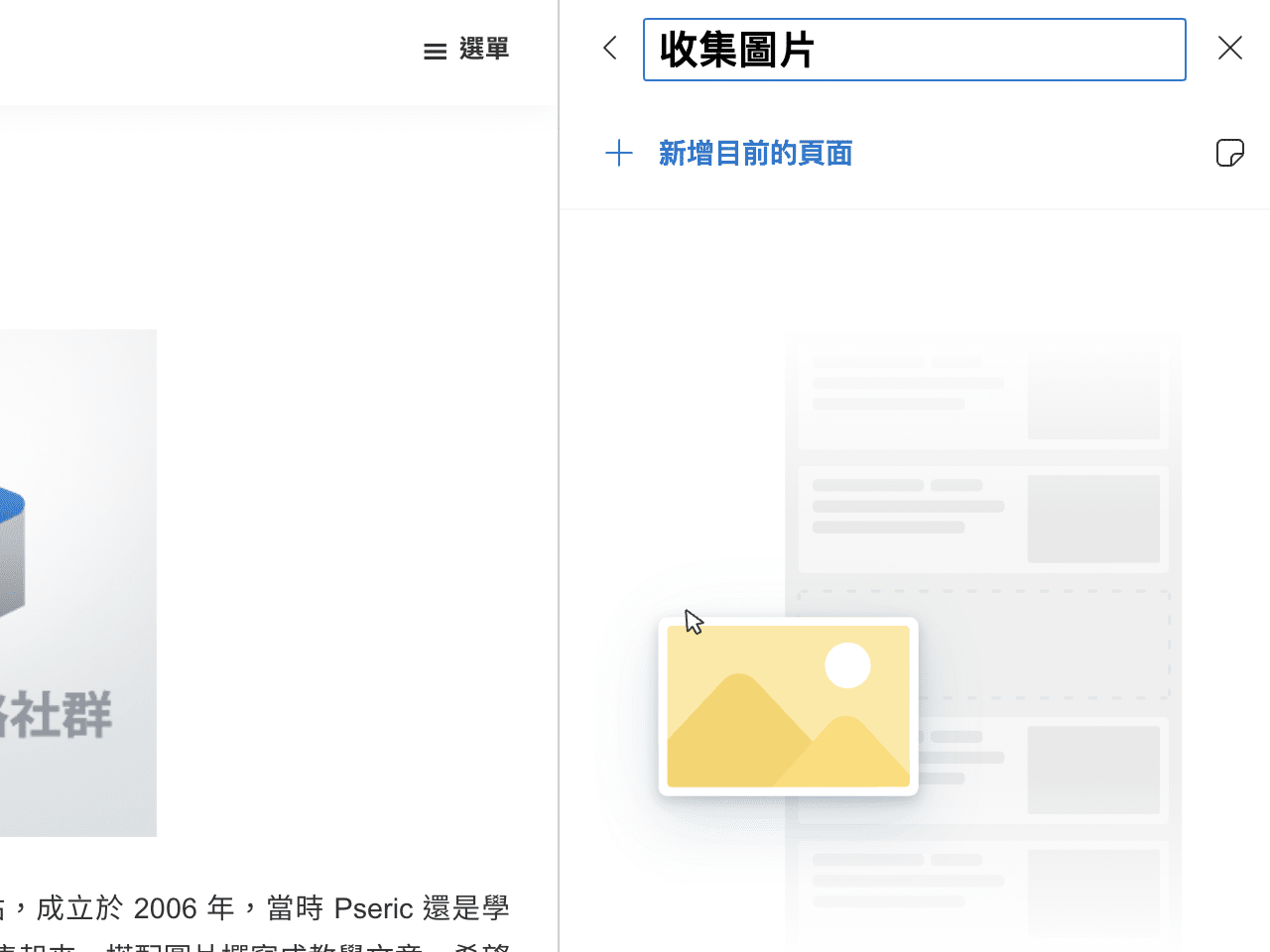
要將圖片或文字保存到集錦也很簡單,直接拖曳拖曳到右側「集錦」就能收藏,如果是文字的話一樣是選取特定段落、利用長按拖曳進行儲存(或是點選右側選單也會有新增至集錦選項)。
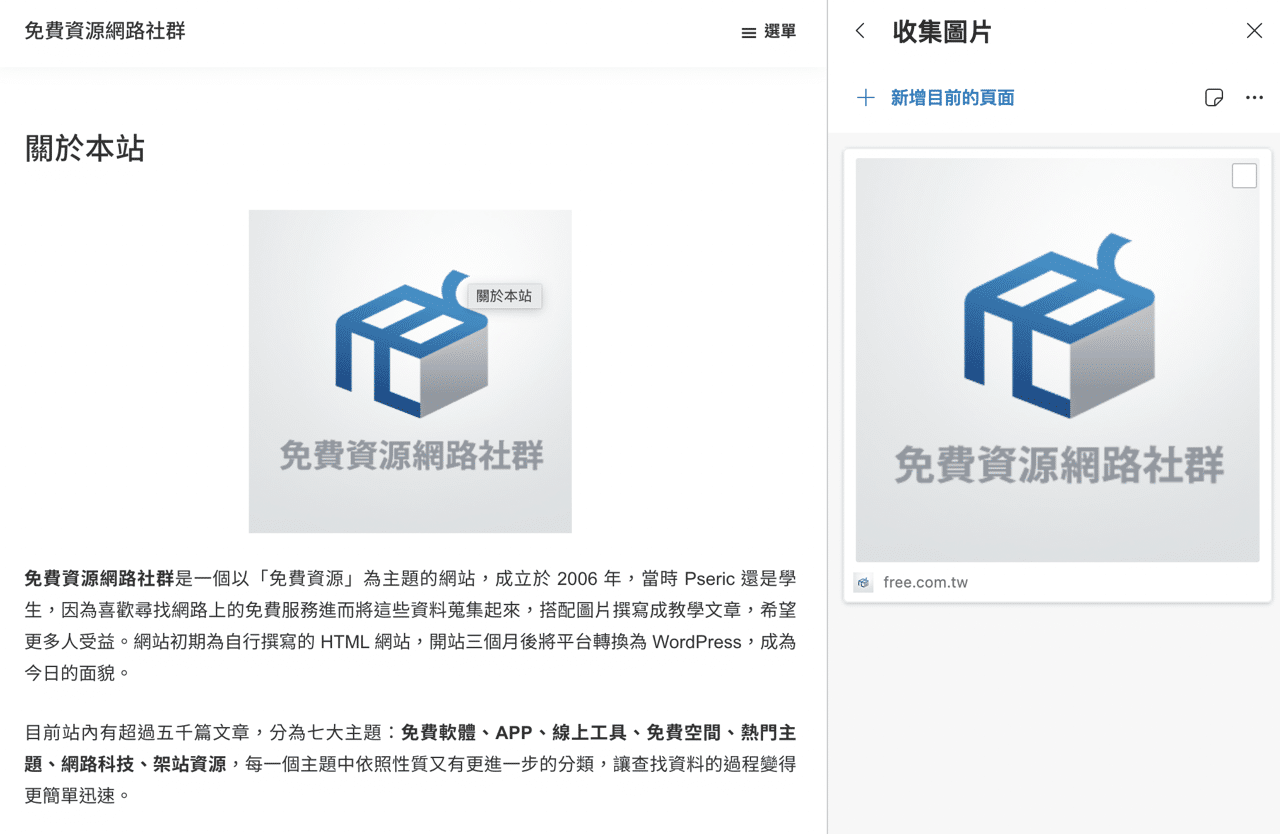
STEP 5
勾選集錦裡的內容右上角會出現相關選項,例如複製項目、共用或刪除,在共用功能裡會有傳送到 Excel、OneNote、Word 或 Pinterest ,亦可以不同方式進行排序(其實在集錦裡按住也可調整順序),一次開啟或是複製內容也很有用。
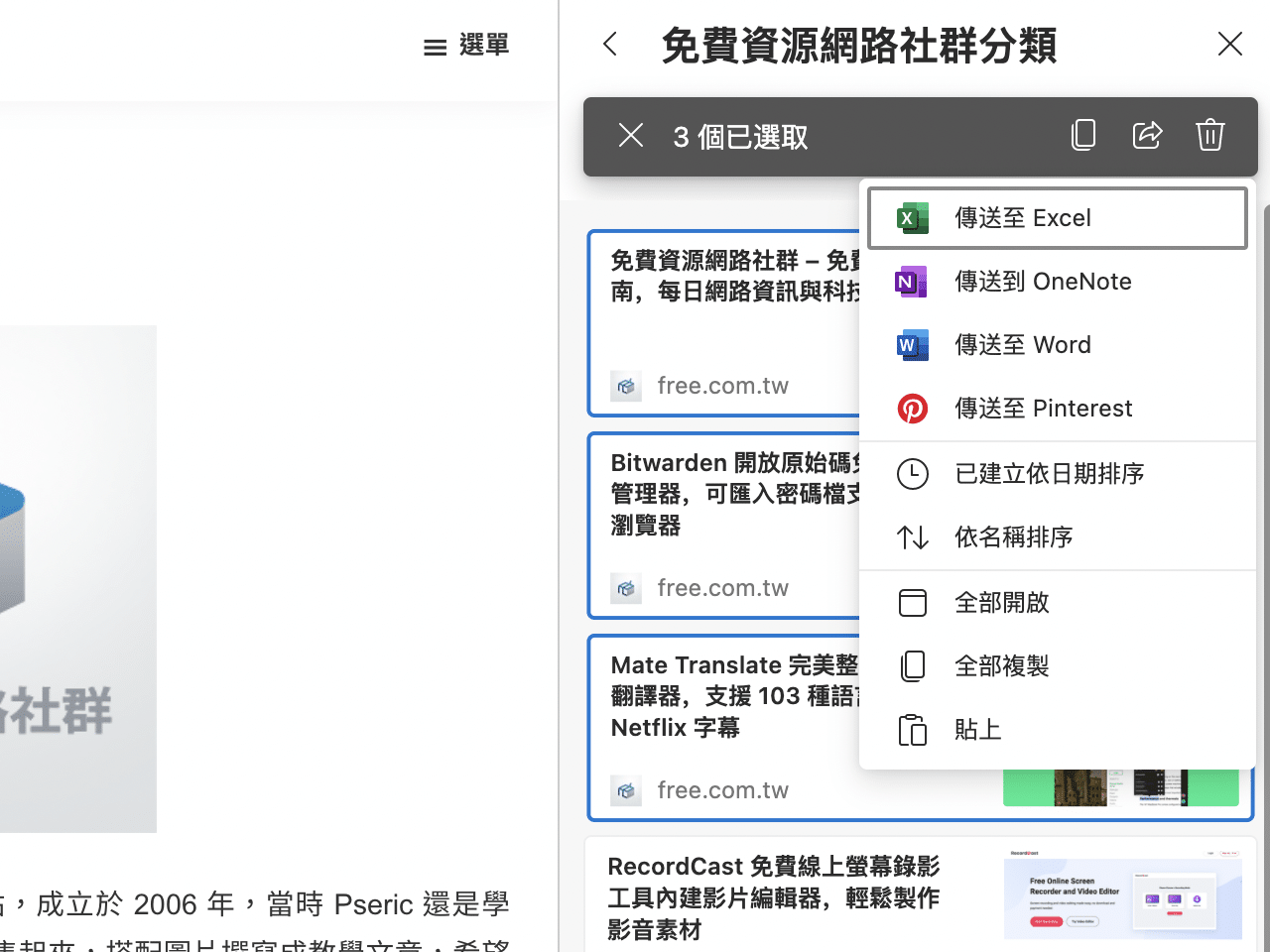
STEP 6
集錦右上角有個「新增附註」選項,點選後會加入不同底色的「備忘錄」,當集錦資料較多時可以做為區隔。
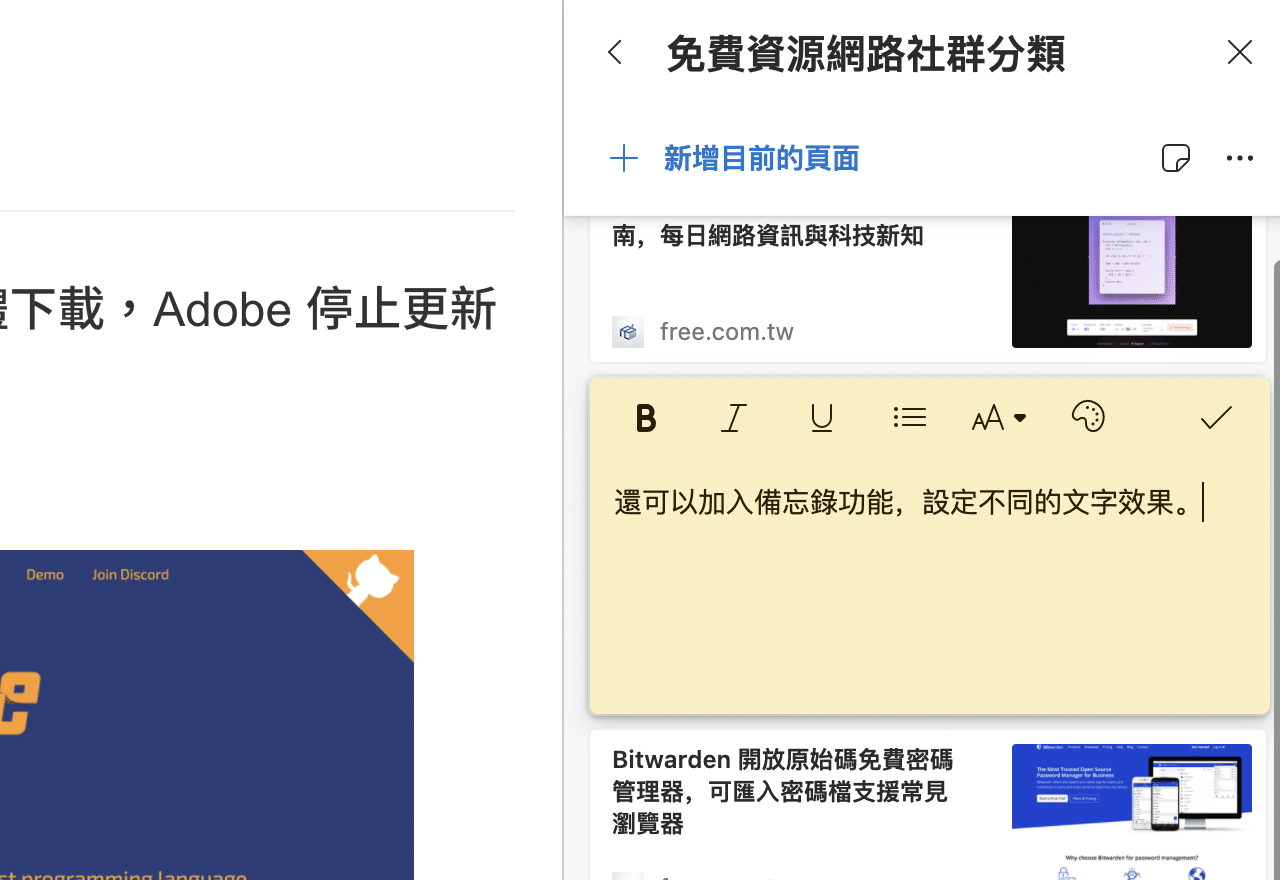
附註能對文字加入樣式,包括粗體、斜體、底線、項目清單或是設定不同背景色。
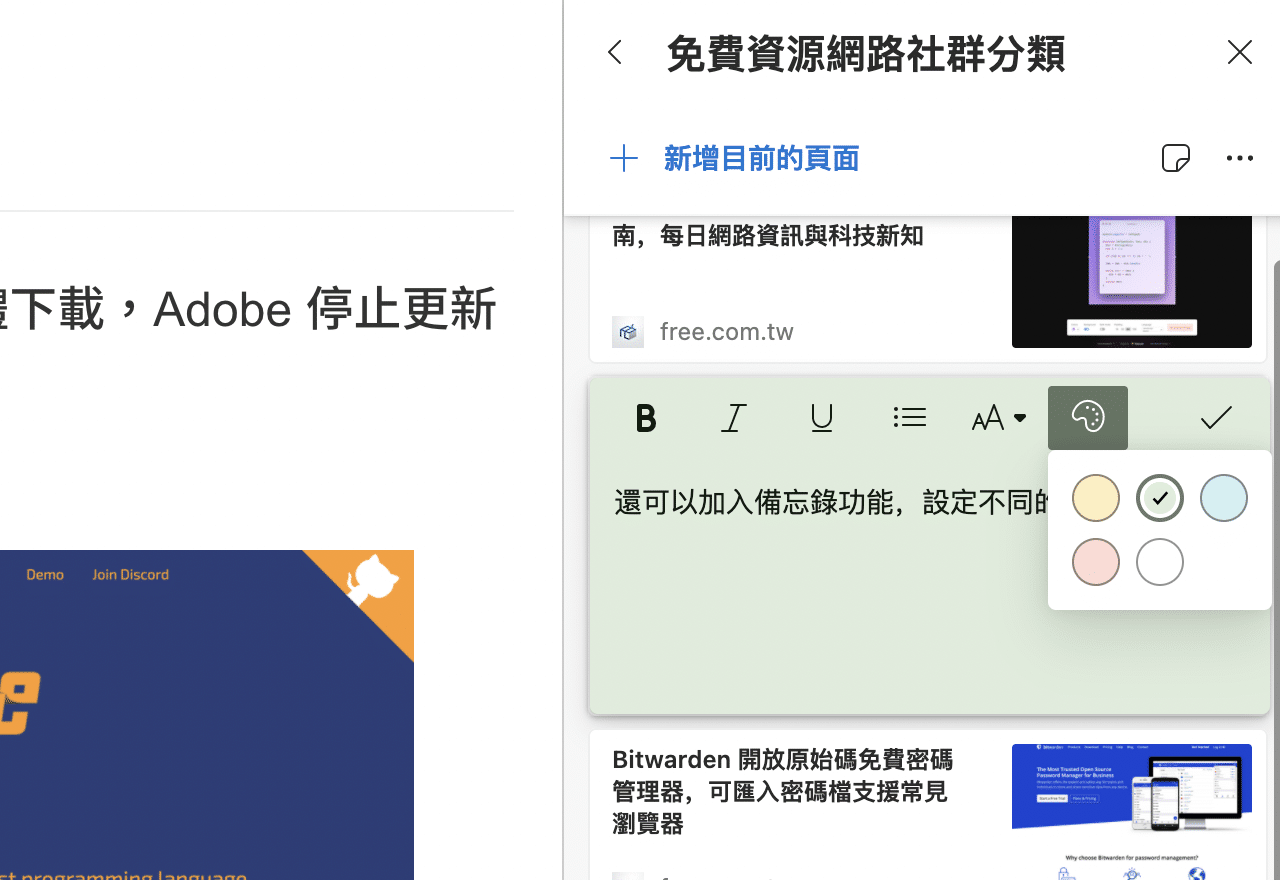
因為附註的顏色不同,就能在集錦的不同位置做出標記,看起來也更清楚易懂。
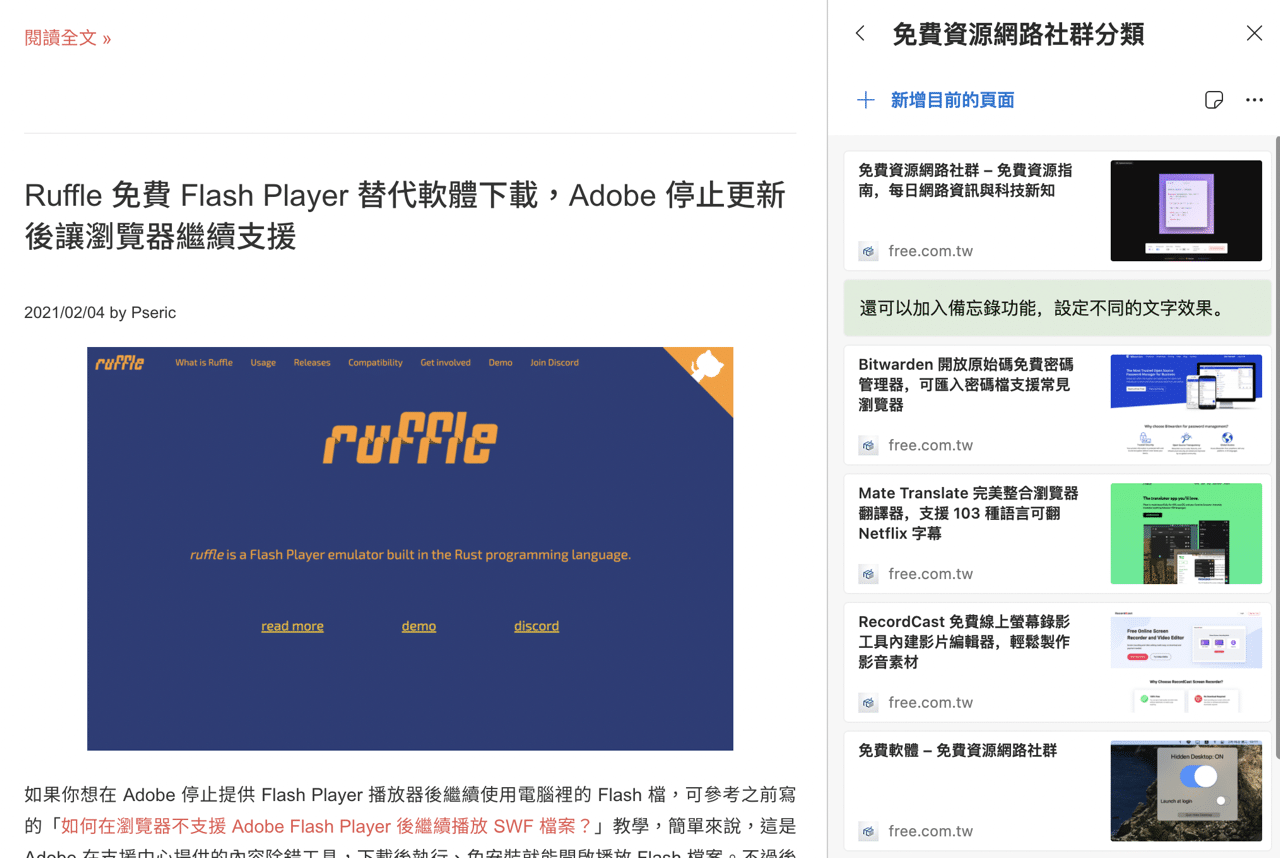
STEP 7
Microsoft Edge 瀏覽器會在登入 Microsoft 帳戶後開啟「同步」功能,就能在所有登入裝置上同步你的歷程記錄、我的最愛、密碼和其他瀏覽器資料,這次加入的「集錦」功能也可以同步,對於要保存和組織資料來說很有幫助。
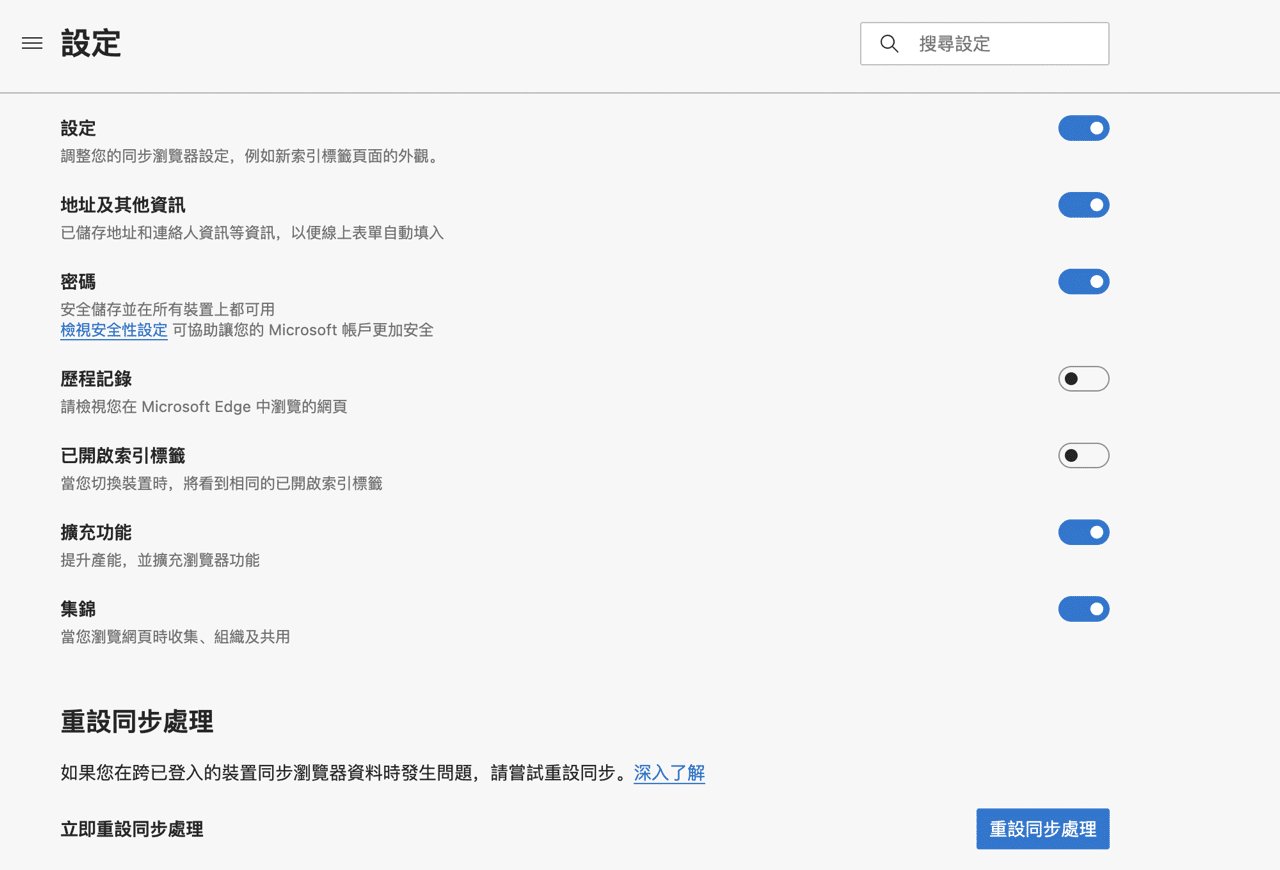
值得一試的三個理由:
- Microsoft Edge 瀏覽器推出「集錦」功能,可保存網頁收集的內容
- 建立不同集錦分類以管理不同主題,也能傳送到其他應用程式或複製
- 透過帳戶的同步功能在不同裝置上共用保存資料
Ten articles before and after
Microsoft Edge 正式版免費下載!微軟全新網頁瀏覽器
Google Chrome 推出「閱讀清單」,收藏想閱讀還沒時間瀏覽的網頁
ProtonMail 以個人隱私、安全為特色的瑞士免費信箱,雙密碼加密郵件更安全!
ProtonVPN 瑞士 VPN 服務商,強調安全隱私免費方案無流量限制
ProtonMail 免費短網址 pm.me 可用簡短好記的 Email 地址收發郵件
山模山樣:帶你認識台灣 52 座山,原來這些山的特色和故事都這麼有趣
Apple 資料與隱私權可下載 iCloud 照片、雲端硬碟檔案和郵件備份