從 iOS 13 開始,iPhone 就內建了「長截圖」功能,讓你能任意將 Safari 網頁上的內容進行長截圖並編輯,但這功能由於只支援 Safari 網頁,所以如果你想截的畫面是其他 App 的畫面,例如:通訊 App、遊戲 App 等,那麼就需要靠長截圖 App 來實現。
本篇將會分別教你如何用 iOS 內建功能來長截圖,也會推薦與介紹一款好用的 iOS 長截圖 App 給大家。
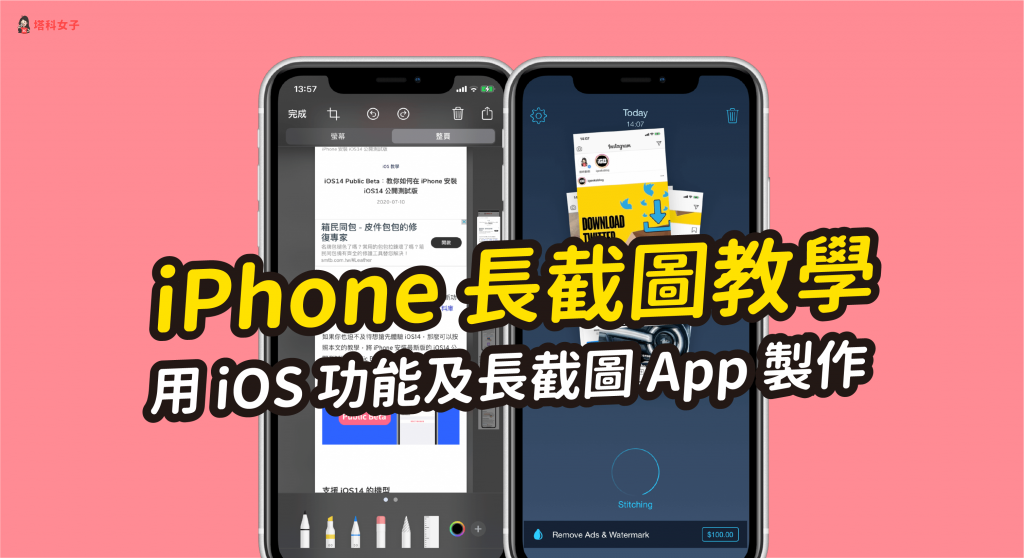
iPhone 長截圖方法
要在 iPhone 實現長截圖,有兩種方法,下文都會詳細介紹。
- 方法 1:使用內建功能進行網頁長截圖
- 優點:免下載額外 App
- 缺點:只支援 Safari 網頁長截圖,且會存成 PDF 檔
- 方法 2:下載長截圖 App
- 優點:一鍵合併任何畫面或 App 的截圖,並存成照片
- 缺點:要額外下載 App
方法 1:使用 iOS 內建功能進行長截圖
要使用這個內建的長截圖功能,請先確保你的 iPhone 是 iOS 13 以上的版本,且這功能只適用於「Safari 網頁」。
接著第一步,直接在你想長截圖的網頁隨便截一張圖,然後按一下左下角出現的截圖視窗,就會出現下方這個編輯頁面。將模式切換到「整頁」,你就會看到它出現了剛剛那網頁的整頁頁面。
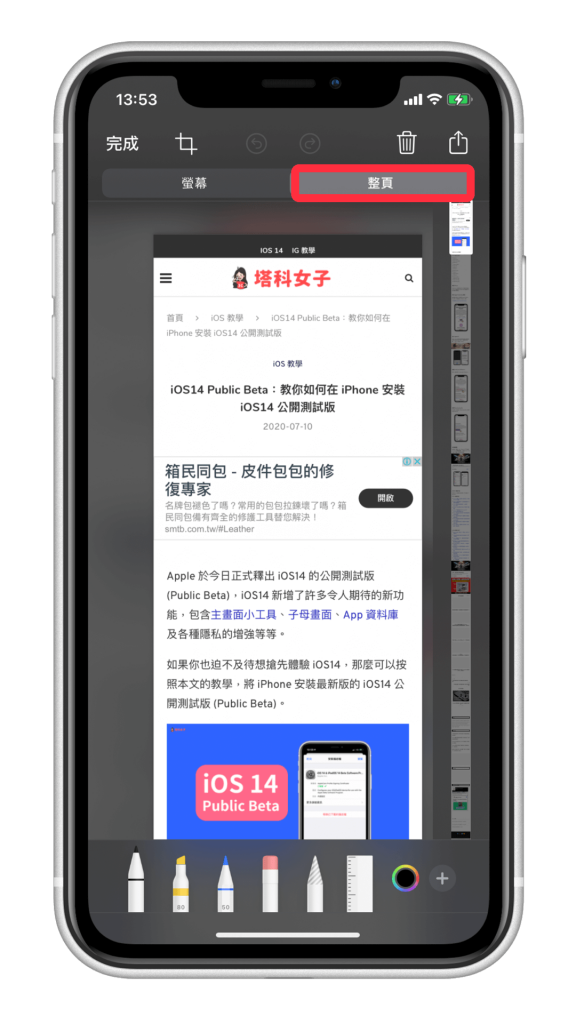
編輯長截圖
如果你不想要整個頁面,想自己選擇範圍的話,那麼請按一下左上角的「裁切圖示」,並拖拉你想保存的範圍,確認沒問題後,按一下左上角的「完成」,退出裁切頁面。
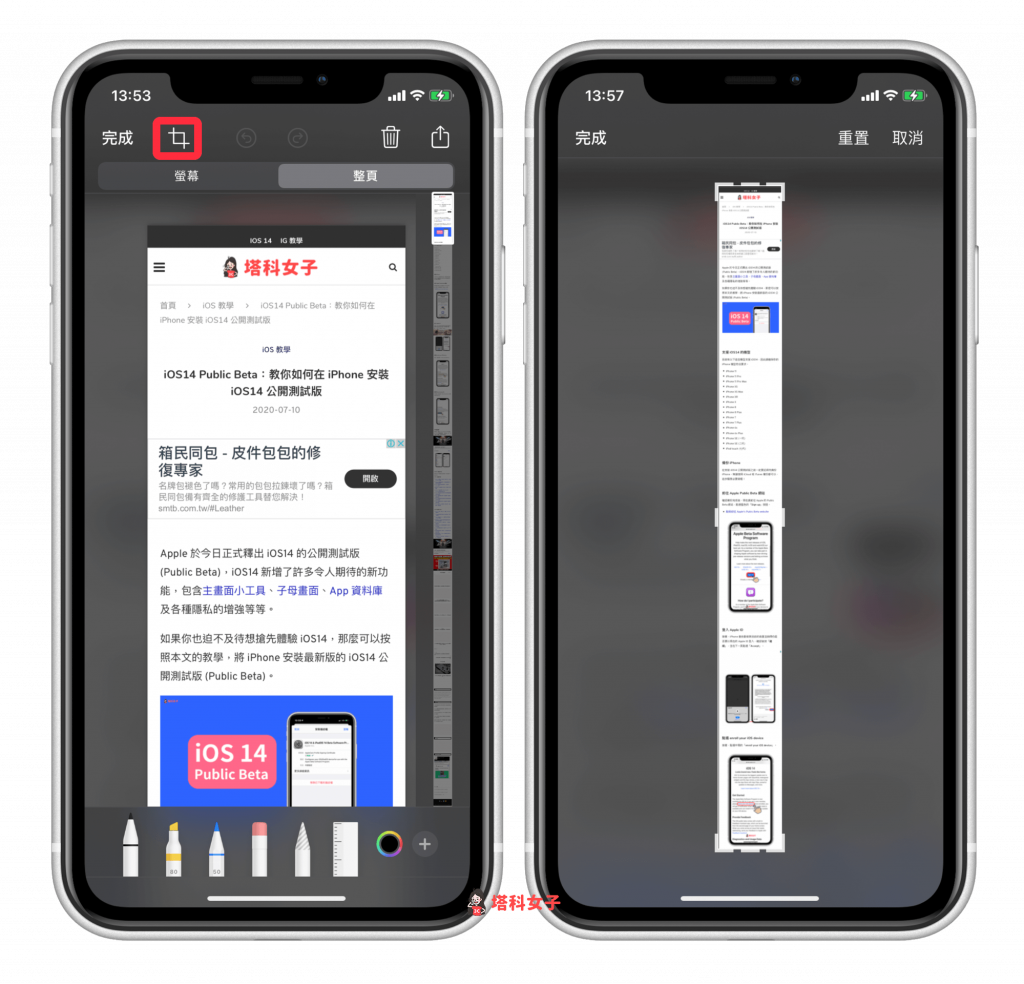
這邊你可以再次詳細檢查剛剛裁切的是否正確,或者也可以使用畫筆來標註重點,完成後點選左上角的「完成」。
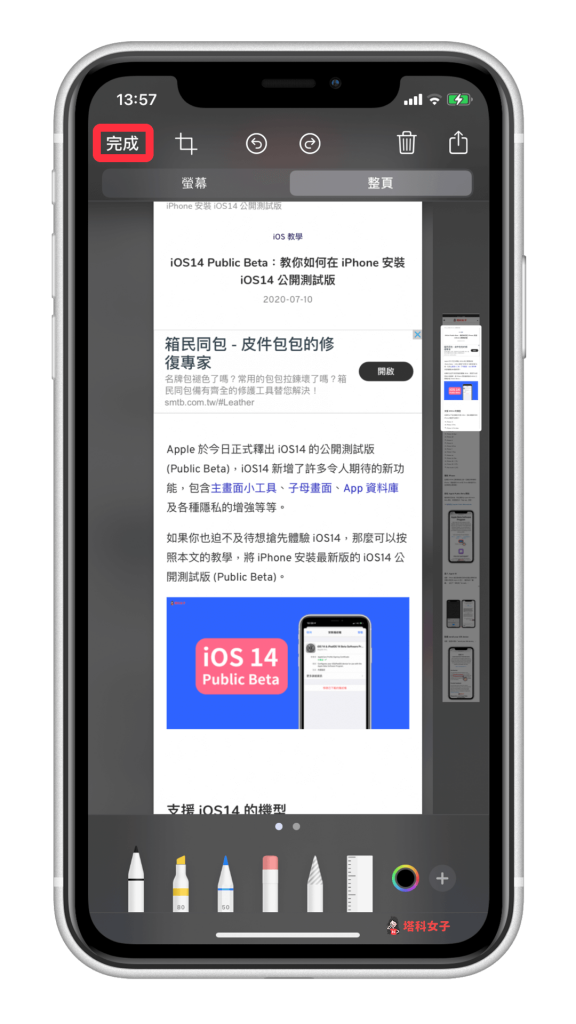
儲存長截圖
這內建功能是將這整張「網頁長截圖」儲存成 PDF 檔,因此必須存到「檔案 App」內,直接點選「將 PDF 儲存到『檔案』」並選擇你想儲存的路徑。
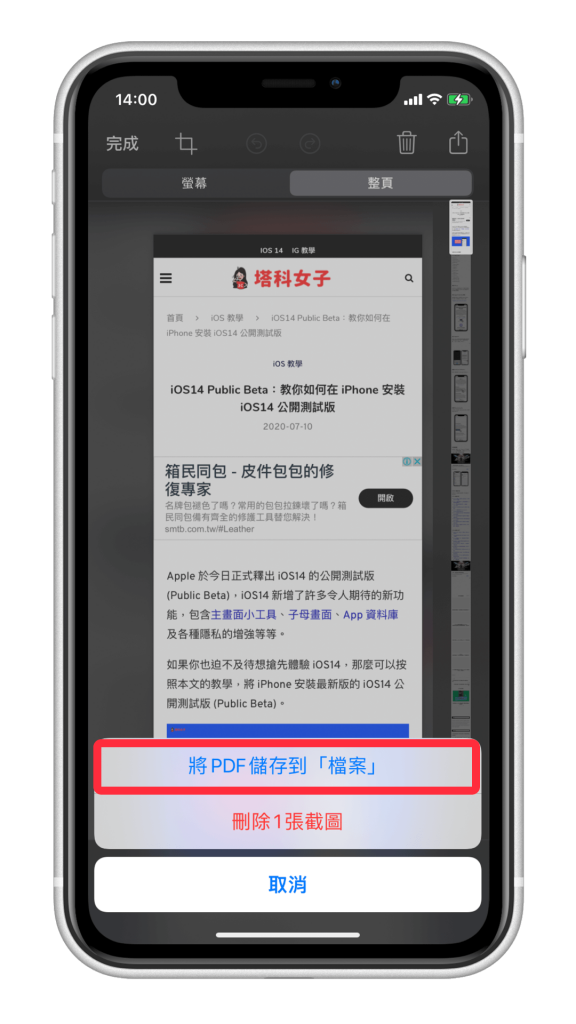
開啟「檔案 App」
想找到那個 PDF 檔案的話,開啟「檔案 App」,並依照你剛剛指定的路徑進去查看,例如我是存在「我的 iPhone」內的「下載項目」。
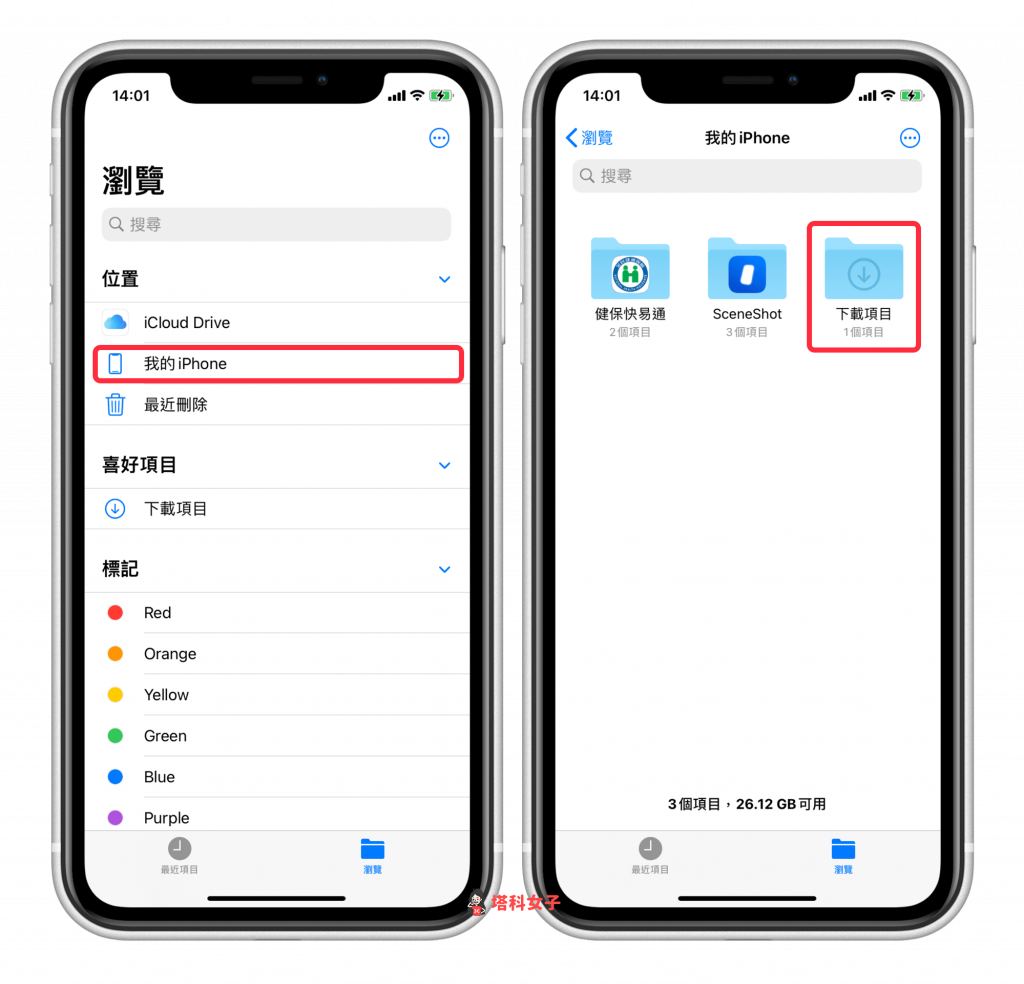
打開後就會看到剛剛儲存的 PDF 檔案囉!
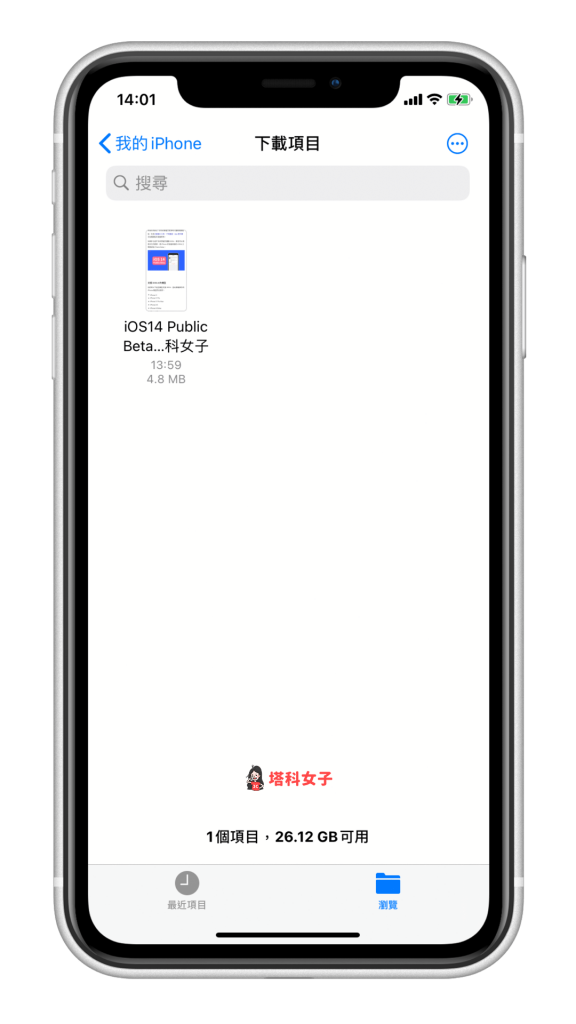
方法 2:下載長截圖 App
如前所述,iOS 13 內建的長截圖功能其實只適用於 Safari 網頁內容,如果想開啟其他 App 來長截圖就不行,因此推薦大家下載一個我覺得很好用的免費長截圖 App:Tailor。
- 點我前往 App Store 下載 Tailor
Tailor App 的使用非常簡單,你只要先截好圖之後,開啟 Tailor,它就會自動偵測,並合併截圖製作成一張長截圖。
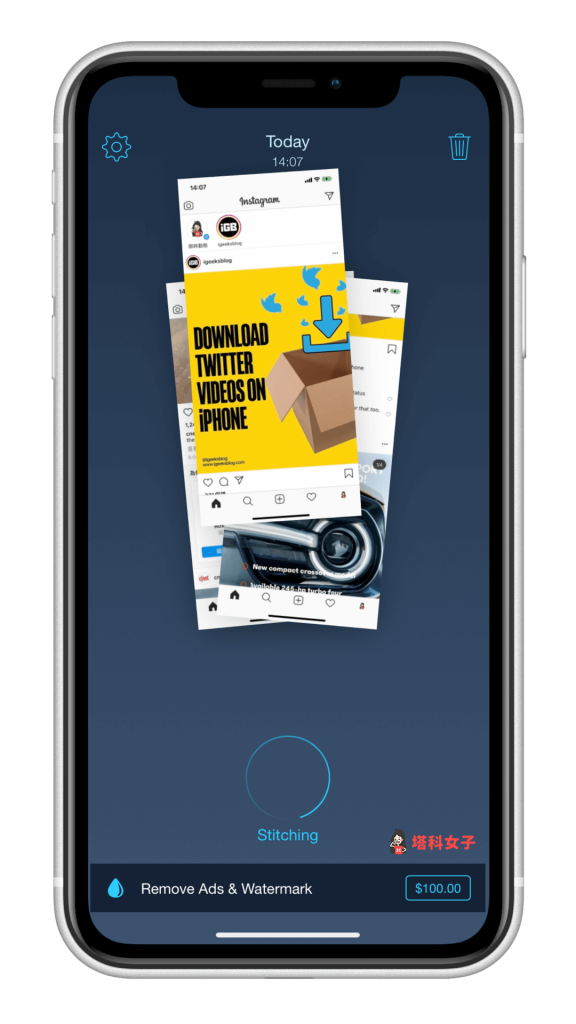
按一下「SHARE」即可儲存這張長截圖。
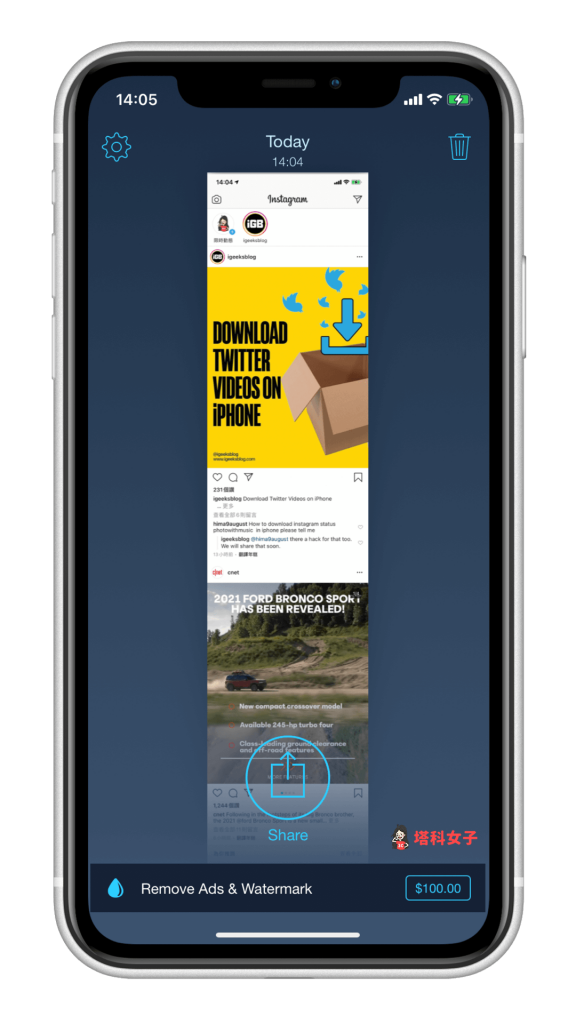
選擇「儲存照片」。
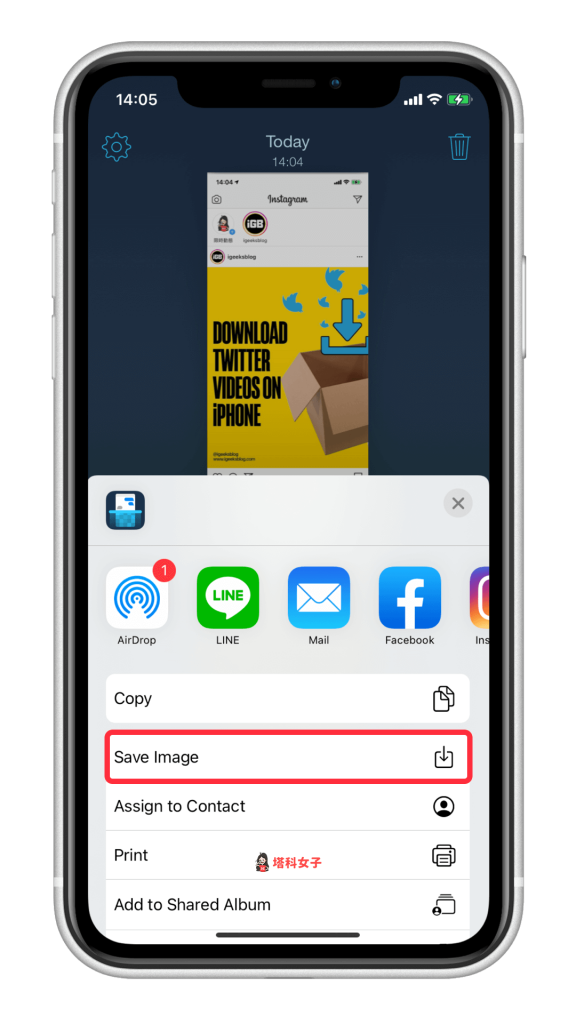
接著開啟你的 iPhone 照片 App,你就會看到這張完成後的長截圖囉!以照片方式儲存會比 PDF 更好,因為這樣傳給朋友看的時候就很方便。
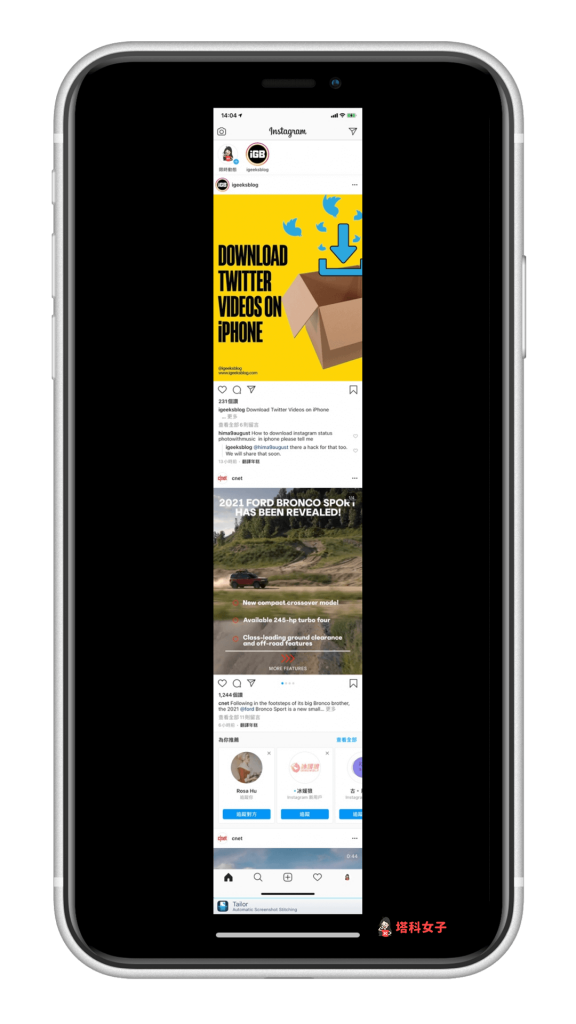
總結
我個人認為 iOS13 內建的長截圖功能的限制有點多,因為只支援 Safari 網頁的內容,且會存成 PDF 檔,所以如果是要想合併 其他 App 的畫面,如 Instagram、Facebook 或 LINE 的截圖,那麼建議大家可以下載 Tailor 這款免費的 iOS 長截圖 App,不僅好用又簡單。
編輯精選文章
- IG 限時動態背景|教你如何更改 IG 限動背景顏色及透明度
- iPhone 以圖搜圖教學,教你三種快速的搜圖方法!
- Gboard App 教學|用Gboard 為iPhone 鍵盤加上背景顏色或圖片
- 想隱藏 iPhone 影片不被看到?用這招編輯影片的小技巧
- 網頁書籤管理 App – Keep,將網頁加上分類標籤並收藏
Ten articles before and after
iPhone 13 於 9/24 開賣,前三天 Apple 直營店僅開放預購訂單取貨及入場 – telegram 網頁版
動物森友會 更新方法|教你怎麼手動更新動森遊戲 – telegram 網頁版
FB 社團標記所有人怎麼用?教你一次 Tag 所有社團成員! – telegram 網頁版
iPhone 以圖搜圖 教學,教你三種快速的搜圖方法! – telegram 網頁版
喝水 App《喝水時間》自訂喝水提醒並紀錄喝水量,支援 Apple Watch – telegram 網頁版
Chrome 網頁按右鍵直接產生 QR Code 圖片,不用再複製網址 – telegram 網頁版
Apple Watch 待辦事項 App《Cheatsheet》在錶面顯示備忘錄、筆記 – telegram 網頁版
遠傳 5G 網速有感嗎?實測與使用心得(上傳/下載速率、4K 影片、手遊) – telegram 網頁版