有時候當我們在網路上看到圖片或朋友傳給我們照片時,會想知道這張圖的來源,這時候我們就可以使用「以圖搜圖」這個方法來查找,但在 iPhone 上要如何以圖搜圖呢?
本篇將依序介紹三種不同的方法,讓你輕鬆地在 iPhone 使用以圖搜圖,大家可以選擇自己覺得最方便的,而其中我覺得最快也最推薦的是使用「iOS 捷徑」,以下帶你看看教學。
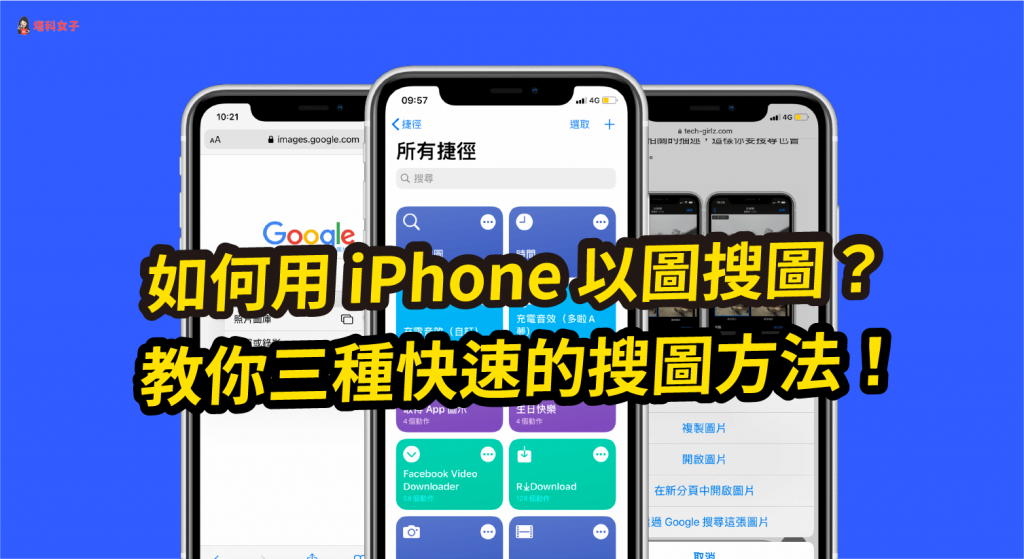
iPhone 以圖搜圖
- 方法 1:使用 Chrome App
- 方法 2:使用 iOS 捷徑 (推薦!)
- 方法 3:轉換為電腦版 Chrome
使用 Chrome App
首先來介紹第一種方法,如果你的 iPhone 有下載 Chrome App 的話可以試試看。開啟 App 後,找到網頁上你想搜尋的那張圖,直接長按它,然後選擇「透過 Google 搜尋這張圖片」。
缺點是,透過 Chrome App 這方式的話,你無法上傳自己的圖片來搜尋,只能搜尋網頁上現有的圖片,但沒關係你可以緊接著看下方的方法。
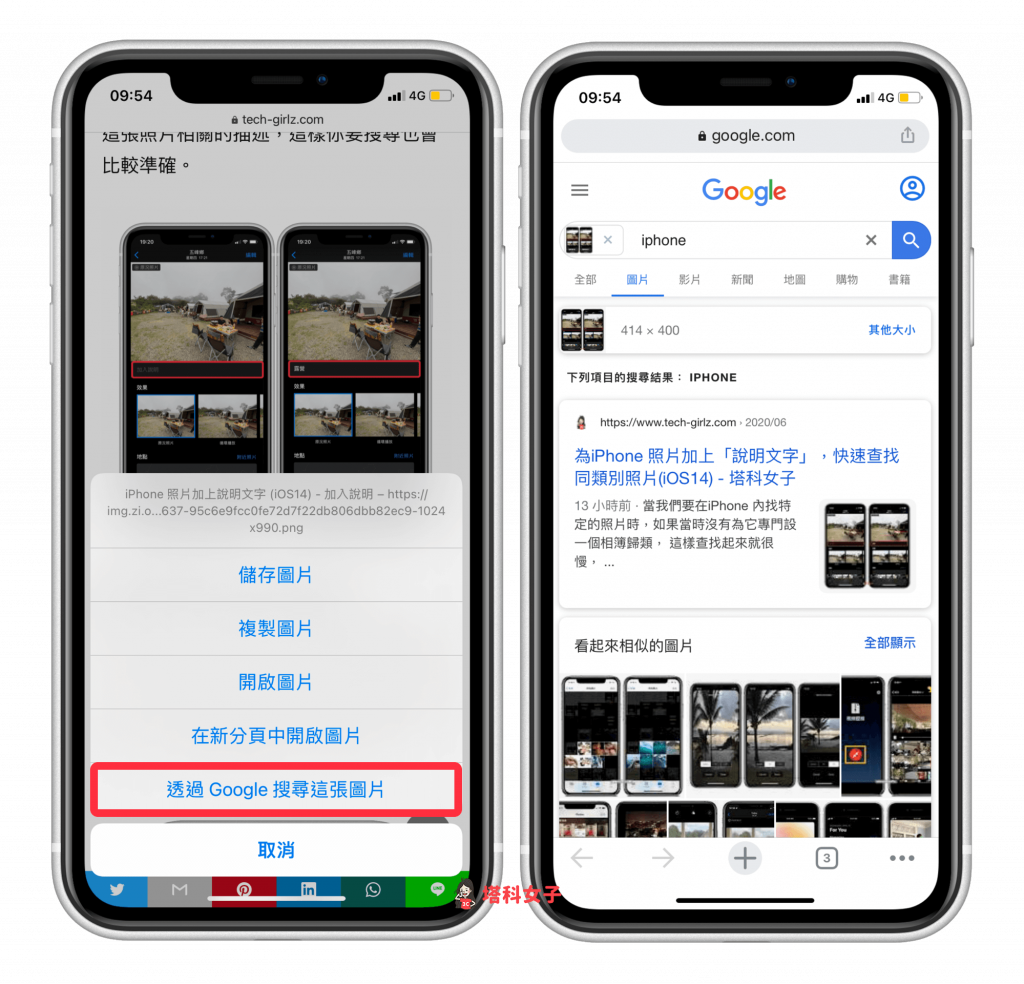
使用 iOS 捷徑
這個方法是我最推薦也覺得最實用的,首先請確保你已經下載 Apple 官方的「捷徑 App」(沒用過可點我看教學)。
接著,下載「Google 以圖搜圖」捷徑腳本,滑到最下方點選「加入不受信任的捷徑」。
- 點我下載「Google 以圖搜圖」捷徑
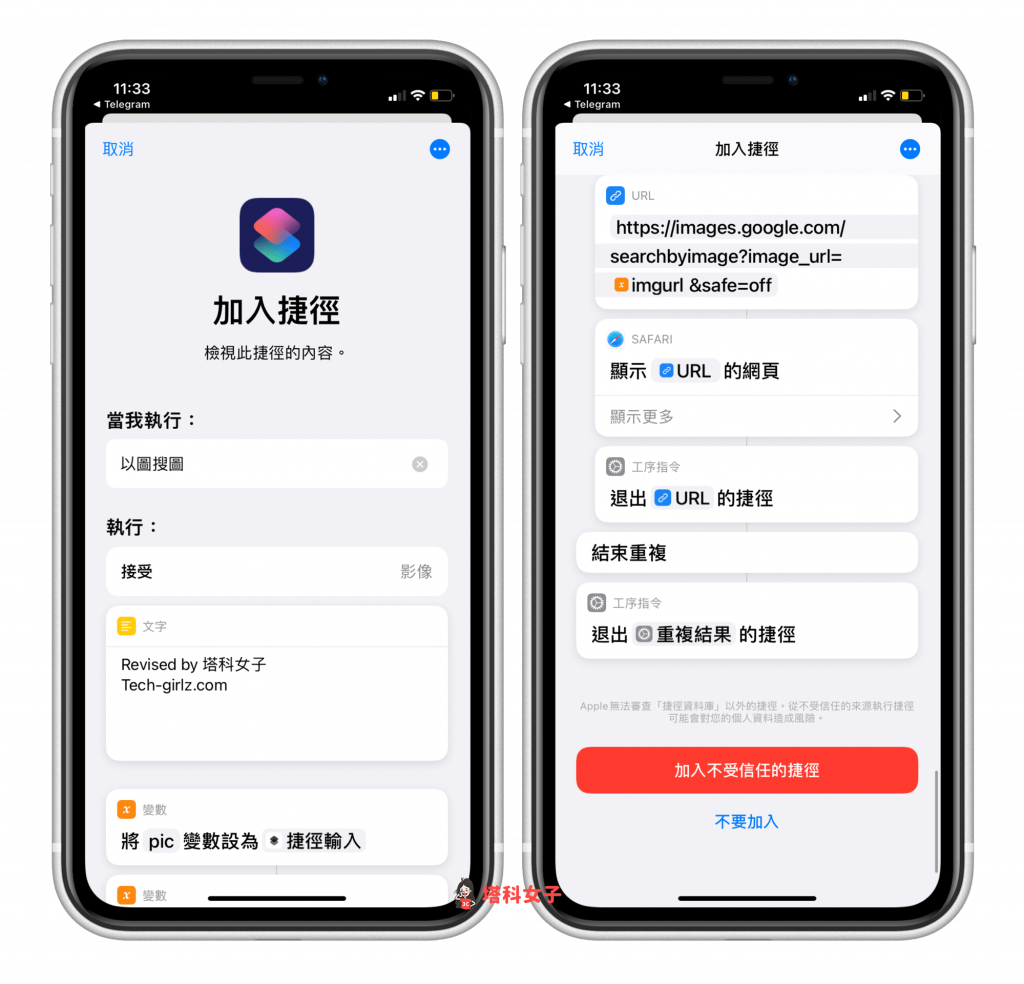
加入完成後,切換到「我的捷徑」,找到「以圖搜圖」並點選它即可開始執行。
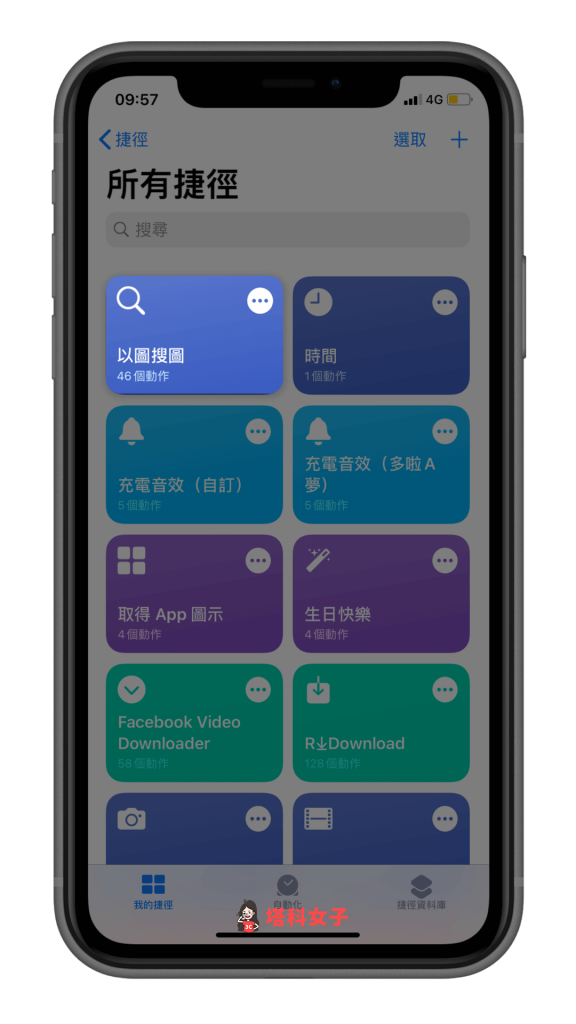
選擇你的圖片來源:最新一張照片或者從照片圖庫自行選擇。(小提醒:因為格式的關係,目前無法使用原況照片來以圖搜圖)
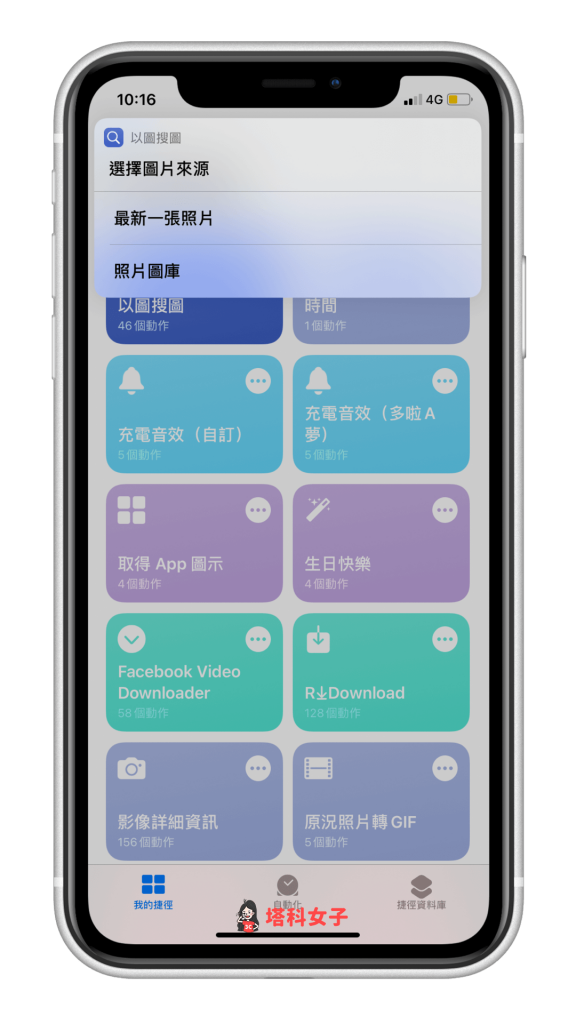
完成之後,捷徑會自動執行以圖搜圖,並另開一個視窗顯示該張照片的來源。
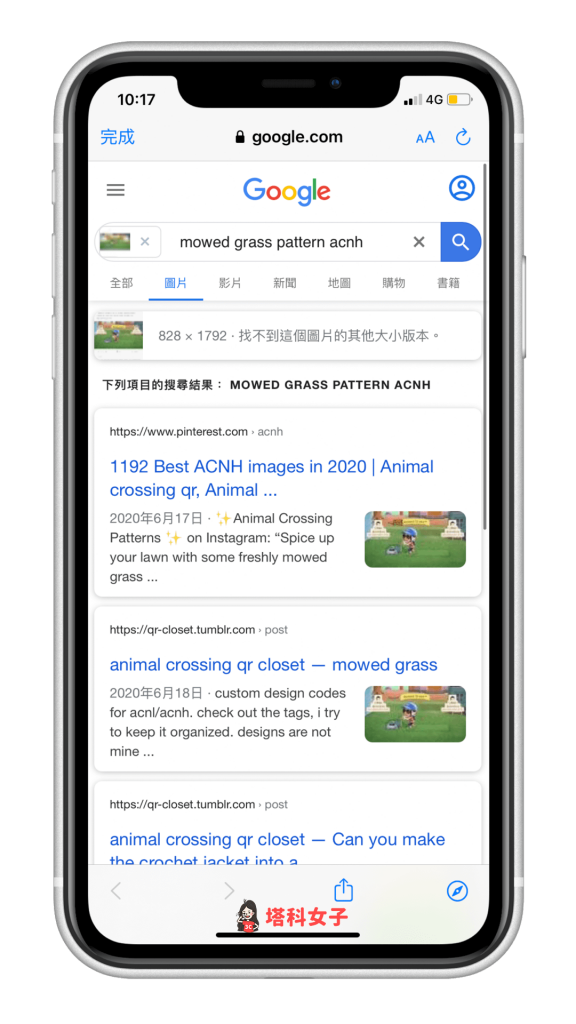
除了從「捷徑 App」內執行之外,你也可以直接開啟 iPhone 照片,點選左下角的「分享」圖示,然後按一下「以圖搜圖」腳本,這樣也可以執行喔。
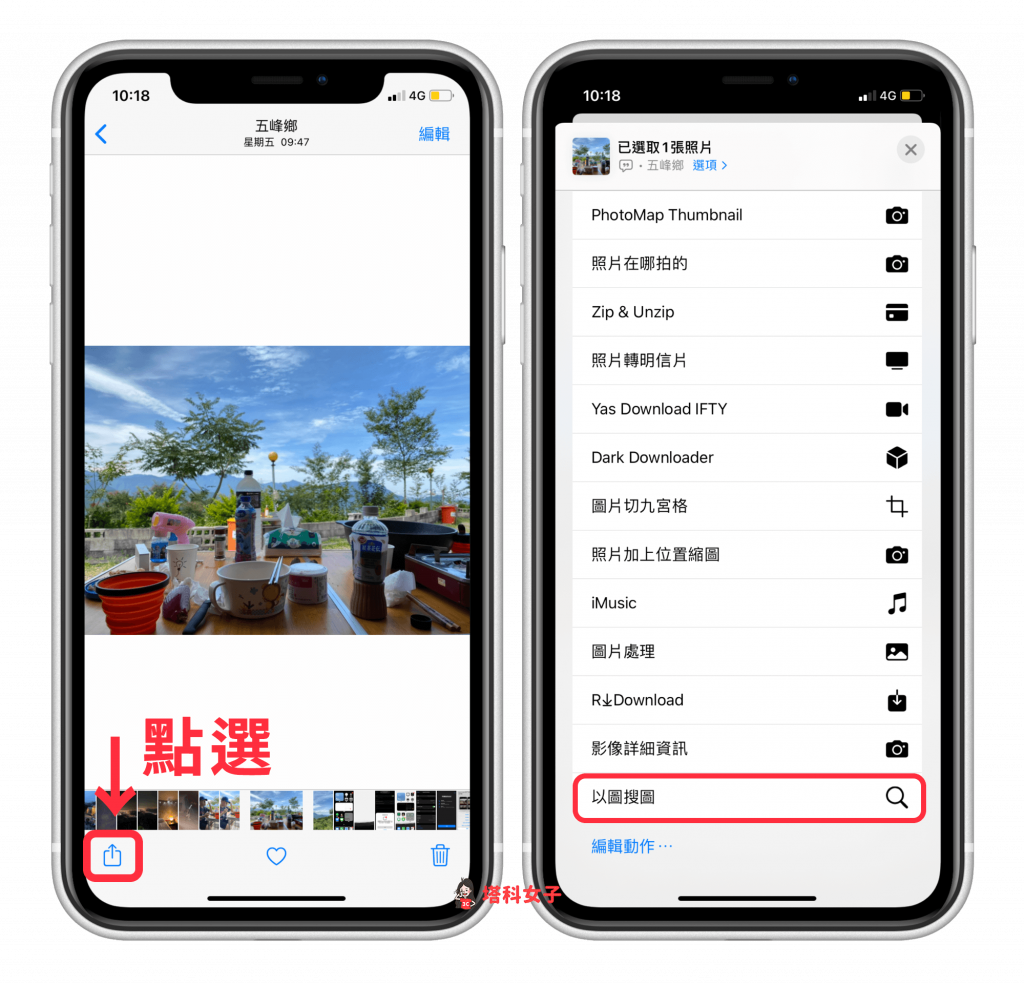
轉換為電腦版 Chrome
若你不想下載 Chrome App 也不想使用 iOS 捷徑,也很偶爾才會使用到以圖搜圖的話,那麼你很適合使用第三個方法。
開啟 Safari 後,網址輸入 images.google.com,按一下左上角的「AA」,然後點選「轉換為電腦版網站」。
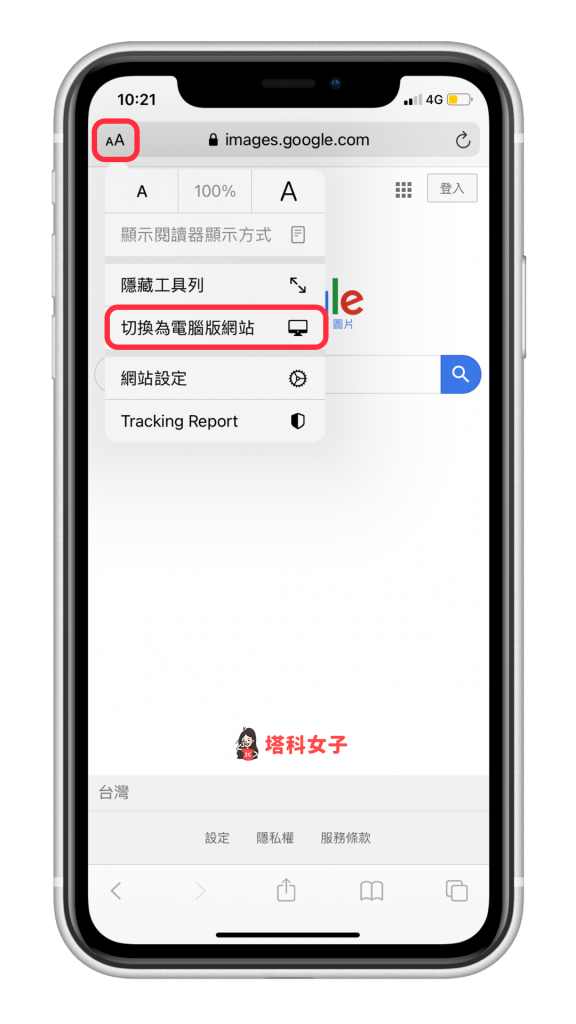
此時你會看到手機版的 Chrome 被轉換成電腦版的版面,點選「相機圖示」後選擇你想搜尋的圖片。
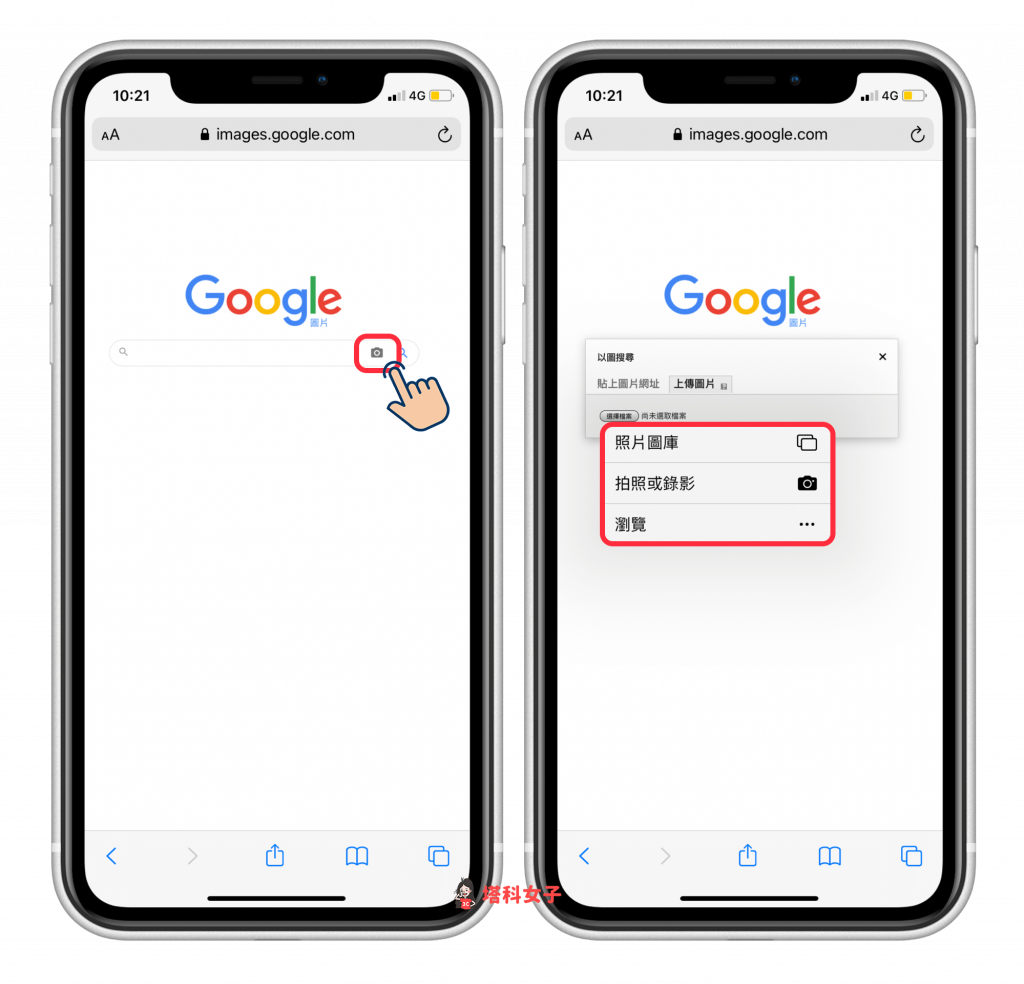
然後 Google 就會開始幫你以圖搜圖囉,但你看到的一樣會是電腦版的搜尋網頁,雖然不如手機版好瀏覽,但也還算是方便簡單。
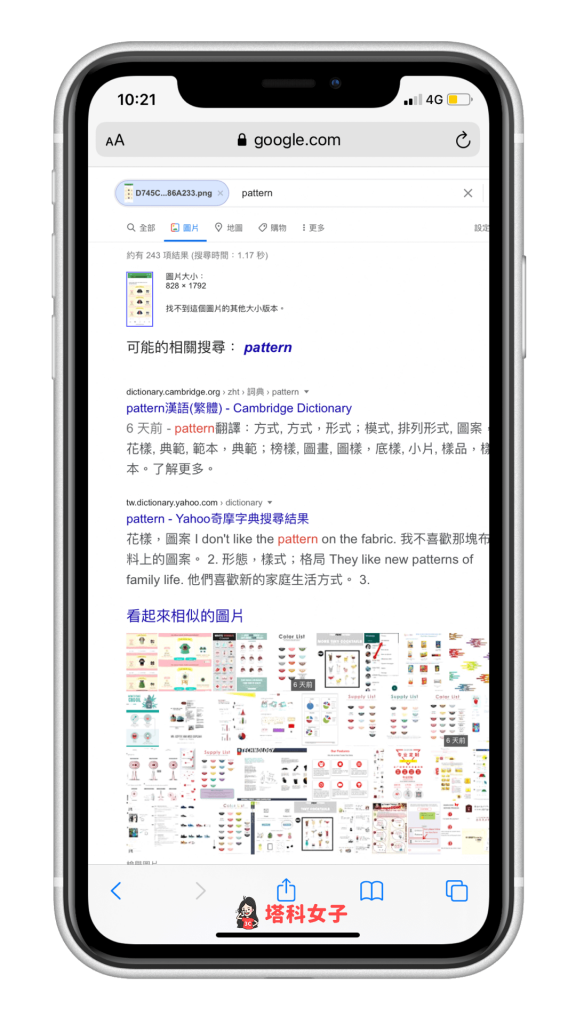
總結
以上這三種方法都可以讓你在 iPhone 上輕鬆實現以圖搜圖,如果你很常使用這功能的話,我會推薦你用方法 2 的 iOS 捷徑,只要點一下並選擇照片就能搜圖,當然若是很少使用,只是偶爾想搜圖的話,方法 3 就很適合喔。
延伸閱讀
- iPhone 雙視窗教學,上下、左右分割視窗,多工處理
- iOS14 子母畫面教學|看 YouTube 或 Facetime 同時使用其他 App
- 用 iOS 捷徑查看 iPhone 照片、影片大小/格式/日期/拍攝地點 詳細資訊
- IG 特效推薦|精選 24 款手寫字特效:吃貨日常/晚安/上班/耍廢人生…
Ten articles before and after
喝水 App《喝水時間》自訂喝水提醒並紀錄喝水量,支援 Apple Watch – telegram 網頁版
【開箱評測】小Chill霸|LG Eclair Sound Bar:極簡精美機身搭載天空聲道,追劇玩遊戲享受 3D 環繞體驗 – telegram 網頁版
Twitter 流行趨勢設定怎麼改?查詢不同國家地區的推特流行趨勢排行 – telegram 網頁版
如何退出 FB 社團?教你 2 招快速退出單一或多個臉書社團! – telegram 網頁版
IG 放音樂教學,教你怎麼製作「IG 限動音樂播放」效果 – telegram 網頁版
FB 社團標記所有人怎麼用?教你一次 Tag 所有社團成員! – telegram 網頁版
動物森友會 更新方法|教你怎麼手動更新動森遊戲 – telegram 網頁版
iPhone 13 於 9/24 開賣,前三天 Apple 直營店僅開放預購訂單取貨及入場 – telegram 網頁版