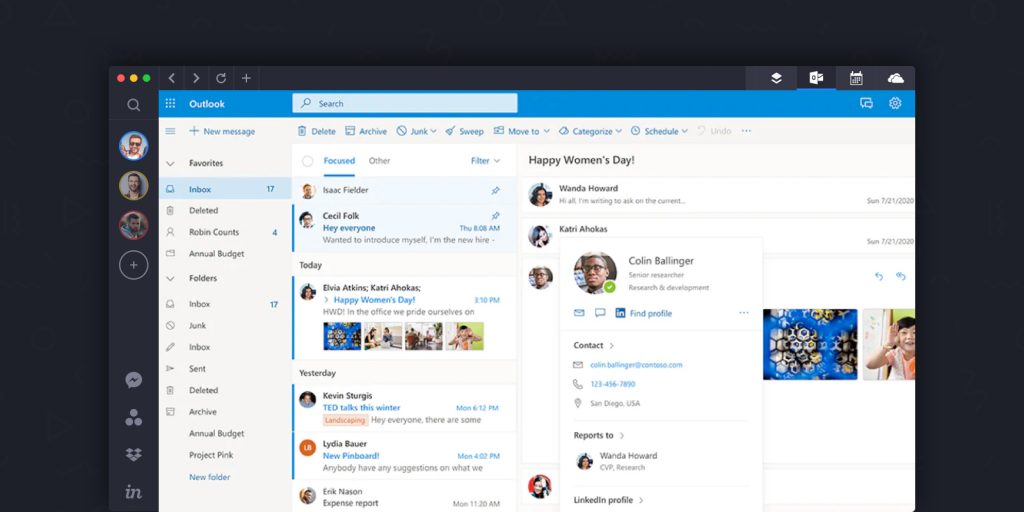Over 1 billion people worldwide use the Microsoft Office suite as part of their digital workplace toolkit. That means 1 in 7 people use Microsoft’s products. It’s easy to see why so many people use Office since it has a product for just about everything: Excel for spreadsheets, Word for document writing, PowerPoint for slideshow presentations, Access for databases, and Outlook for emails.
Outlook has been available since the launch of Office 97. There are now several versions of Outlook available including the desktop version, the Outlook Web App, and the webmail version on Outlook.com where users can sign up for free Outlook accounts. While the multiple versions of Outlook are a bit confusing, the fact that there’s both a desktop email client and a webmail service gives users a large degree of flexibility that almost no other email service provider can match.
If you have multiple Outlook accounts, therefore, you will not only have to learn how to manage multiple accounts but also how to manage all of those accounts on multiple platforms.
The Problem with Multiple Outlook Accounts
You might have already had a personal Outlook account, but also have been given an Outlook account for work. Or, you might have to manage multiple Outlook accounts just for work. Not only does Outlook handle email, it also has a built-in calendar, task manager, and contact manager. Therefore, if you add multiple Outlook accounts together, it can get messy trying to manage not only a slew of emails every day, but also multiple different calendars and contact lists. But you don’t have to struggle. We’ve compiled some of the best tools, tips, and tricks for managing multiple Outlook accounts — keep reading below.
How to Manage Multiple Outlook Accounts with Shift
Adding multiple Outlook accounts to Shift is a great way to get all of your Outlook accounts in one place. Outlook accounts can be added as primary email accounts in Shift. Once you’ve added additional accounts in Shift, you’ll be able to view all of your email accounts side-by-side in the upper left-hand corner on the sidebar in Shift. You also stay logged into all of your email accounts at once. It’s also a breeze to toggle back and forth between different Outlook accounts without having to add all of your email addresses into a single Outlook account or having to worry about setting up email forwarding.
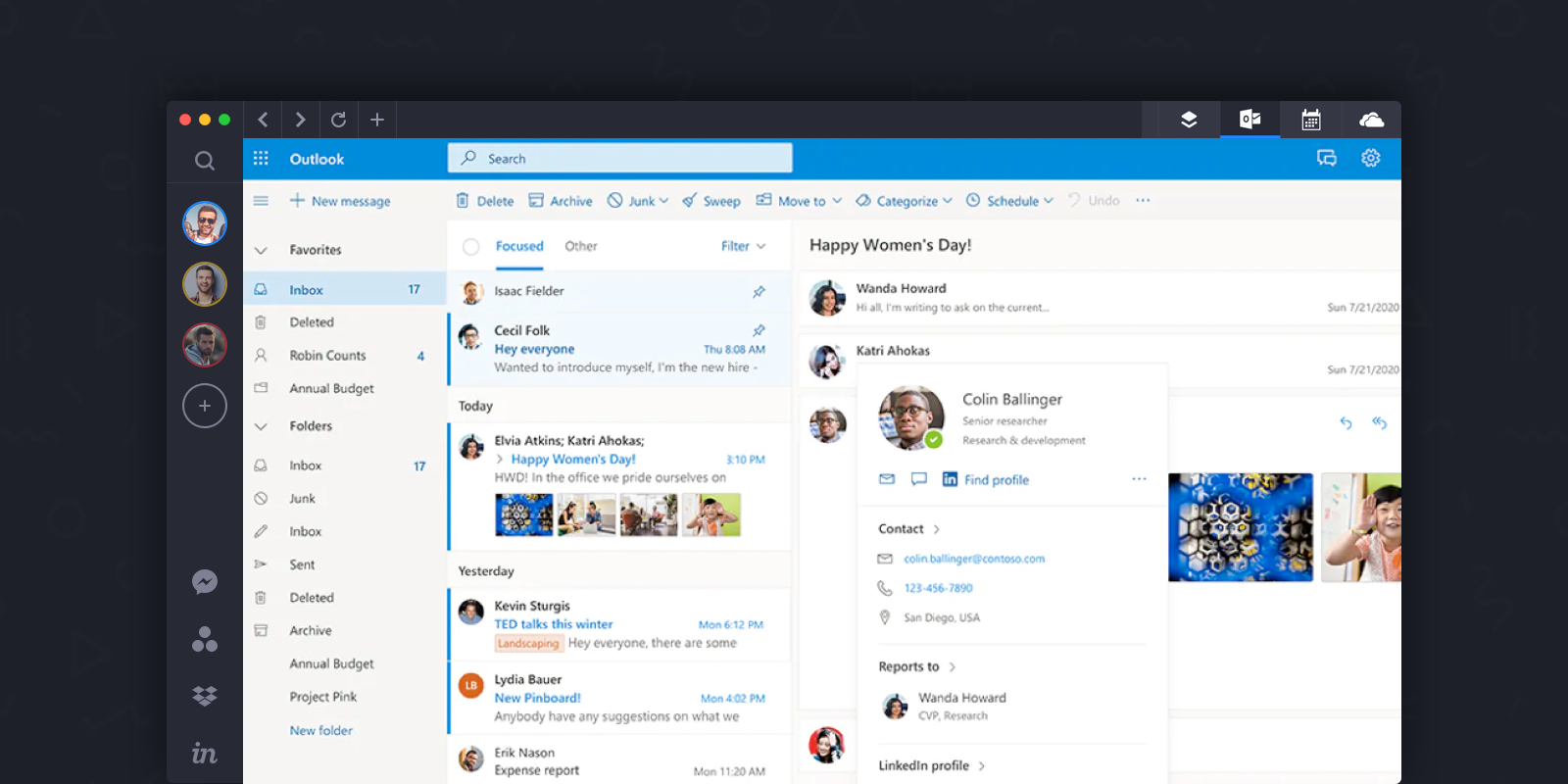
How to Add Additional Email Accounts to Outlook
You can add up to 20 different email accounts to one Outlook account. Not only does Outlook work as an email client, but it’s also an effective email aggregator. You can even add email accounts that are not Outlook accounts themselves, such as Gmail and Yahoo Mail. Both POP3 and IMAP email accounts can be added to Outlook. If you’re wondering what the difference between POP3 and IMAP is you can take a look at this article.
It’s a fast process to add a non-Outlook account into Outlook. In Outlook, click on “File” on PC or “Preferences” on Mac. Then, click on “Add Account” on PC or “New Account” on Mac. Then you just need to type in the email account you want to add. You may also be prompted to allow Outlook access to your account by going to the account you are adding to Outlook and enabling access.
If you want to add a POP3 account the process for adding multiple email accounts in Outlook is a bit different. After navigating to either “Add Account” or “New Account” you’ll need to select “Advanced options” in the dialog box that pops up and then check the box for “Let me set up my account manually.” Then all you have to do is enter all of the information for your email account in the “POP Account Settings” box.
Repeat the above processes as many times as you need to add multiple email addresses in Outlook.
How to Switch Between Outlook Accounts
Once you’ve added multiple accounts to Outlook, you can then switch between those accounts within Outlook. Essentially, you are moving between different email inboxes within a single Outlook account. You will be able to do this after following the processes above for adding multiple email accounts in Outlook.
The steps to switch between inboxes in Outlook are:
- First, navigate to the sidebar in Outlook.
- Second, select the email address of the inbox you want to view. Outlook automatically nests the names for additional accounts under the email address of the first account you added to Outlook.
How to Switch Between Outlook Profiles
Not only can you toggle between inboxes from different accounts within a single Outlook account, but you can also fully switch between Outlook profiles.
Switching between Outlook profiles takes just a few simple steps:
- First, within Outlook click on “File.”
- Second, click on “Account settings.”
- Third, click on “Change profile.”
- Fourth, click on Outlook again to open it back up.
- Fifth, when Outlook reopens, you’ll be able to choose one of your profiles from the drop down list in the dialog box that pops up.
You can also set a default email account through this dialogue box by choosing the default profile you want under “Options.”
How to Forward Emails in Outlook
The Outlook Web App has built-in functionality for forwarding emails. If you set up email forwarding in the Outlook Web App it will also transfer over to the desktop version of Outlook.
To forward emails in Outlook Web App:
- First, click on the settings gear wheel and then “View all Outlook settings.”
- Second, go to “Mail” and then “Forwarding.”
- Third, choose either “Start Forwarding” or “Stop Forwarding” and then click “Save.” If you are starting to forward email to your Outlook account, you’ll have to add that email address in before clicking on save.
You can also use rules to set up automatic forwarding of emails in Outlook. This will allow you to forward emails from your Outlook account to another email account. All you have to do is create a new rule for arriving messages. Then click “Do the following” and choose “Forward the messages to” and choose the email you want to forward to.
To forward emails to Outlook from a different email account you will need to go into that account, whether it’s Gmail, Yahoo Mail, or another account. Then, follow the required steps for forwarding emails from that account to Outlook.
How to use Outlook Folders
An essential component of managing multiple Outlook accounts is keeping your inbox organized. It is especially important to keep your inbox organized if you’re forwarding other email addresses and now have multiple email accounts in Outlook. One of the benefits of adding multiple accounts to Outlook is the ability to use folders to organize your email. All you have to do to add a folder to an email account is to select “New Folder” after right-clicking on the email address.
How to Access Multiple Outlook Accounts on Mobile
There are mobile apps for Outlook for both Android and iOS. It’s important to keep in mind that Outlook for Android and Outlook for iOS have less functionality than the desktop version of Outlook or the Outlook Web App. Some limits on functionality within the mobile apps include: not being able to rename folders or view the favorite folders list; the inability to report emails as junk; and not being able to empty the spam folder. Some of these limitations may make it more difficult to manage multiple Outlook accounts on mobile than on your desktop or in a web browser.
Outlook Fact and Fiction
Q: Does Outlook 365 exist?
A: Fiction. Microsoft 365 is the online subscription based version of the Office suite that was released in 2011. Office 365 was recently rebranded as Microsoft 365 but the same productivity services are still offered. Outlook is both a desktop email client and webmail service. However, can login to your Microsoft 365 email account on either Outlook.com or the Microsoft 365 login page. So while Outlook and Microsoft 365 are related services, there isn’t a product called Outlook 365 that exists. You can add multiple different Outlook or Microsoft 365 email accounts into another Outlook account.
Q: Can I add a Hotmail account to Outlook?
A: Fact. While new Hotmail addresses can no longer be created, existing @hotmail.com accounts can still be added to Outlook. So a Hotmail address can be one of the multiple emails you add to an Outlook account. Microsoft has now merged Hotmail and Outlook and many Hotmail users changed over to @outlook.com addresses.
Q: Is Outlook only available on my desktop?
A: Fiction. Outlook is available on desktop as an email client but it is also available as webmail on Outlook.com and on the Outlook Web App.
Q: Do I have to pay for Outlook?
A: Fiction. You can create a free Outlook account that offers 15 GB of mailbox storage and 5 GB of OneDrive storage. You are only able to create webmail Outlook accounts for free and cannot download a desktop version of Outlook for free. However, you can still manage multiple Outlook accounts with a free account.
Q: Is Outlook Better than Gmail?
A: Check out our blog: Gmail vs Outlook: The Ultimate Email Comparison and decide for yourself.
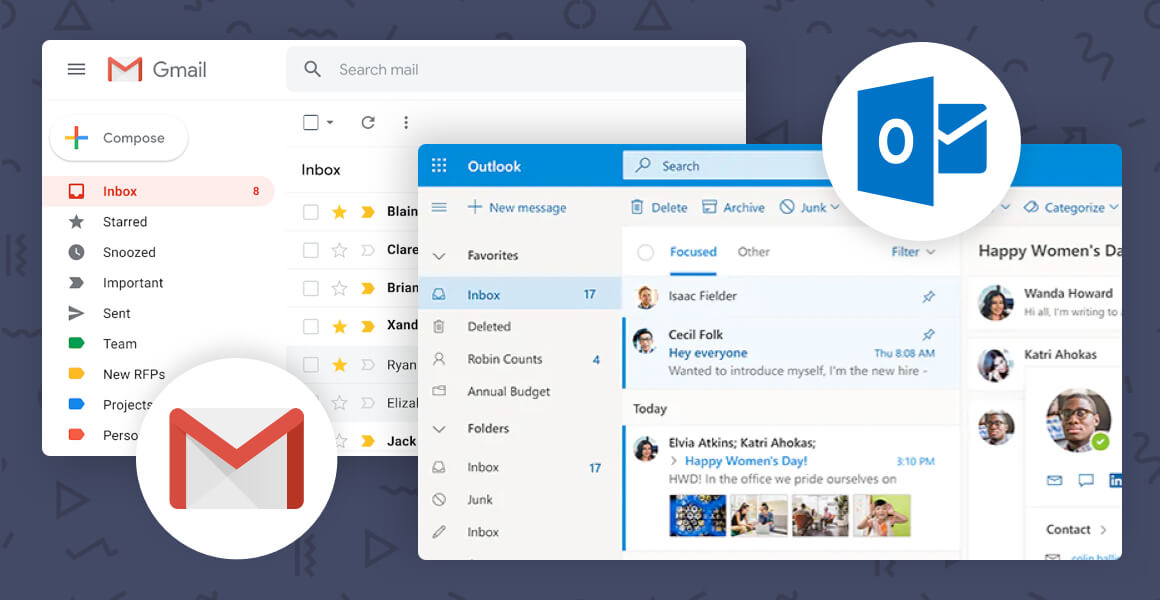
Ten articles before and after
Gmail vs Outlook: The Ultimate Email Comparison
How to Get All Your Apps in One Place
Behind the Scenes of the Shift Settings Redesign
How to Get a Gmail App for Desktop (Mac or PC)
5 Tips for Getting the Most out of Workspaces
Introducing Workspaces: Work with Focus and Purpose, Together!
Resources to Support Racial Equity