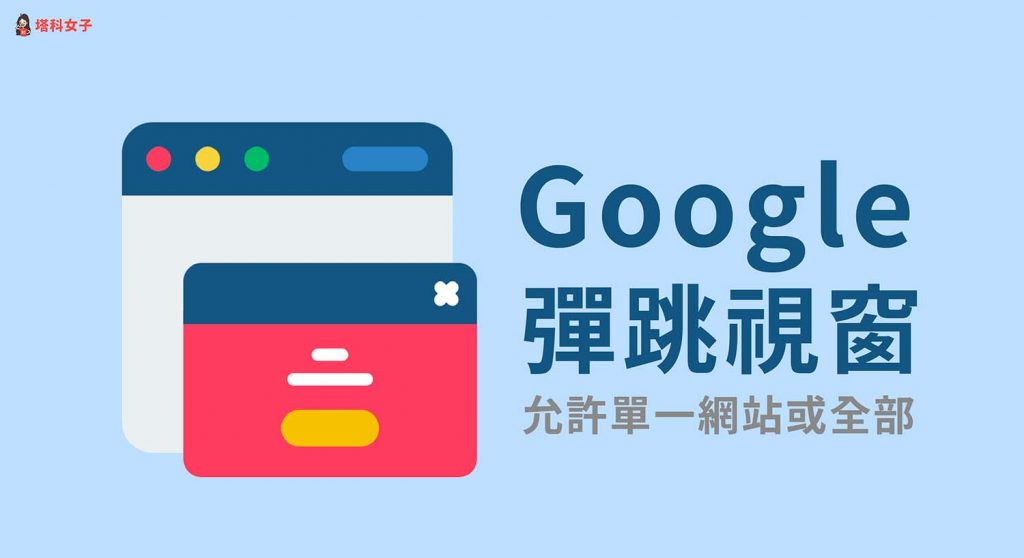我想很多人應該都遇過,使用銀行網站或政府網站時,因為操作上的需要,網站會提醒你要在「彈跳視窗」上進行驗證或元件檢測,但之前為了避免太多奇怪視窗跳出,我們通常會將 Google Chrome 預設「禁止彈跳視窗」,因此現在就需要特別為某些網站開啟「允許彈跳視窗」設定,這樣才能成功查看彈出視窗上的資訊。
本文會詳細教學如何在 Google 允許彈跳視窗,分別教大家在 Google Chrome 允許單一網站或允許所有網站使用彈出視窗。
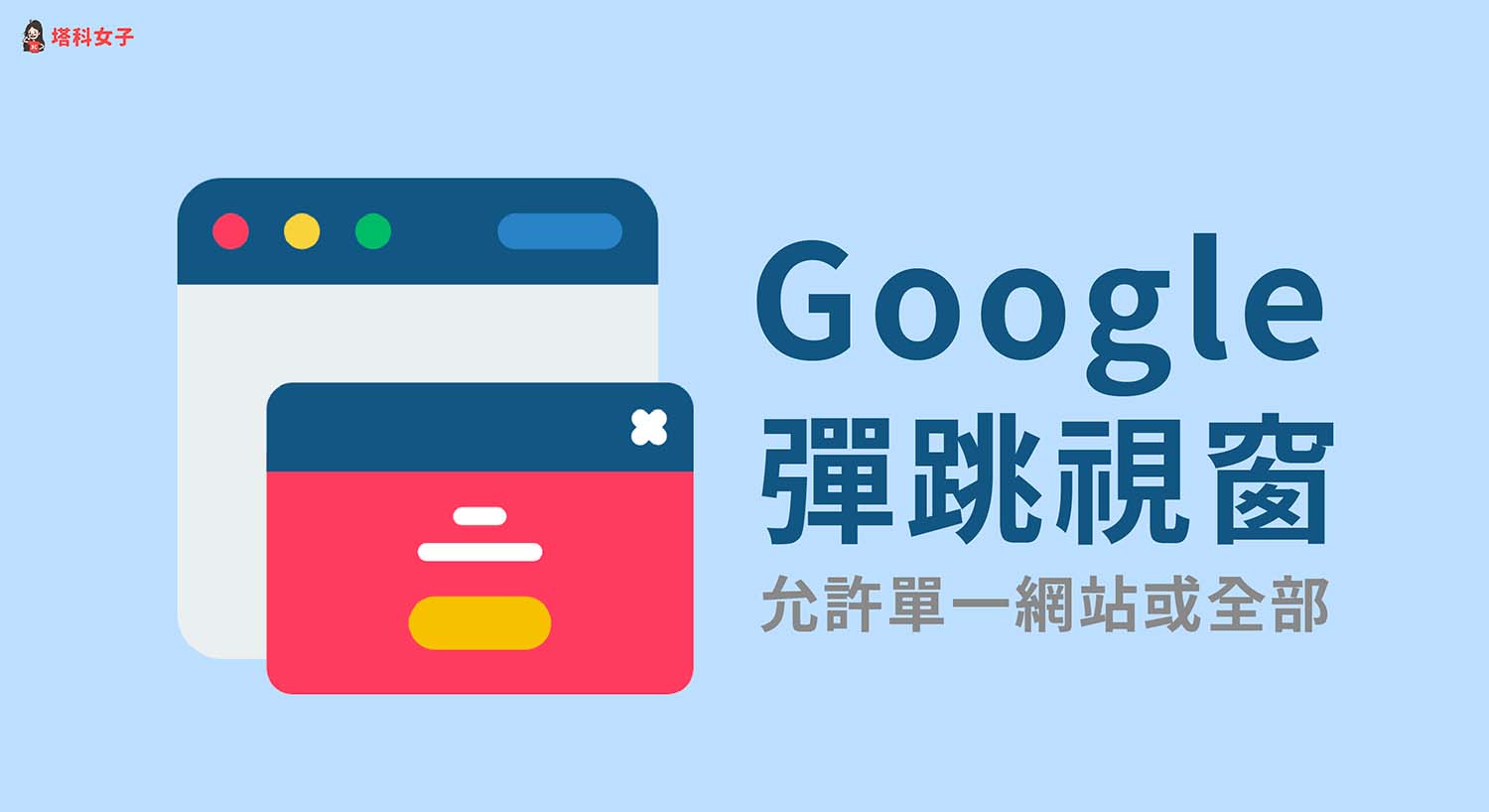
本文內容目錄
如何在電腦版 Google Chrome 允許彈跳視窗?
如果你只想允許某些比較常用且安全的網站能執行彈跳視窗,那建議你參考下方步驟在 Google 允許單一網站彈出視窗。
允許單一網站彈出視窗
- 使用 Google Chrome 瀏覽器開啟想允許彈跳視窗的網頁, 按一下網址列左側的「鎖頭」圖示。
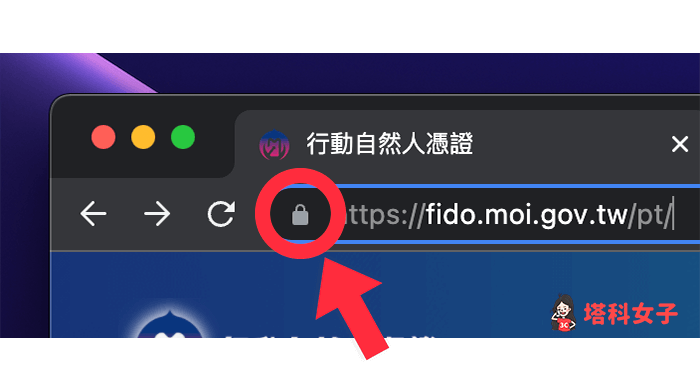
- 在選單中點選「網站設定」。
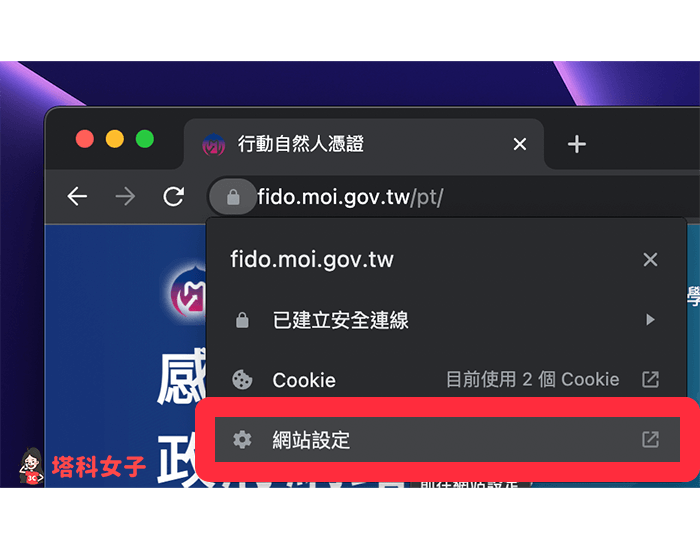
- 在「安全性與隱私權」內,找到「彈出式視窗與重新導向」,將它改為「允許」,成功在單一網站允許彈跳視窗。
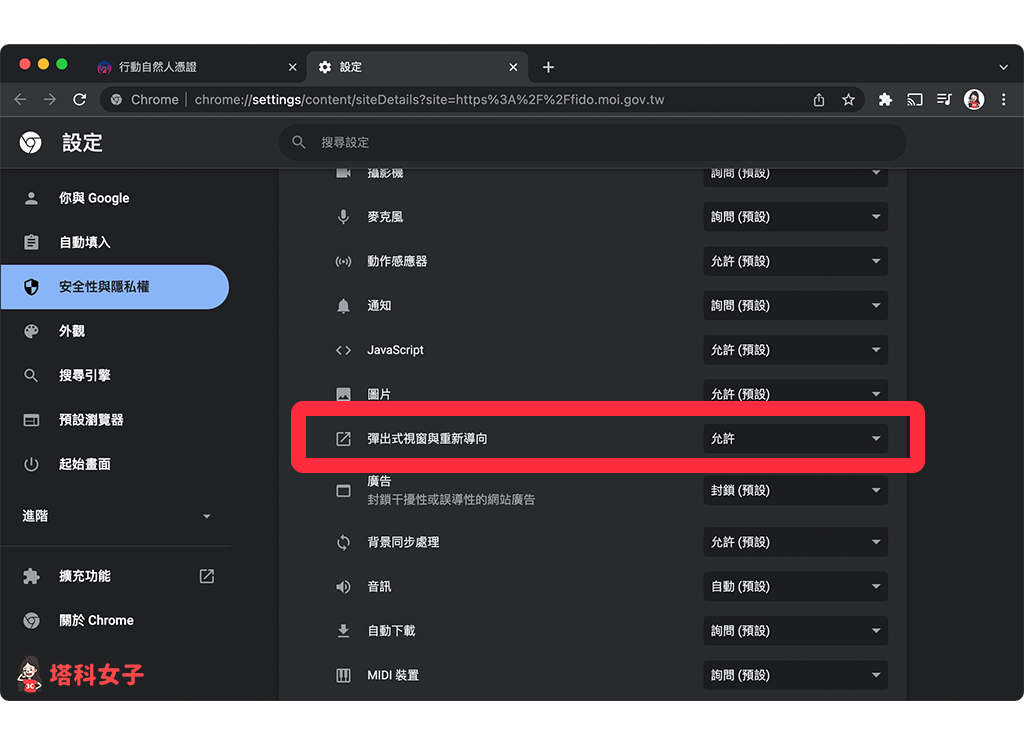
允許所有網站彈出視窗
如果你想允許所有 Google 網站或網頁都能使用「彈出視窗」的話,那請依照以下步驟在 Google Chrome 上設定:
- 開啟 Google Chrome 瀏覽器,點選右上角「⋯」>「設定」。
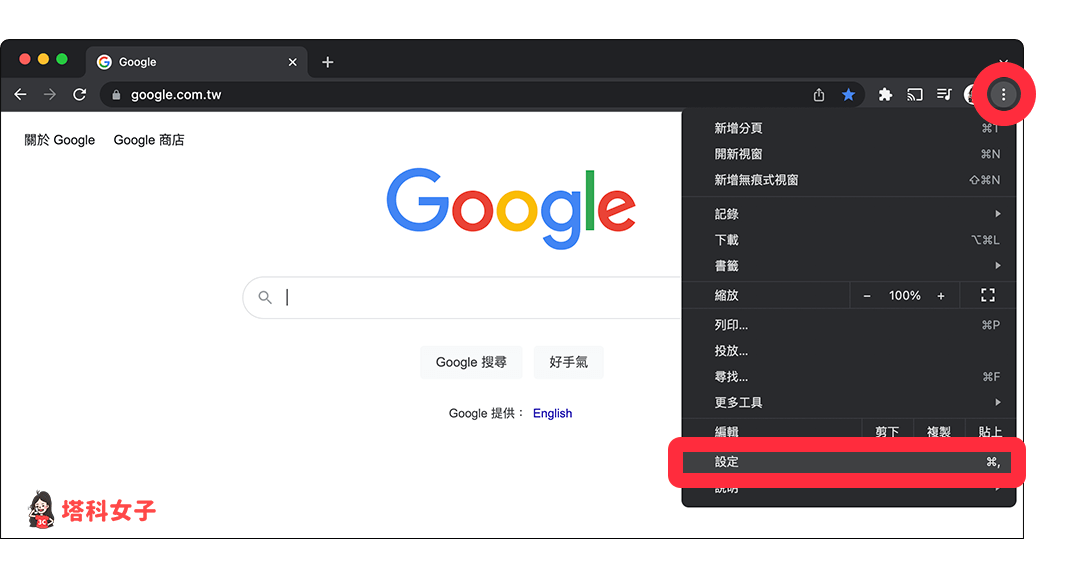 設定” width=”1075″ height=”583″>
設定” width=”1075″ height=”583″> - 將左側功能列切換到「安全性與隱私權」,並點選「網站設定」。
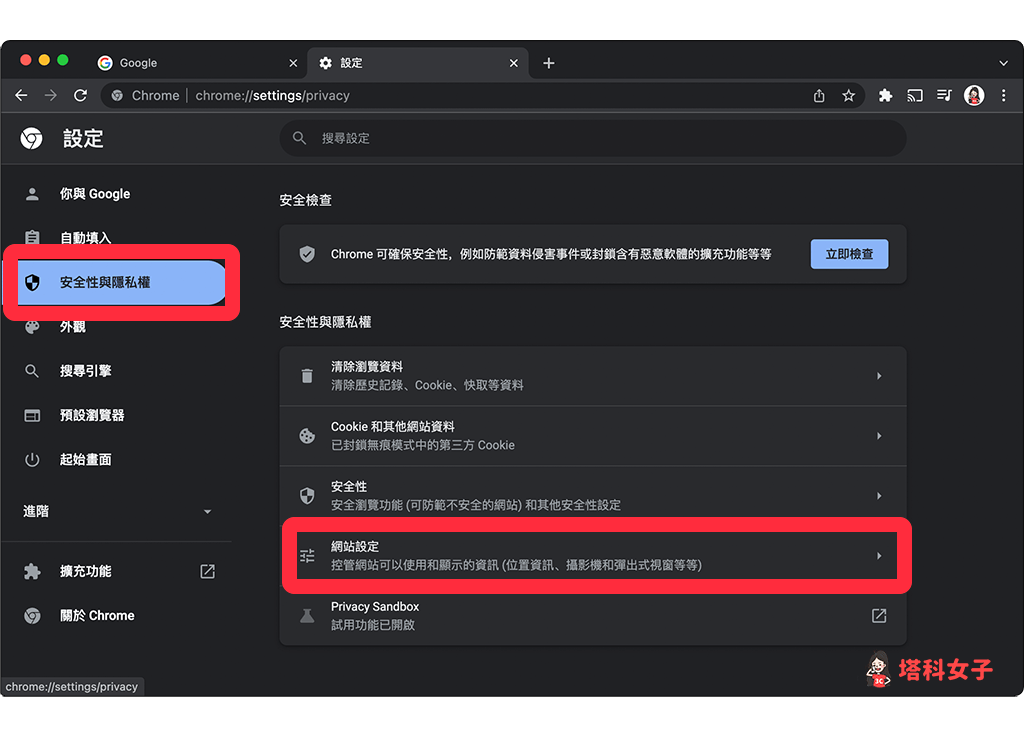
- 點選「彈出式視窗與重新導向」。
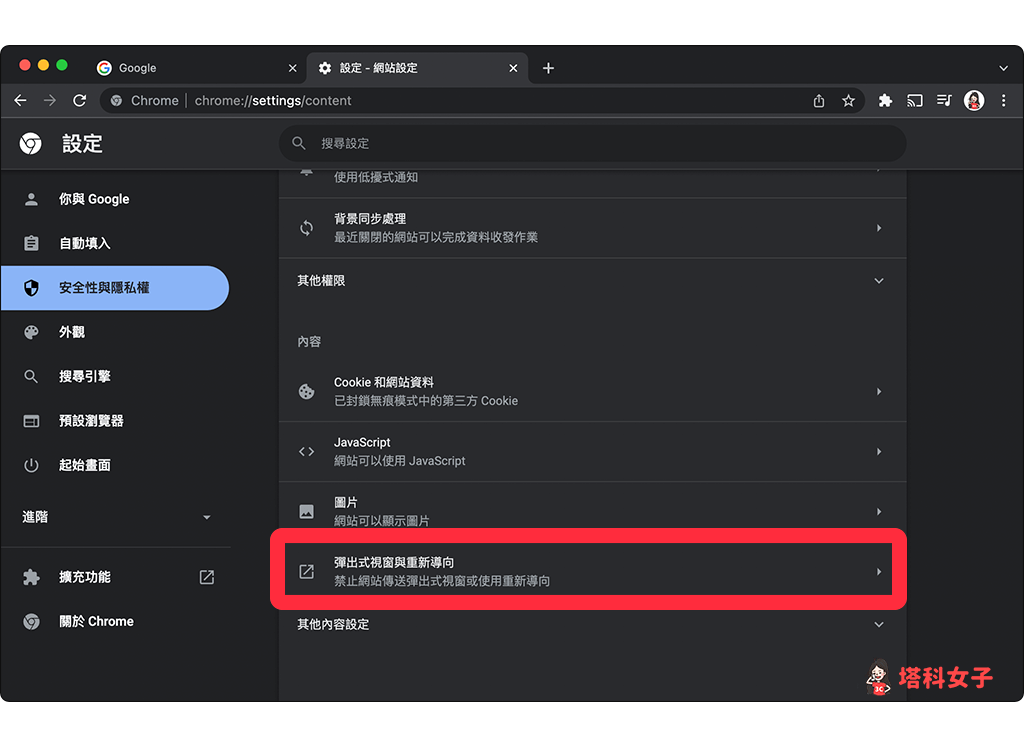
- 在「預設行為」下,改為「網頁可以傳送彈出式視窗和使用重新導向」,改好後,這樣就成功在 Google 允許彈跳視窗,所有網站與網頁預設都可以彈出視窗。
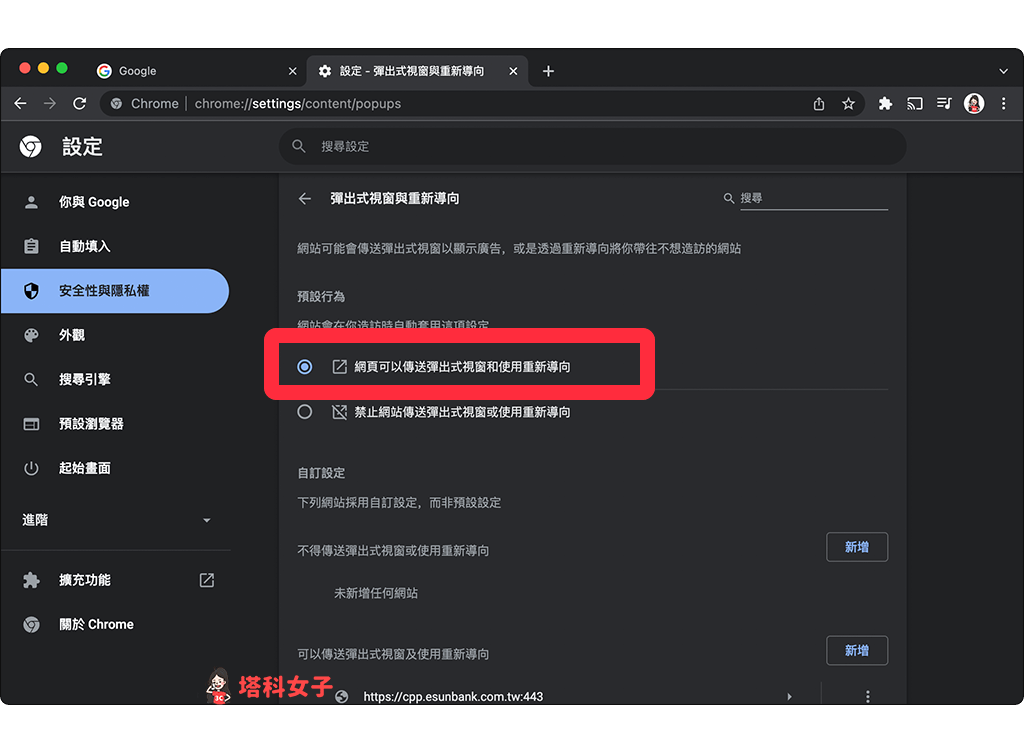
查看哪些網站被禁止或允許彈跳視窗
我們可以在 Google Chrome 網站設定內查看有哪些網站是單獨被禁止或被允許彈出視窗,也能自行新增或移除,
- 開啟 Google Chrome 瀏覽器,點選右上角「⋯」>「設定」。
- 切換到「安全性與隱私權」,點選「網站設定」。
- 點選「彈出式視窗與重新導向」。
- 在「自行設定」下方,就會顯示可以使用彈跳視窗或禁止使用彈跳視窗的網站。
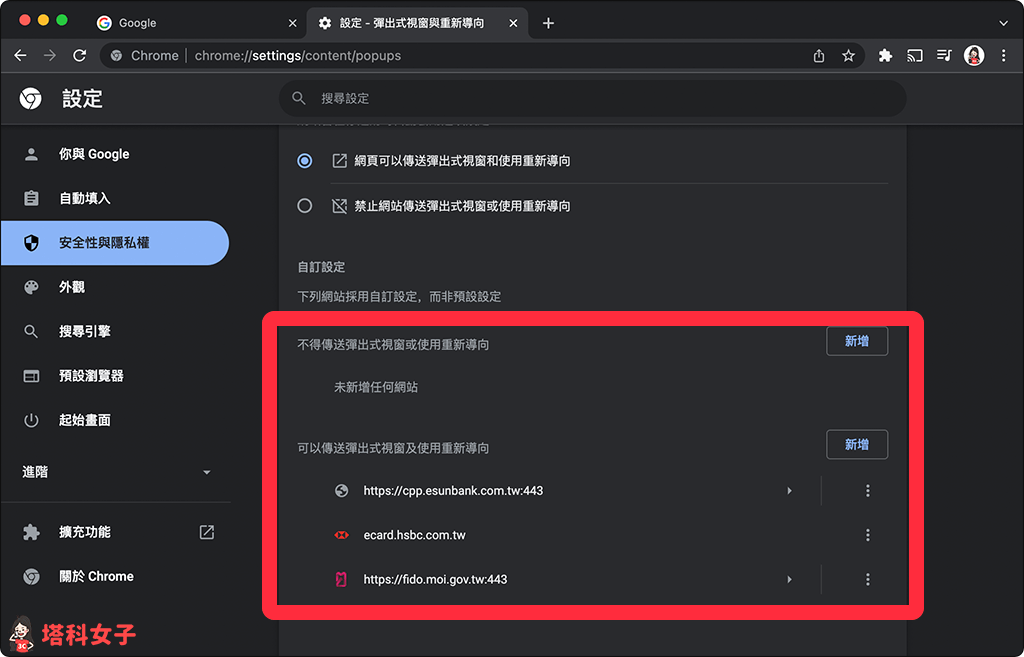
總結
當你遇到某些政府或銀行網站要求你在彈出視窗上進行驗證或檢測時,可以參考本文教學的方法來設定 Google 允許彈出視窗,也建議你只要針對某些網站允許彈跳視窗就好,避免其他網站會亂出一些奇怪的內容。
編輯精選文章
- 教你將 YouTube 按讚按鈕改為貓掌小手手,用 Chrome 套件輕鬆達成
- Google 背景自訂教學,教你 3 招更換背景圖片及瀏覽器主題
- Mac 如何同時連線兩組 AirPods?這招可和朋友共享音訊
Ten articles before and after
iPhone 網速測試,一鍵測手機網速,免下載 App (iOS 捷徑) – telegram 網頁版
具備 Touch ID 的巧控鍵盤怎麼用?全新 Touch ID 鍵盤介紹與使用教學 – telegram 網頁版
iPhone 如何隱藏 iMessage 訊息、SMS 簡訊及提示通知?教你 3 招 – telegram 網頁版
MacBook 充電器可充 iPhone 手機或 iPad 嗎?可以完美實現快充! – telegram 網頁版
iPhone/iPad 如何存取 Mac 桌面的檔案與文件?教你用 iCloud 同步 – telegram 網頁版
【開箱評測】魚骨牌 MAGEASY 全系列 VETRO iPhone 14 保護貼 (實貼實測) – telegram 網頁版
Pokemon Go 外掛,最強寶可夢飛人 iOS – iAnyGo – telegram 網頁版
ASUS W5000 無線鍵盤滑鼠開箱,平價與美型的首選 – telegram 網頁版