只要有啟用 iCloud,我們就可以在自己的 Apple 裝置之間互相同步並取用檔案及文件,當然前提是必須登入同一個 Apple ID。
也就是說,當我在 Mac 新增某一個檔案後,接著就能直接在 iPhone、iPad(或使用其他電腦登入 icloud.com)中的「 iCloud 雲碟」取用該檔案,並且是自動同步,不需要手動傳輸,方便又快速,以下會有詳細的圖文教學。

iPhone/iPad 如何透過 iCloud 存取 Mac 桌面的檔案與文件?
步驟 1. 設定 Mac 的 iCloud 取用
首先我們要在 Mac 上設定 iCloud 的取用範圍,請開啟「系統偏好設定」,然後點選「Apple ID」。
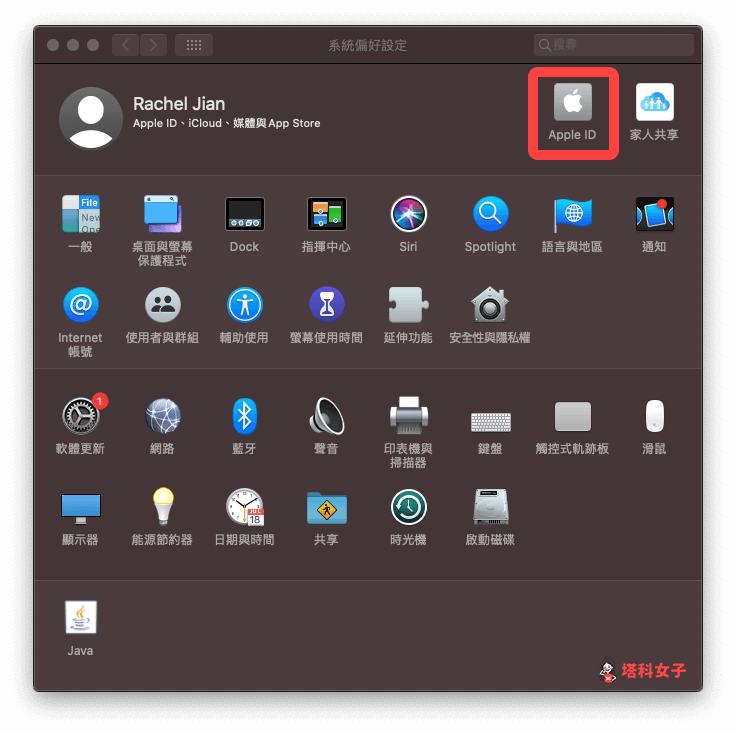
確保這邊已啟用「iCloud 雲碟」後,按一下右邊的「選項⋯」。
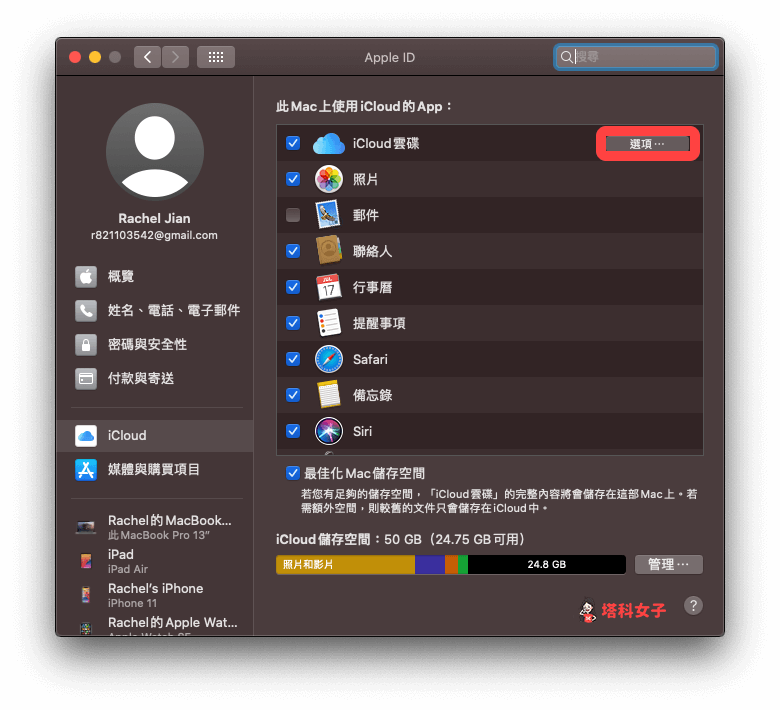
將「桌面與文件檔案夾」勾選起來,這樣才會將 Mac 的桌面與資料夾都同步到 iCloud 上。
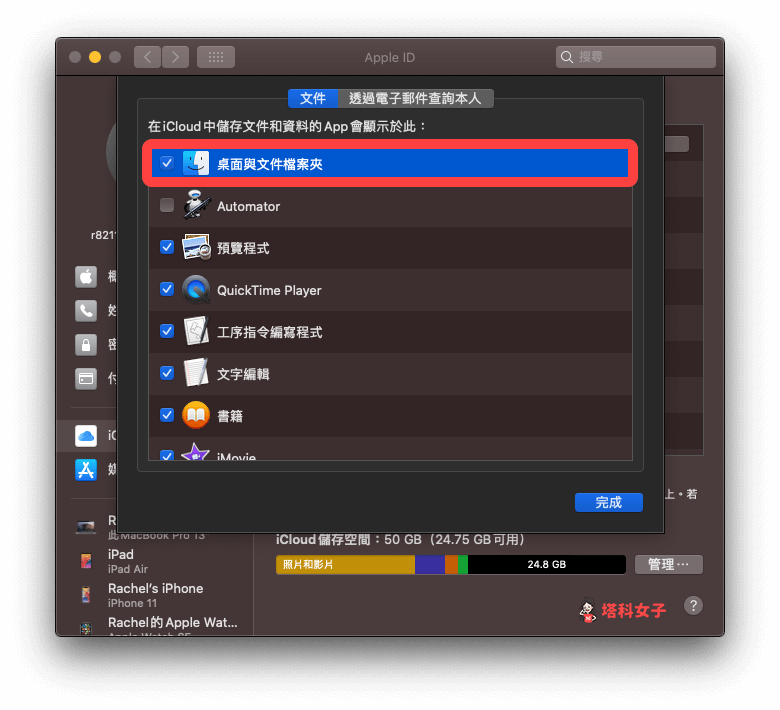
它會先幫你將目前 Mac 桌面上的項目都移到一個指定的檔案夾內。(如果你不想要的話可以自己再把它移出來桌面)
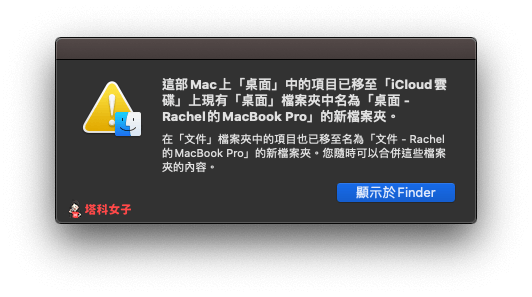
設定完成後,現在請開啟 Mac 上的「Finder」>「iCloud 雲碟」,在「桌面」這個檔案夾內就會顯示你目前 Mac 桌面上的所有檔案。
只要你在 Mac 桌面新增任何一個檔案,該檔案就會自動同步到 iCloud 雲碟中的「桌面」檔案夾內。
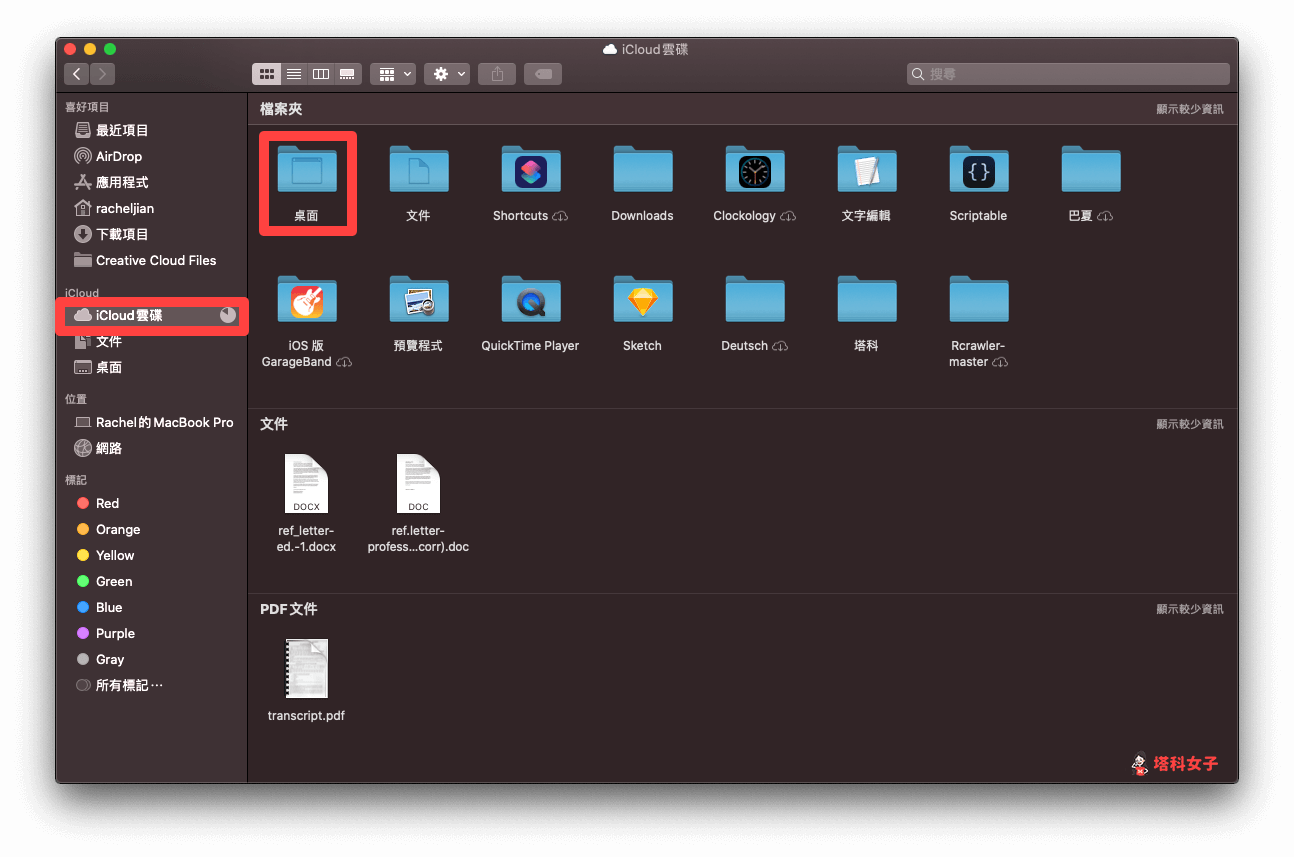
步驟 2. 開啟 iPhone、iPad 的「檔案 App」
接著,我們可以在 iPhone 或 iPad 上的「檔案 App」內取用儲存在 Mac 桌面上的檔案或資料夾。首先請開啟「檔案 App」,將位置切換到「iCloud 雲碟」。
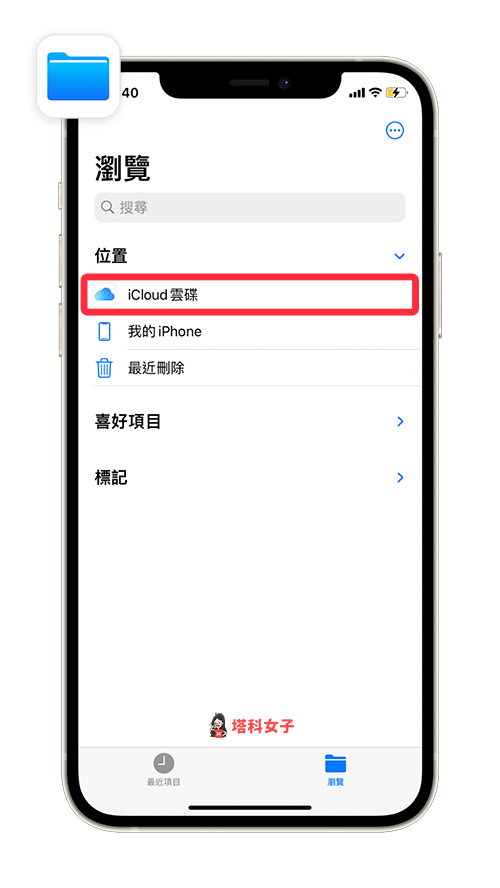
然後點進「桌面」檔案夾。
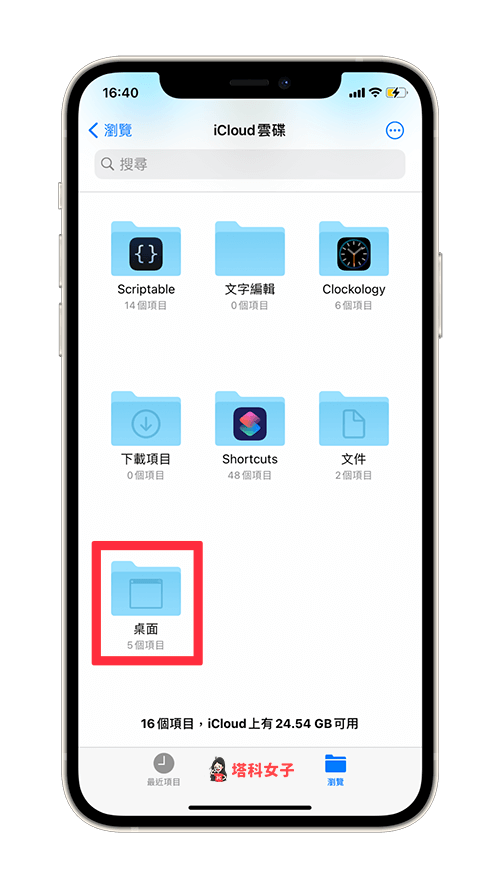
這邊所顯示的就是目前 Mac 桌面上所有的文件檔案與資料夾,你就可以自由使用與存取囉!(若沒出現檔案的話記得要開啟 Wi-Fi 讓它刷新並載入)
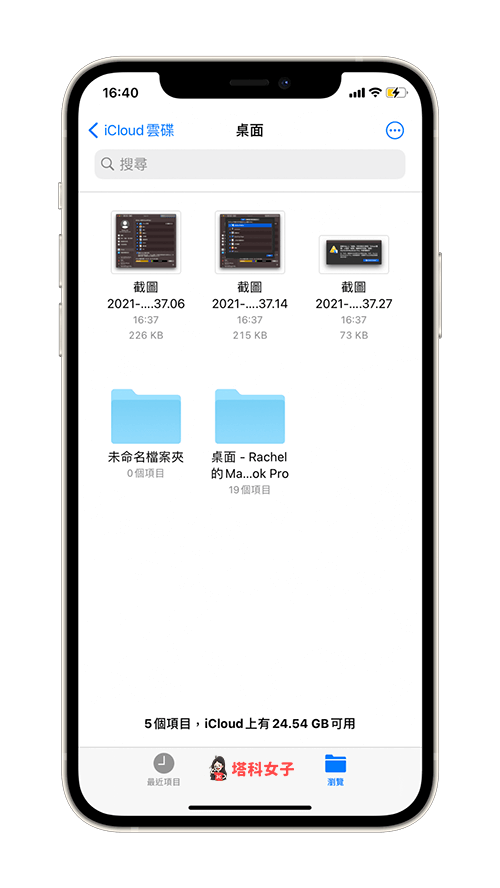
總結
iCloud 雲碟可以讓 iOS 用戶們輕鬆地在各個 Apple 裝置間存取檔案,這樣就不用傳來傳去,也不用怕忘記傳。
編輯精選文章
- 教你用「iCloud 連結」分享有下載期限的 iPhone 照片與影片
- iPhone/iPad 上的家人共享App 怎麼用?一人付費訂閱可全家使用
- iCloud 照片如何全部下載到電腦或硬碟儲存?教你這招
- iPhone 相簿共享教學|教你如何與朋友共享相簿內的照片和影片
Ten articles before and after
Macbook Pro 隱藏瀏海教學:3 個方法快速隱藏! – telegram 網頁版
蘋果 WWDC 2021 / iPadOS 15 新增五大功能:桌面小工具、多工處理、App 資料庫、Universal Control、備忘錄 Quick Notes – telegram 網頁版
就是猜中你的心!Instagram 演算法大揭秘! – telegram 網頁版
Netflix 家庭方案如何設定 PIN 碼保護隱私?這招防止被其他使用者登入 – telegram 網頁版
2020 年曆下載,台灣主題極簡精美年曆,ibon 即可列印! – telegram 網頁版
MacBook 充電器可充 iPhone 手機或 iPad 嗎?可以完美實現快充! – telegram 網頁版
iPhone 如何隱藏 iMessage 訊息、SMS 簡訊及提示通知?教你 3 招 – telegram 網頁版
具備 Touch ID 的巧控鍵盤怎麼用?全新 Touch ID 鍵盤介紹與使用教學 – telegram 網頁版
