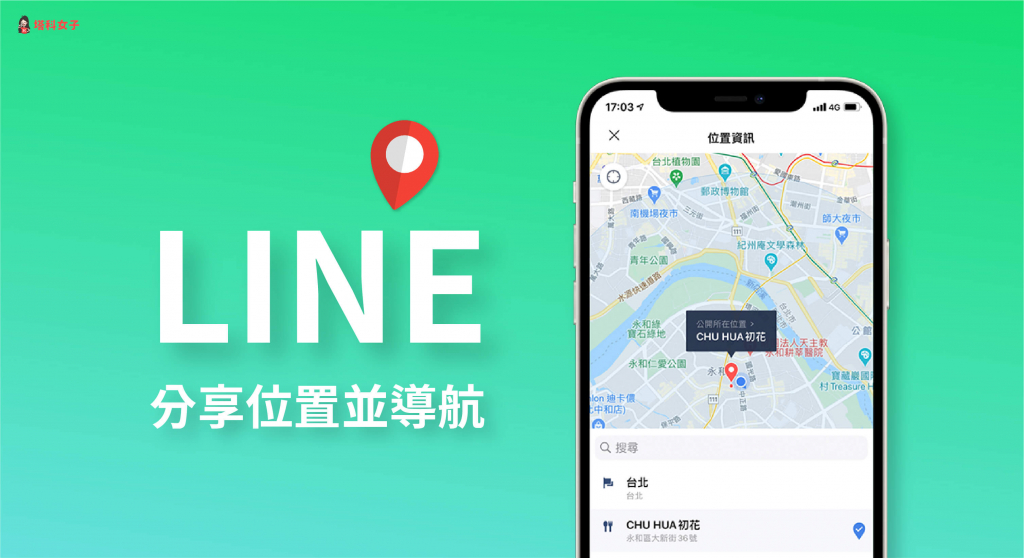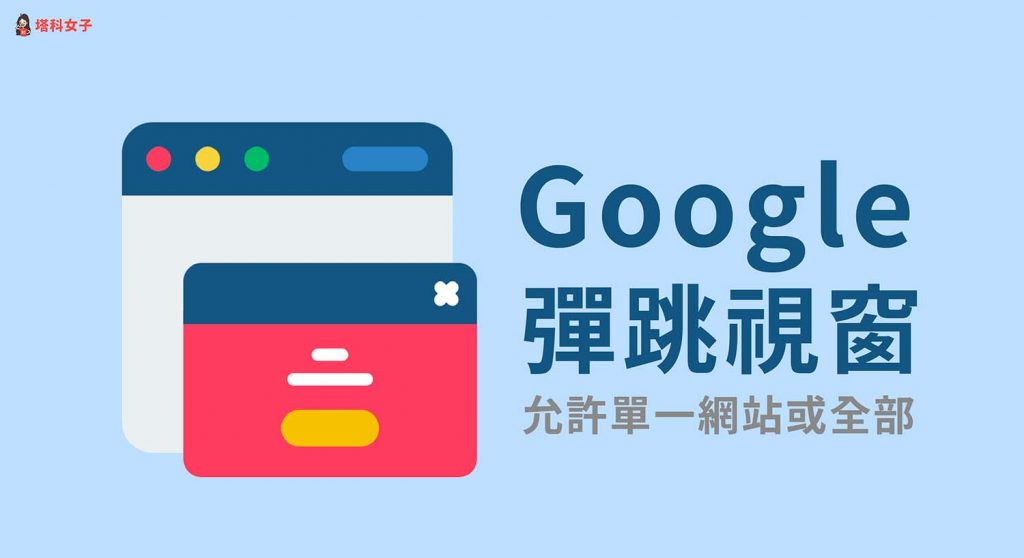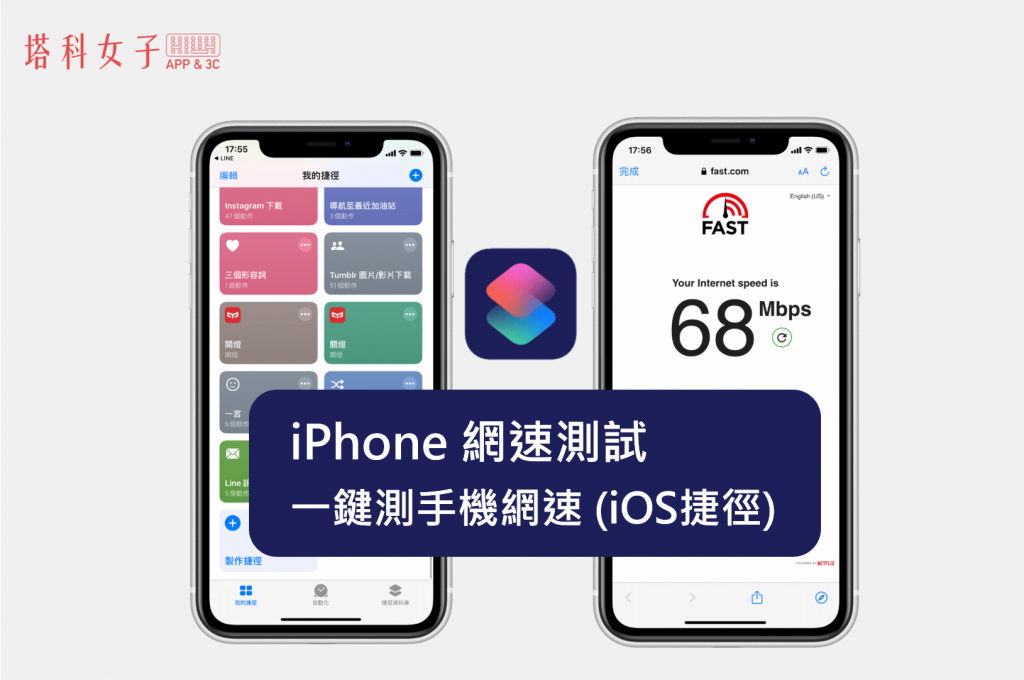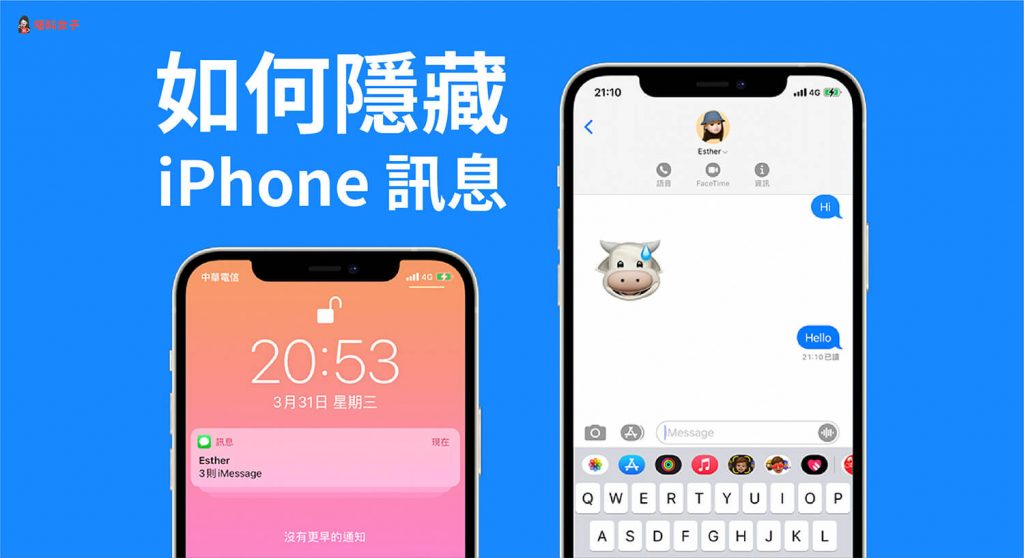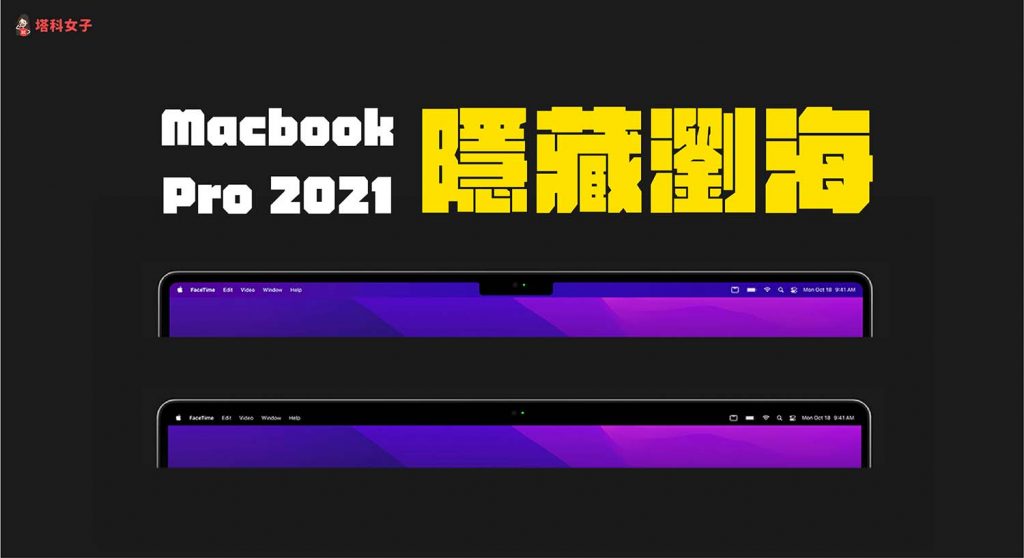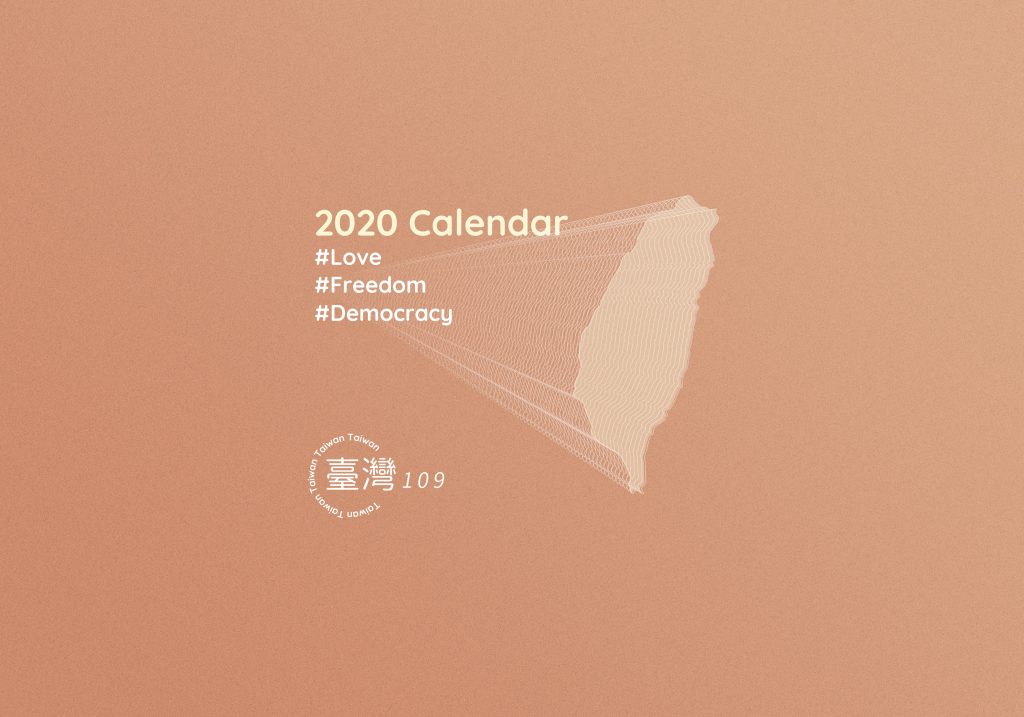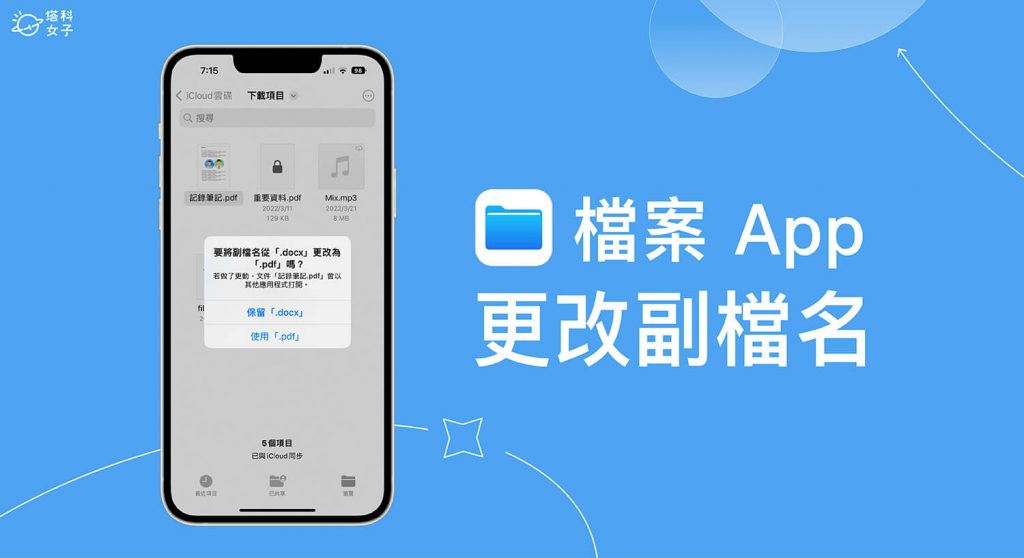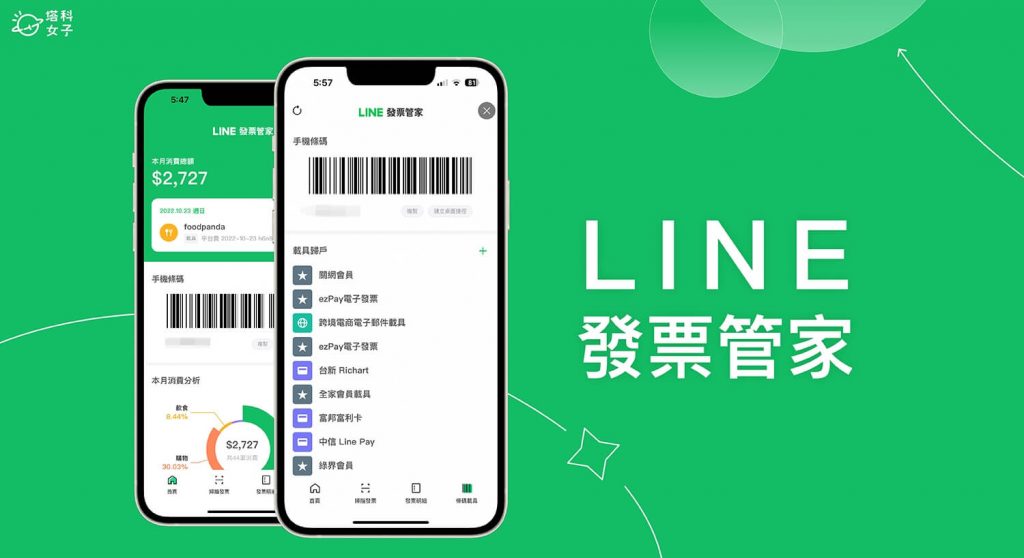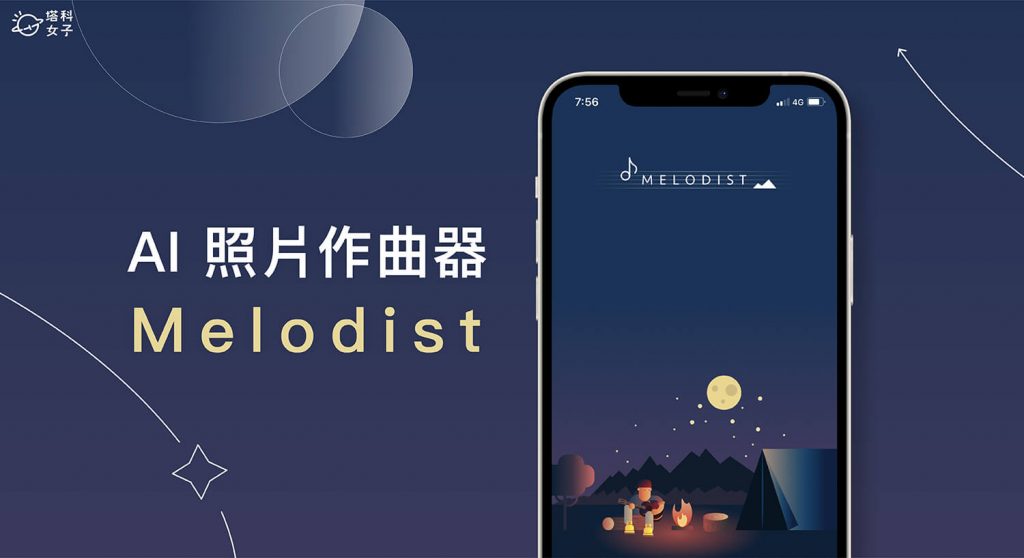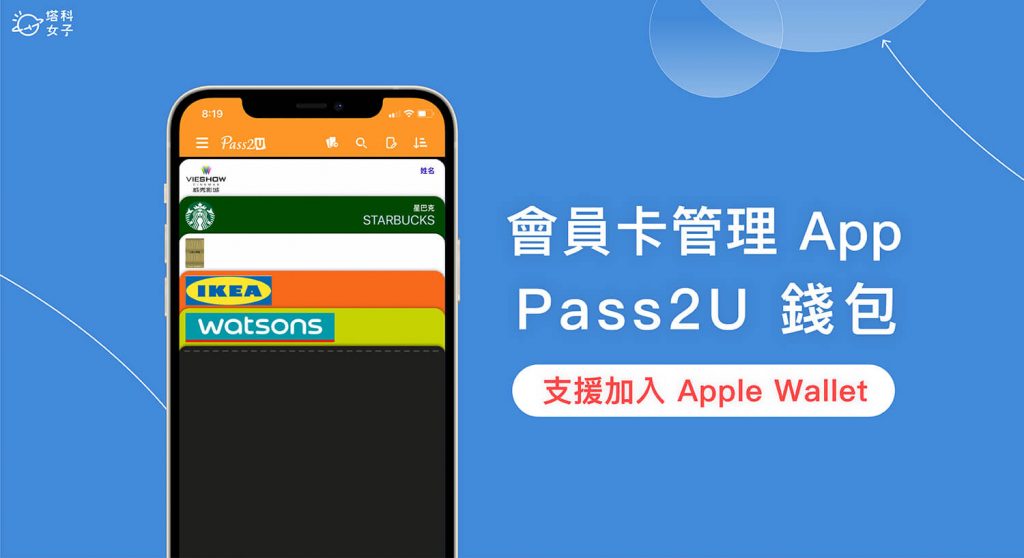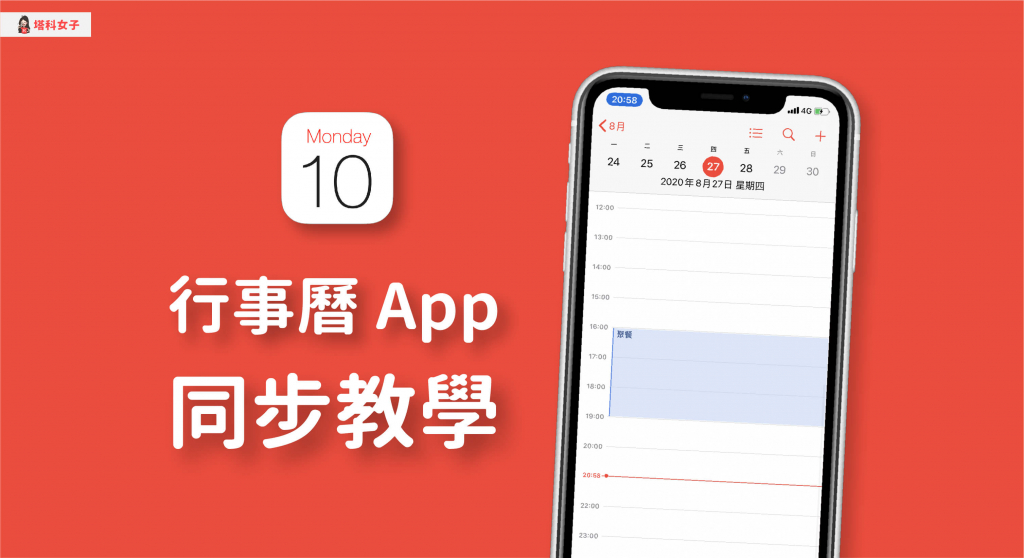Clubhouse 大頭貼如何加上有顏色的圓圈?教你這招 – telegram 網頁版
Clubhouse 能讓我們自由上傳個人大頭貼,這也是其他人能看到你照片的唯一途徑。而如果你希望能讓自己的大頭貼更有趣、更引人注目的話,其實你可以為 Clubhouse 大頭貼加上彩色或有顏色的圓圈外框、外環。 因此,本篇會詳細教你如何製作彩色圓圈外環的大頭貼,讓你將它改為 Clubhouse 個人頭像。 如何將 Clubhouse 大頭貼加上彩色圓圈? 1. 下載 Canva App 我們要透過「Canva」這款圖片設計與編輯 App 來完成。下載好後,我們要先登入或註冊才能使用,你可以直接用 FB 或 Google 帳號登入就不用註冊。 點我前往 App Store 下載 Canva App 2. 建立設計 進到 Canva 設計頁面後,點選右下角的「+」,然後選擇「Instagram 貼文」。 3. 加入圓形外框 切換到「元素」,找到「框架」後,點選「圓形外框」。 4. 拉大圓形並點選取代 然後該圓形外框就會加入到圖層上,首先請稍微將圓形拉大,但不要拉到全滿,因為我們要保留一些外框來填顏色,完成後按一下底端的「取代」。 5. 上傳大頭貼照 接著,點選「上傳媒體」>「Photo Library」,並選擇該張你想當作大頭貼的照片。 上傳完成後,按一下該張照片。 6. 更改背景顏色 …