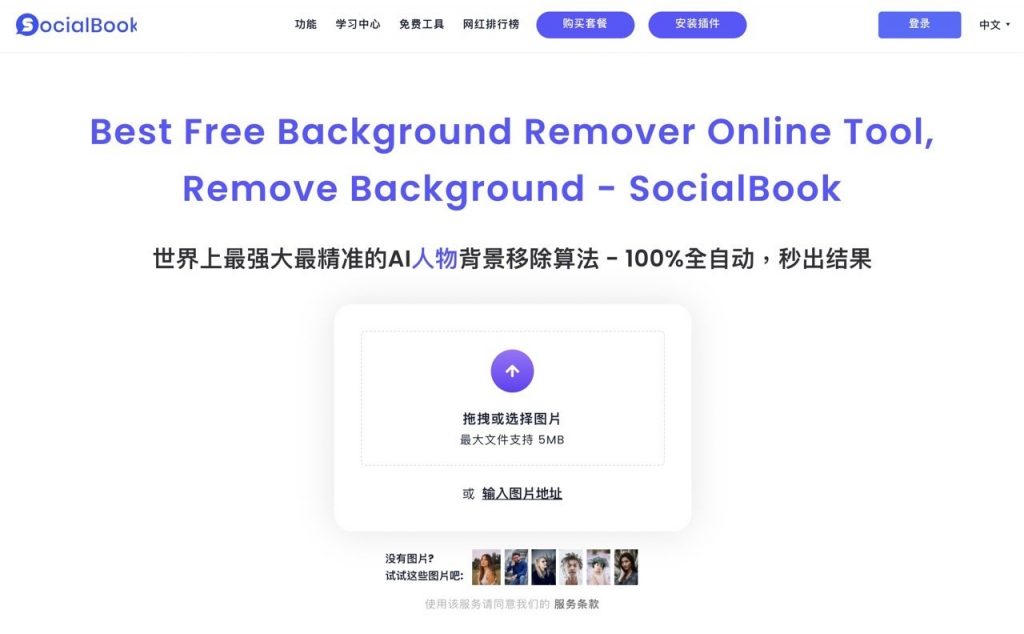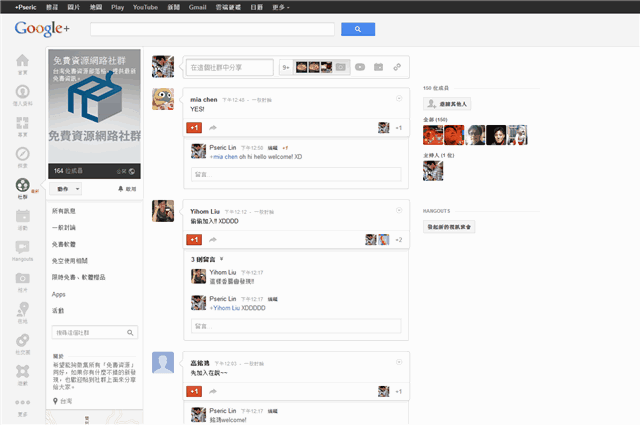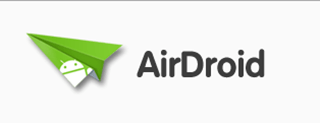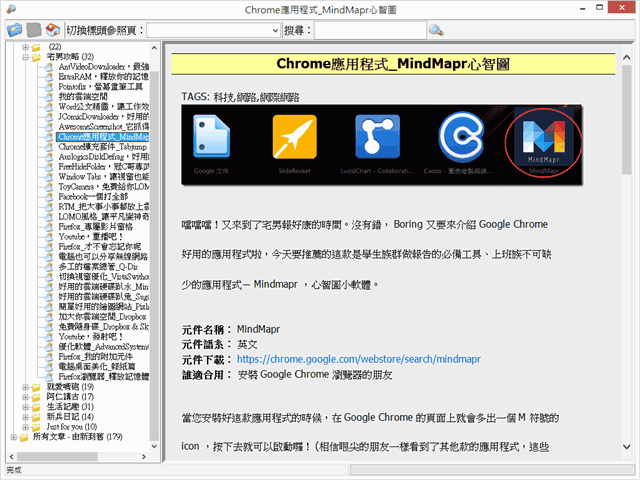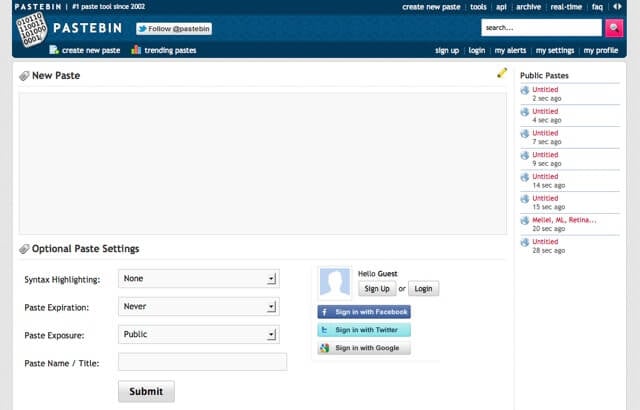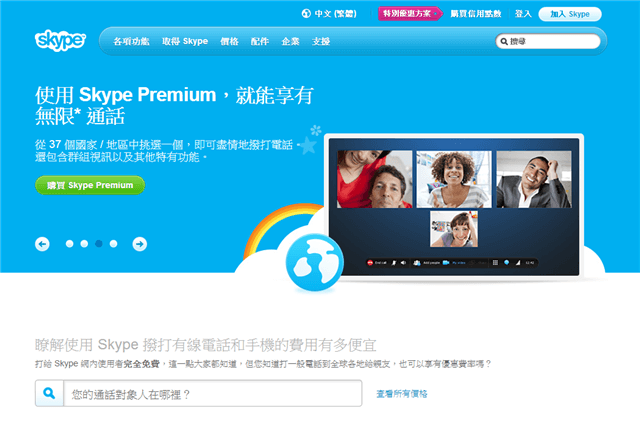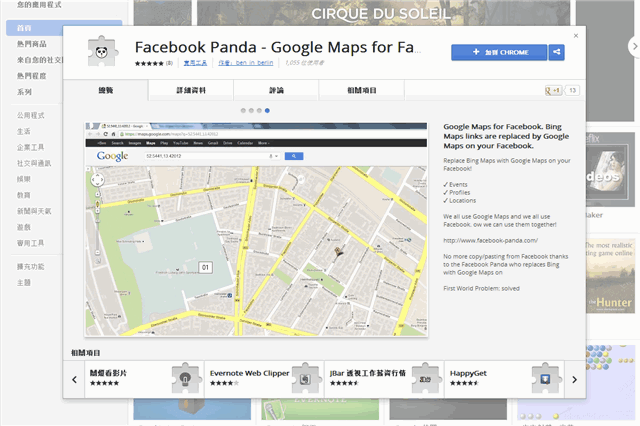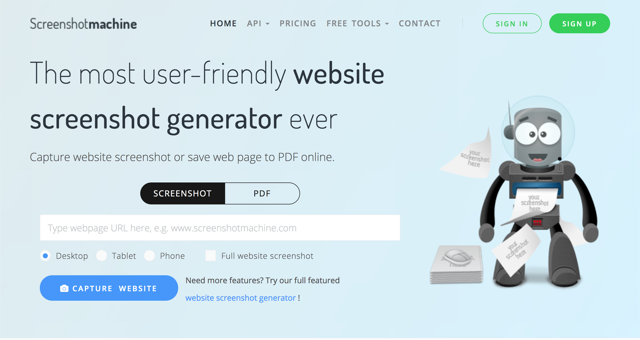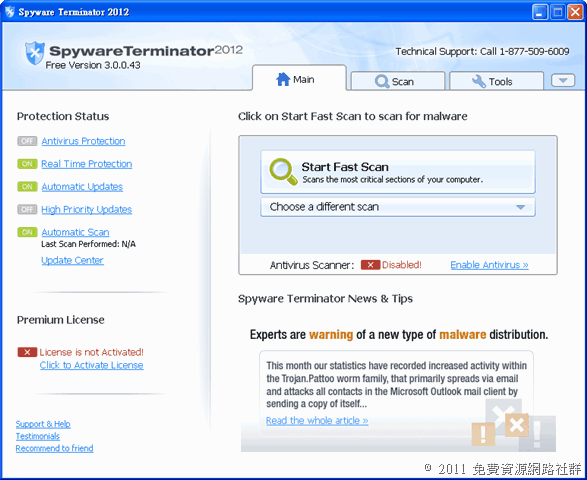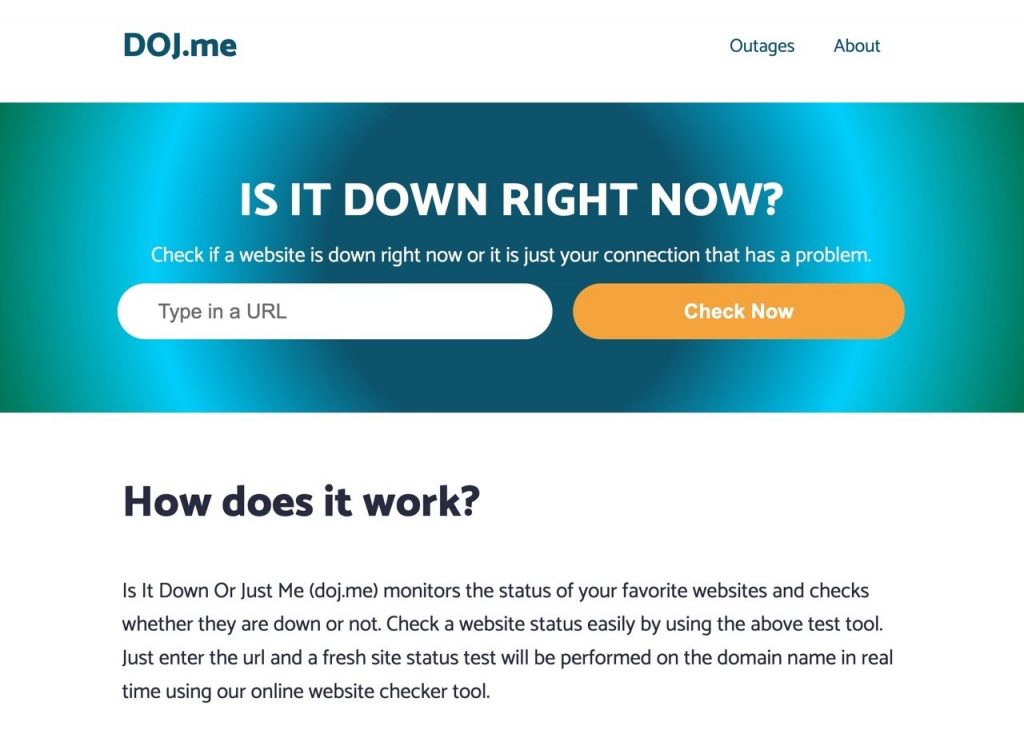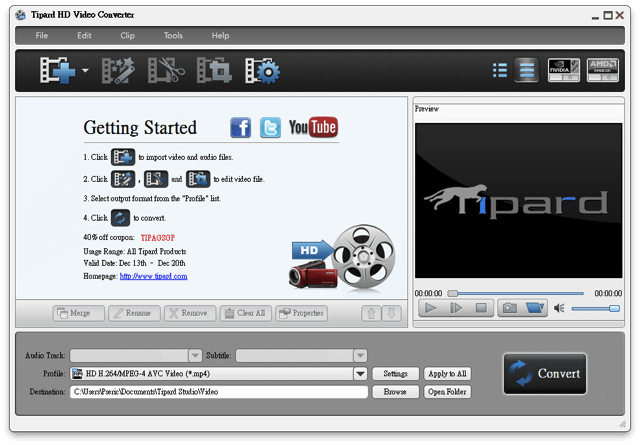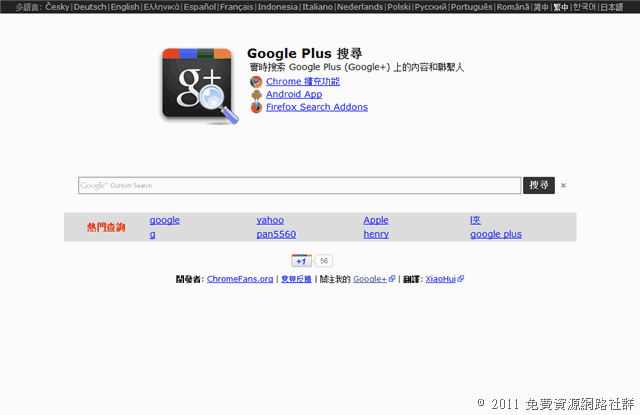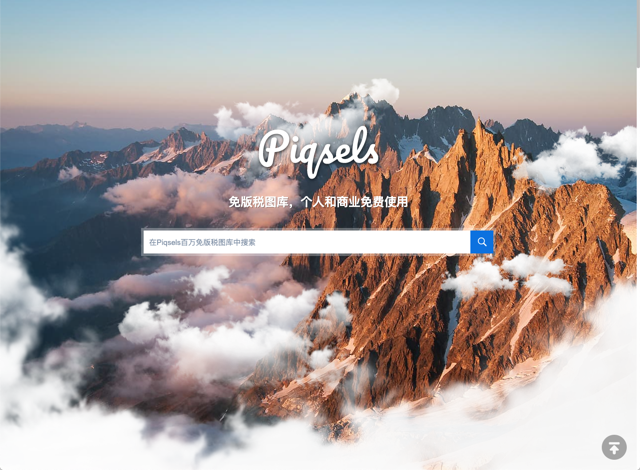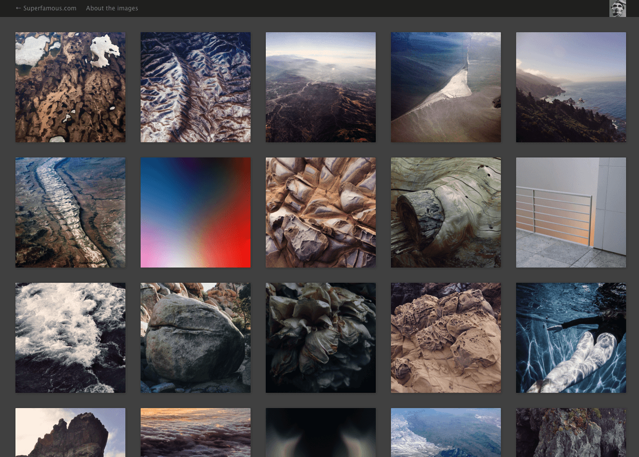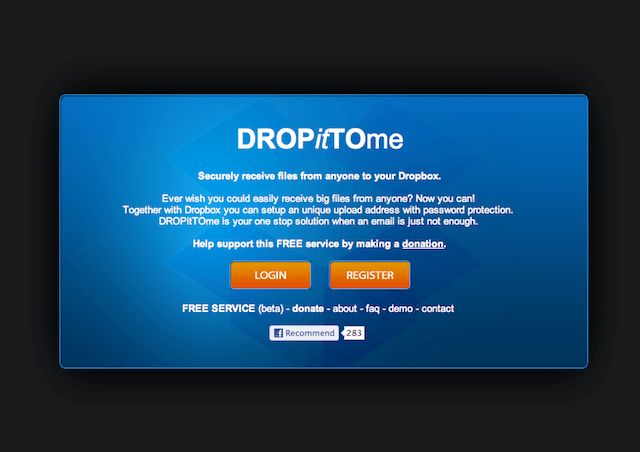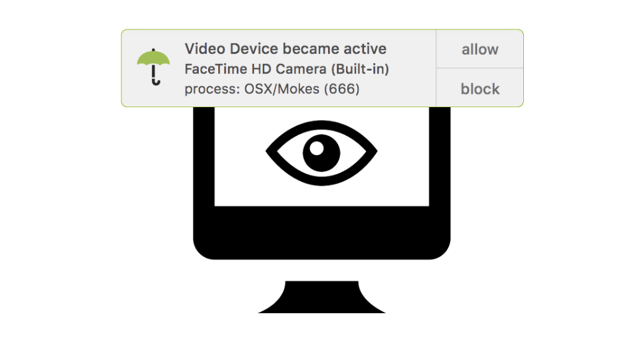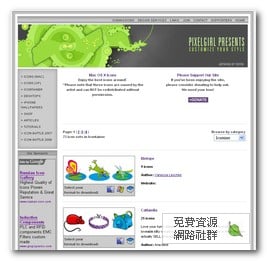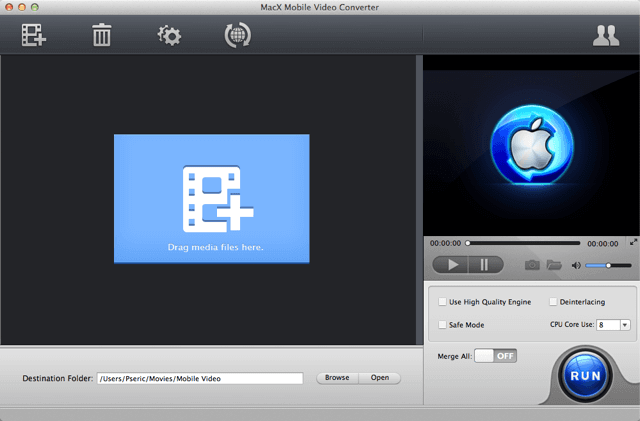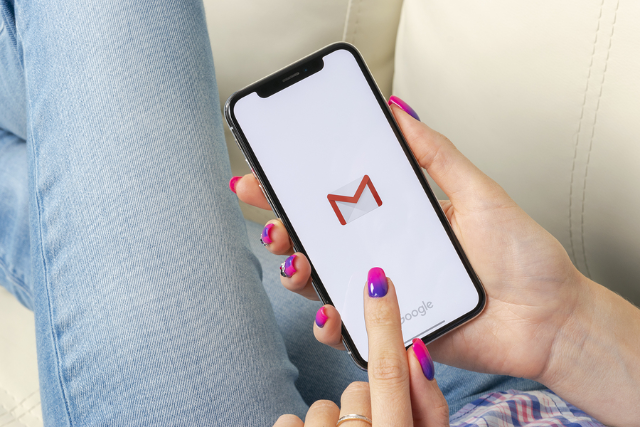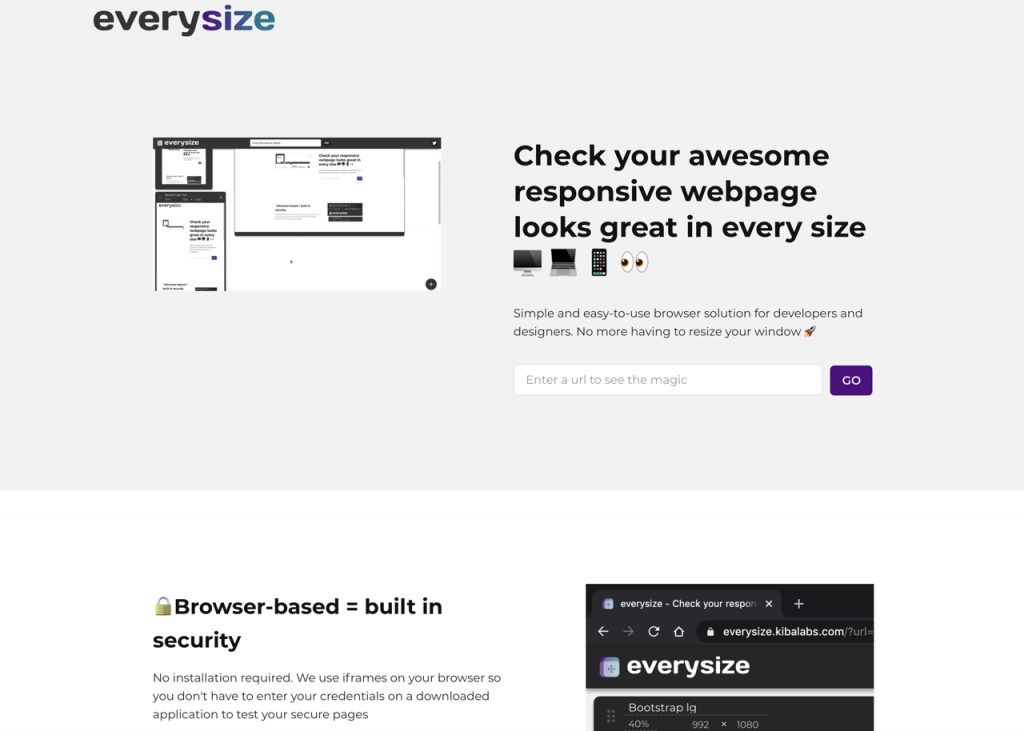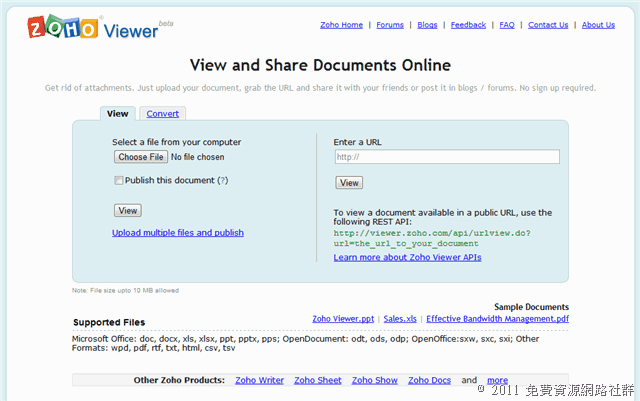讓 Cloudflare 成為免費 DNS 代管,不開啟 CDN 或 WAF 加速防護功能 – telegram 下載
我在 2015 年寫過一篇「Cloudflare 架站者必備免費 CDN、DNS 託管服務設定教學,網站載入加速、節省流量防止惡意攻擊」教學,最主要是想推薦無論自行架設網站、部落格都能使用 Cloudflare 提供的免費網站加速、分流、防護服務來提升網站速度,同時達到降低主機負載的好處,實際上 Cloudflare 確實是一項很難能可貴的服務,而且在 2016 年在台北推出第七十七個資料中心。 理論上台灣使用者應該可直接連接到距離最近的台北節點,但因為中華電信直連頻寬費用過高,在無法達成共識情況下 Cloudflare 只能「繞路」到更遠的美國西岸節點,目前除非升級到每個月 $5,000 美金的 Enterprise 方案,否則對中華電信用戶來說存取使用 Cloudflare 網站並不會獲得更好的速度,反倒可能因為繞到更遠的節點而降速。 不得不說如果你的主要訪客族群都在台灣,Cloudflare 可能就不像以前那麼好用,但撇開它的 CDN 和 WAF(Web Application Firewall,網頁應用程式防火牆)不說,Cloudflare 算得上是全世界數一數二的 DNS 服務,它的節點數量很多,從 DNSPerf 或 SolveDNS 等網站資料來看它都有相當優異的速度和穩定度表現。 如果你正在尋找一個可長期使用又不需支付費用的免費 DNS 服務,Cloudflare 或許算得上目前首選!若不想讓網站受到 CDN 影響(因為 Cloudflare 多了安全防護會延遲連線),其實也可以把 Cloudflare 拿來單純當作 DNS 解析使用,要如何設定呢?請看本文教學。 使用 Cloudflare 免費 DNS,不開啟加速或安全功能 STEP 1 註冊方式我就不在這篇文章重新介紹,可參考之前寫的 Cloudflare …
讓 Cloudflare 成為免費 DNS 代管,不開啟 CDN 或 WAF 加速防護功能 – telegram 下載 Read More »