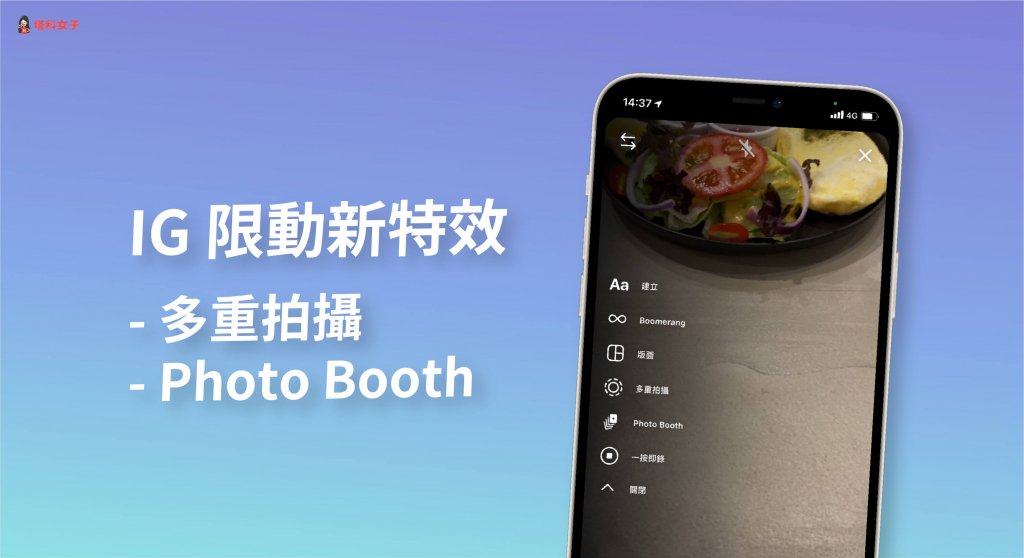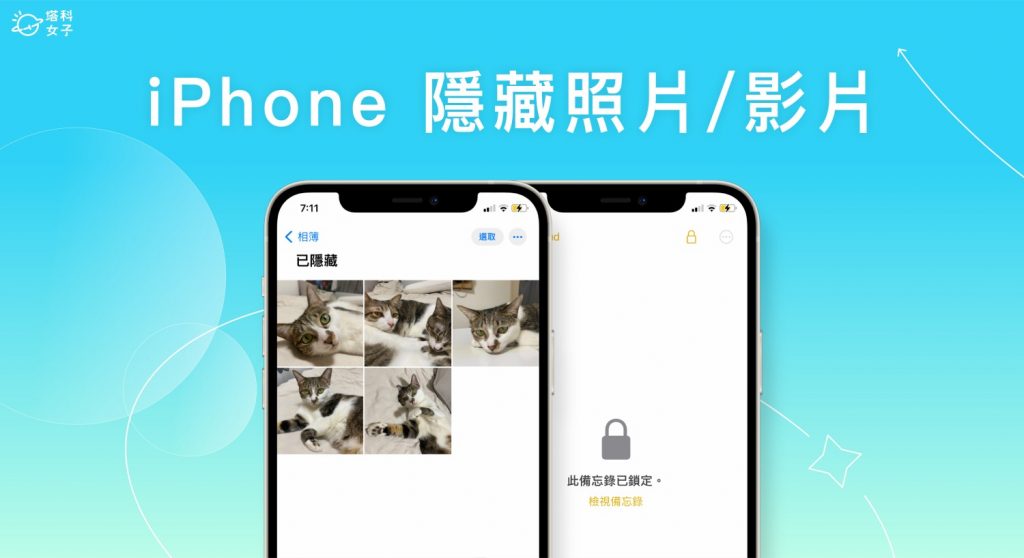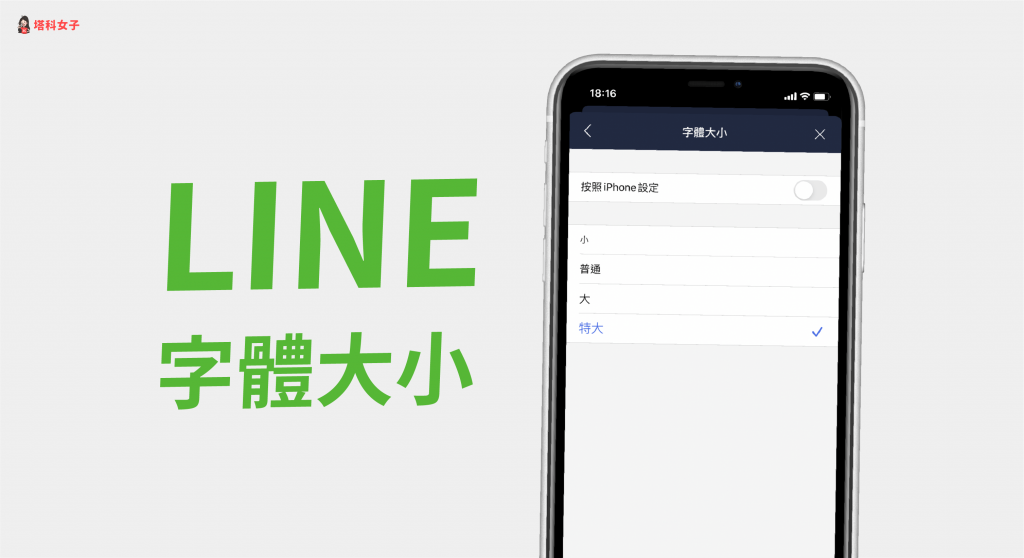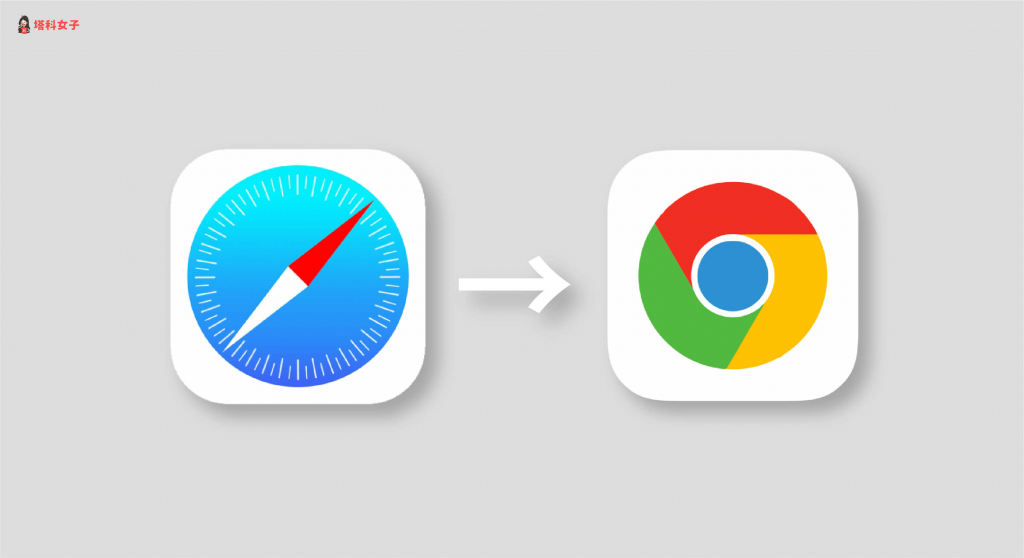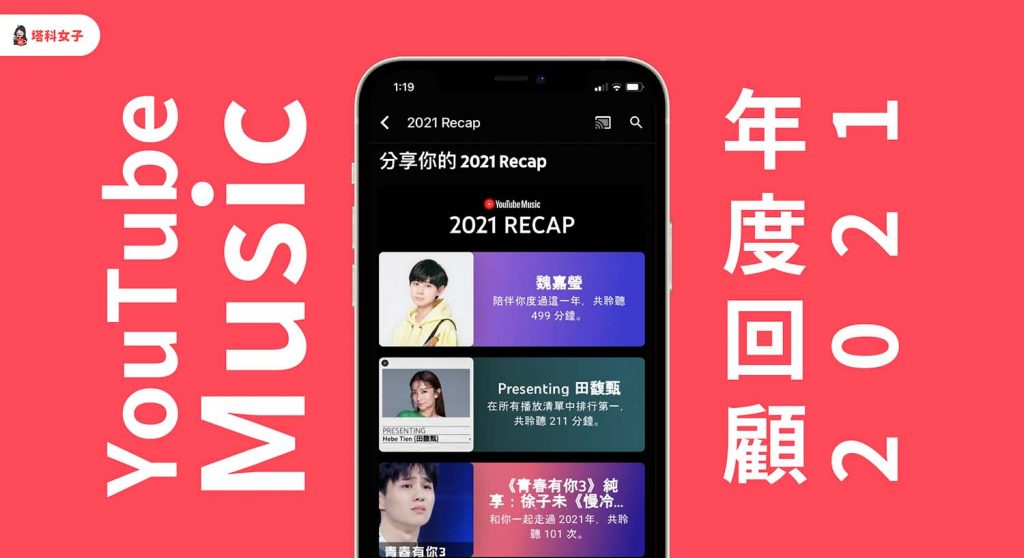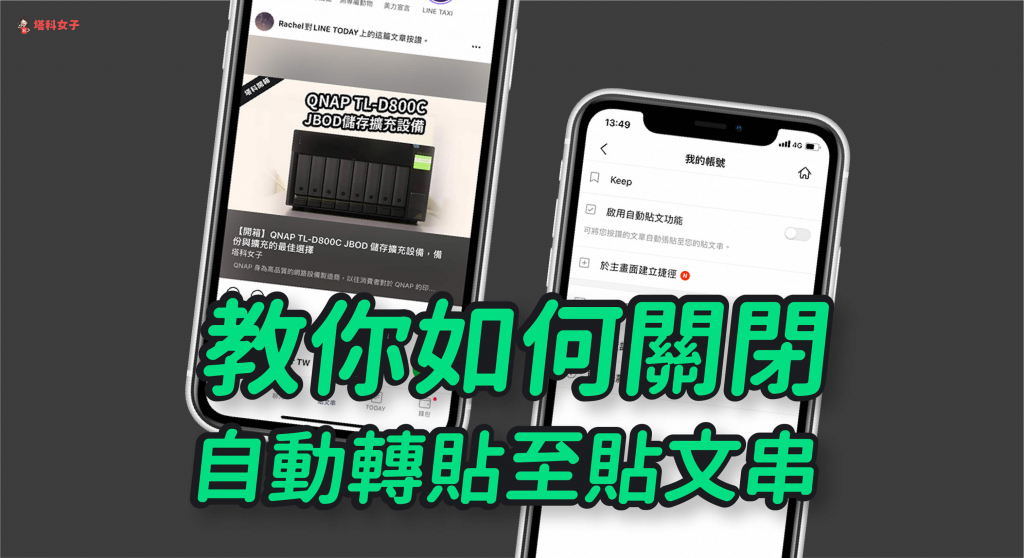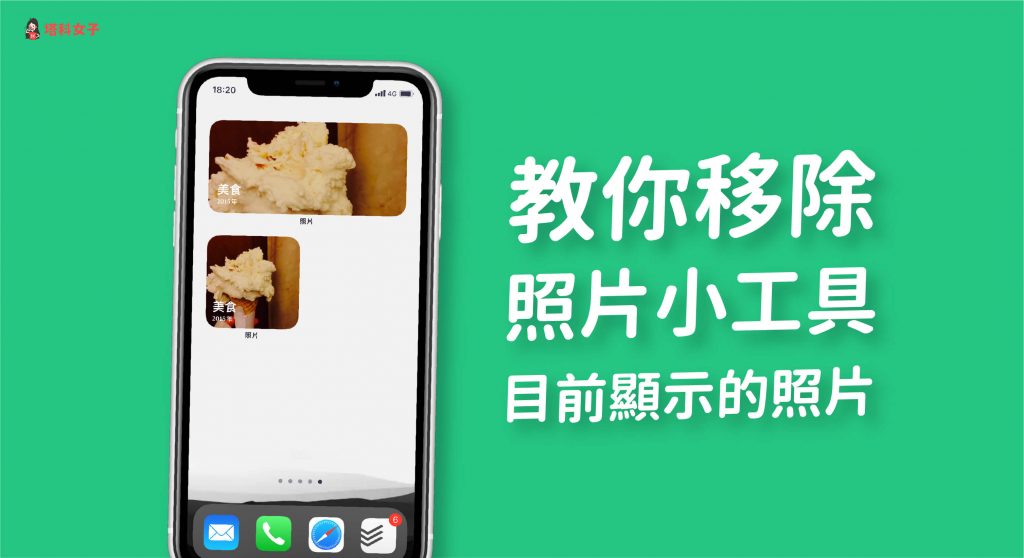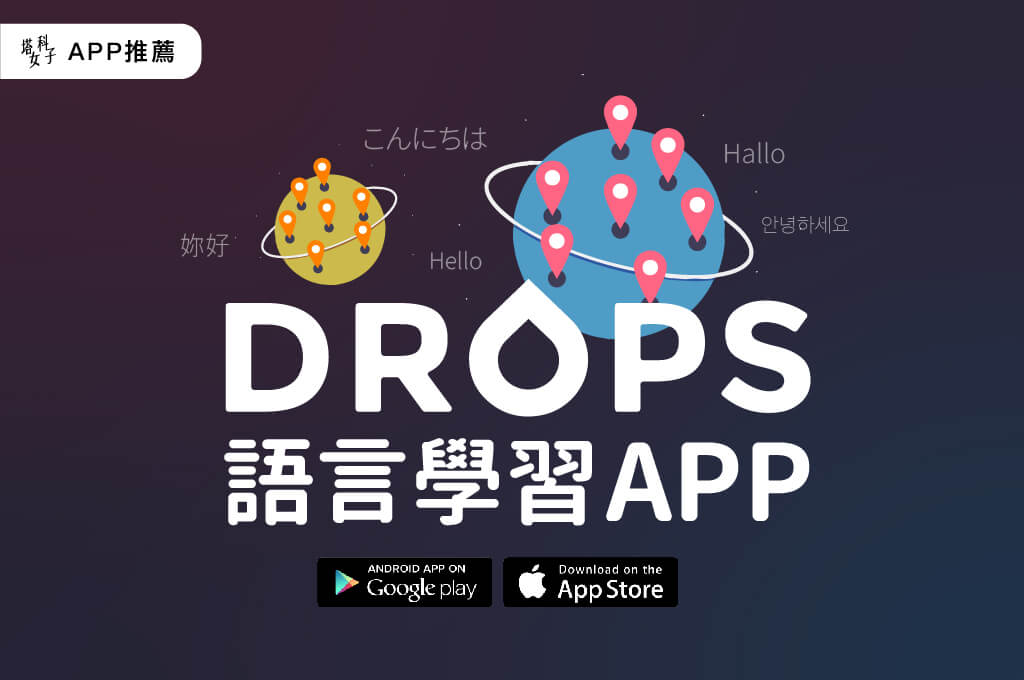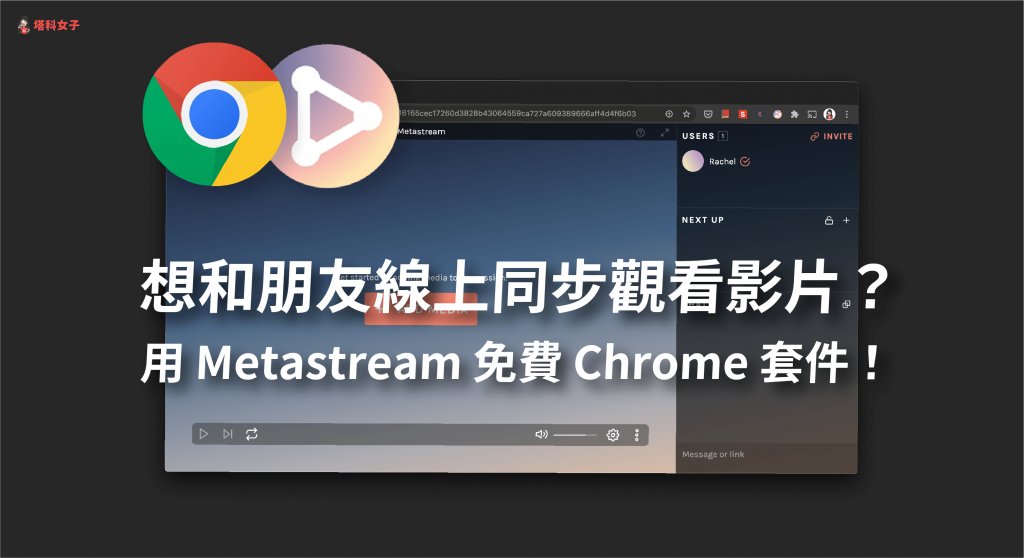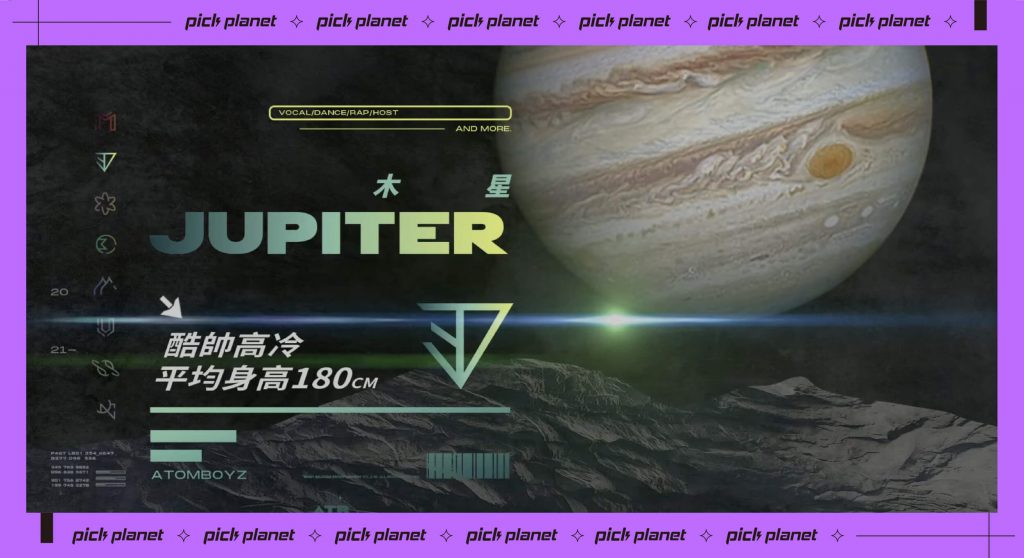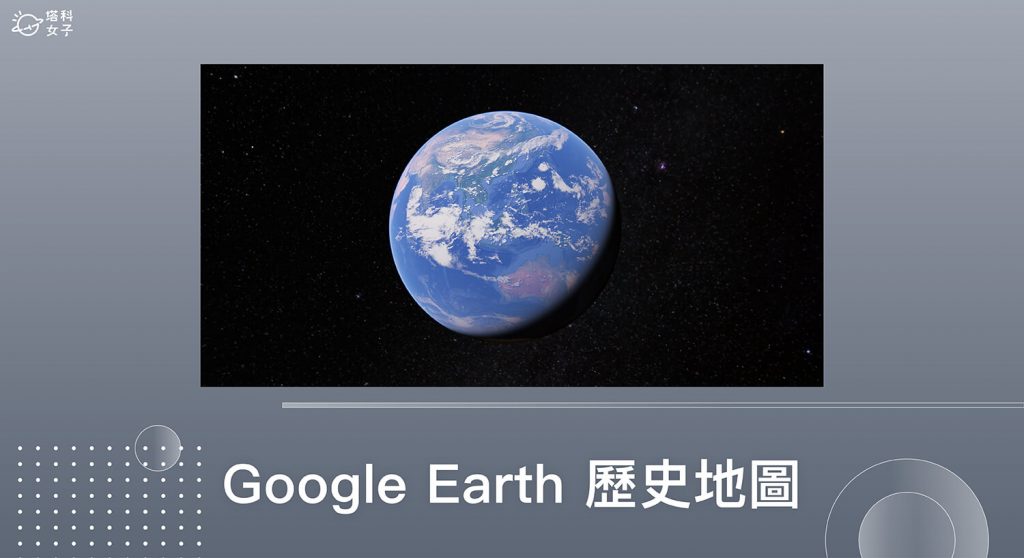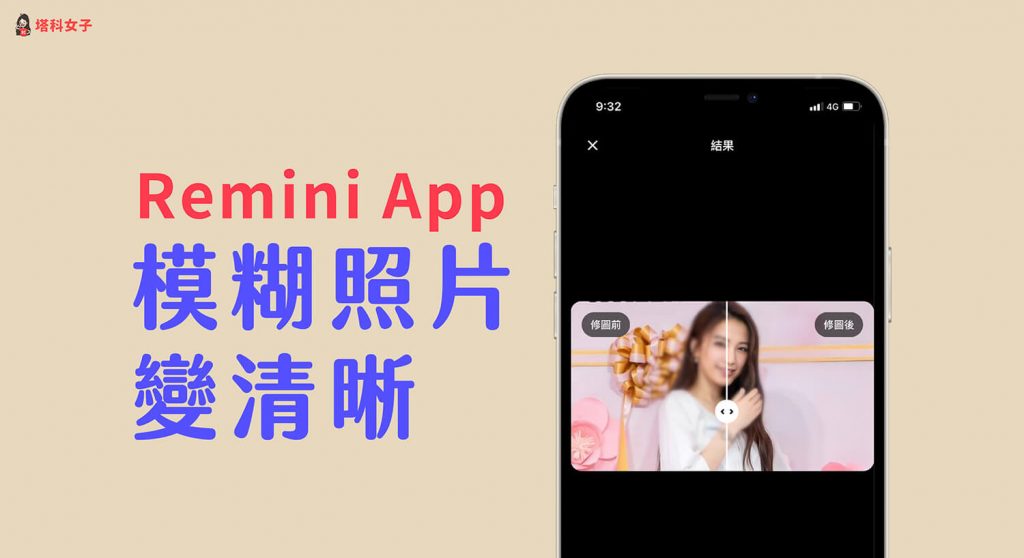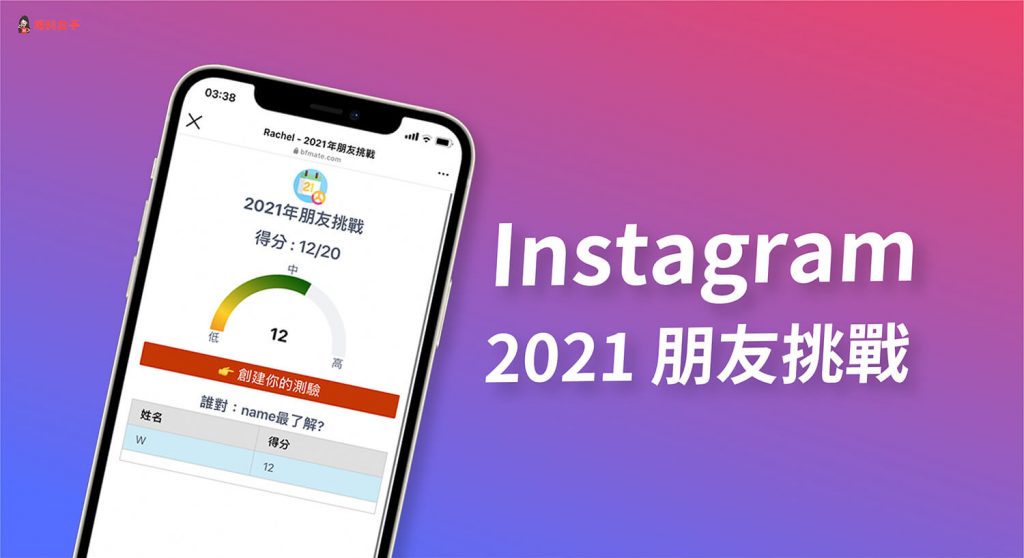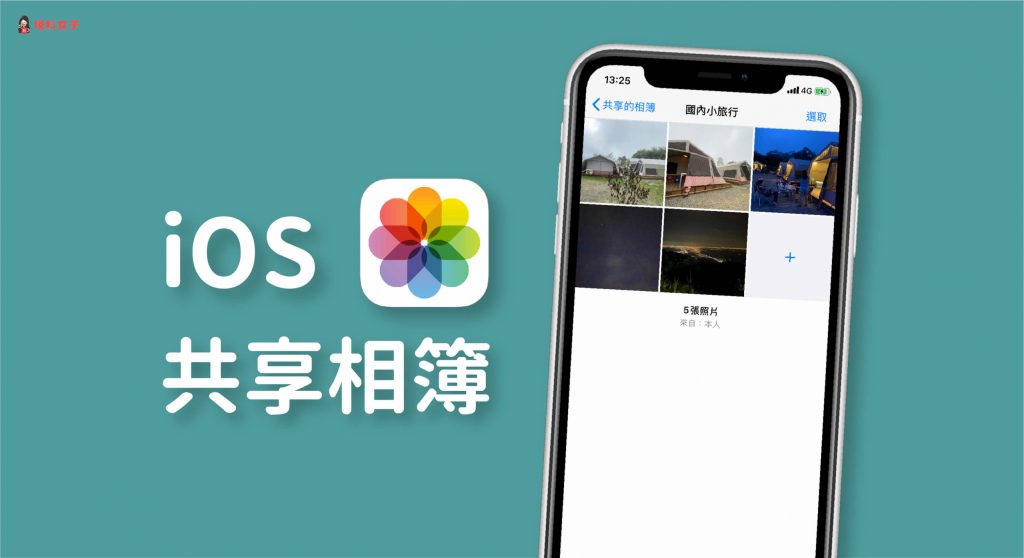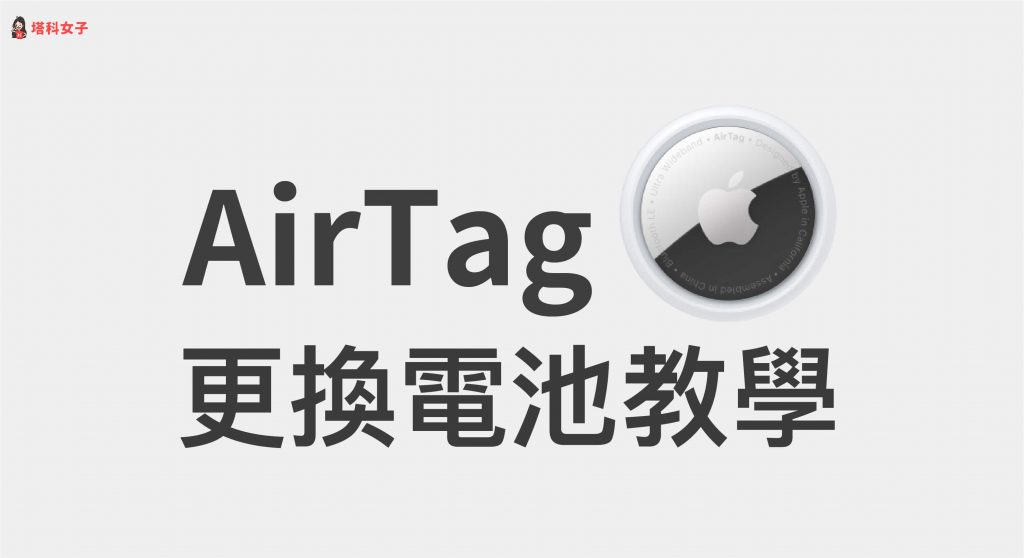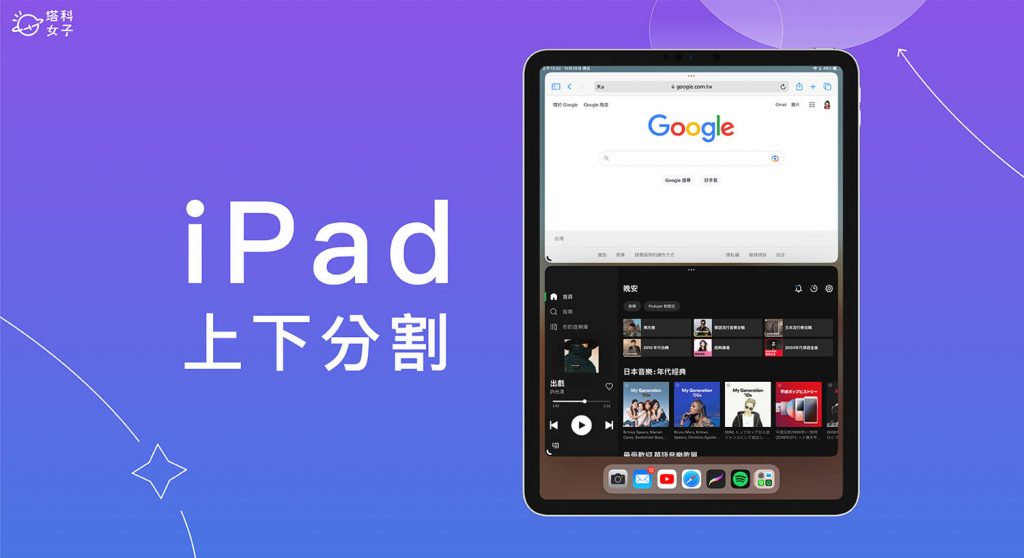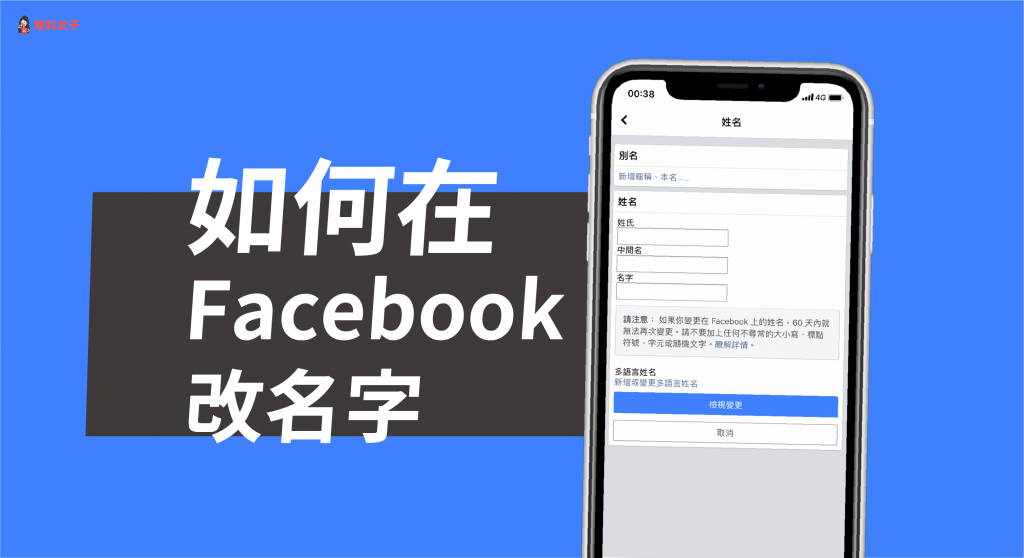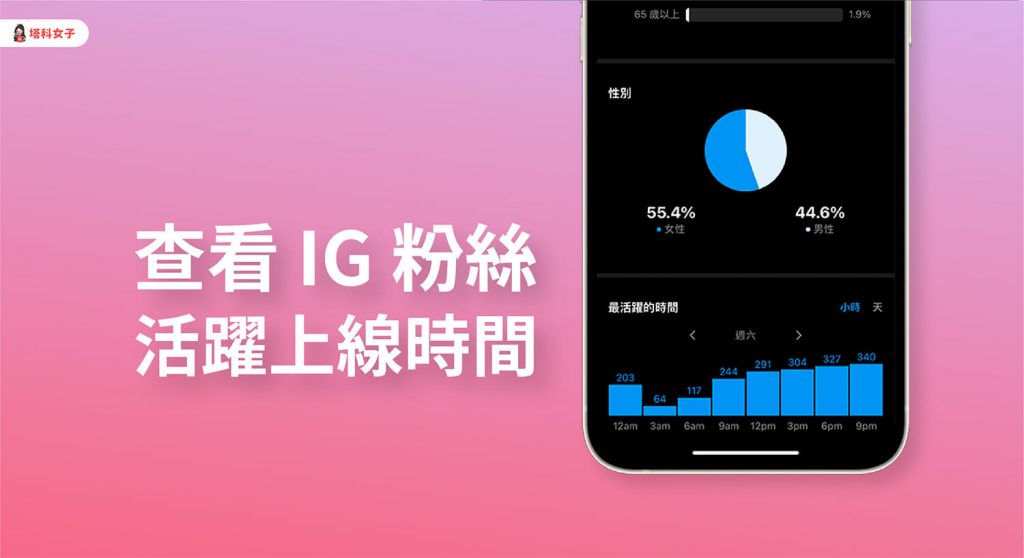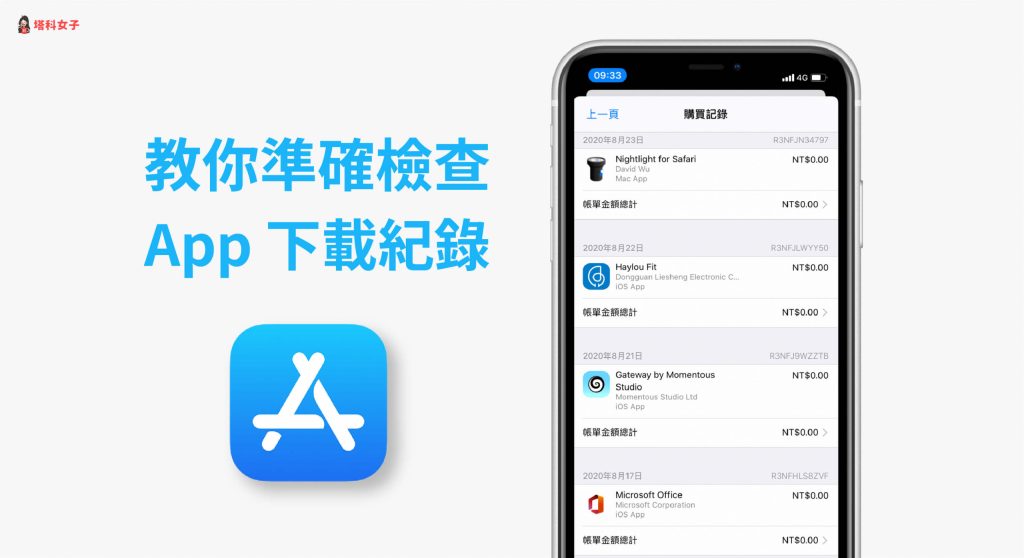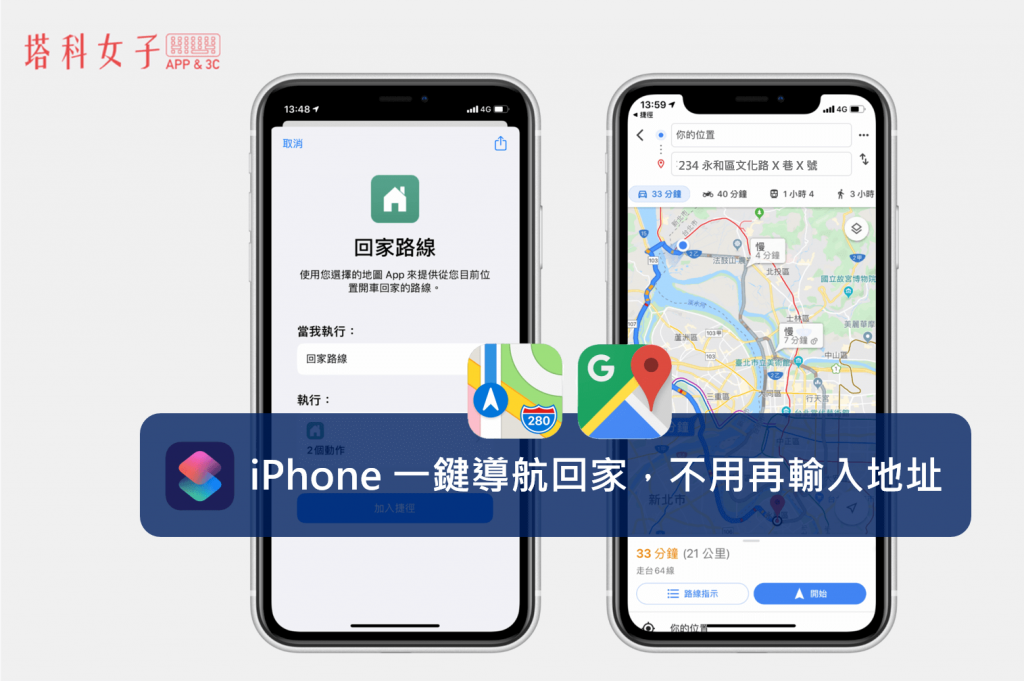IG 限時動態新特效:多重拍攝、Photo Booth,教你怎麼玩 – telegram 網頁版
我想應該很多人都用膩了 Instagram 限時動態的 Boomerang 和超級變焦這兩個特效,但不用擔心,現在 IG 在部分用戶的限動新增了「多重拍攝」和「Photo Booth」這兩個新特效,相信不久就會向所有用戶釋出。 那麼這兩個 IG 限動新特效是什麼功能呢?有什麼效果?本篇都會為你詳細解析。 IG 限動新特效:多重拍攝、Photo Booth 請開啟 Instagram 限時動態,在左邊的功能列上點選「V」,這邊就會出現「多重拍攝」和「Photo Booth」新特效,而這兩個新功能目前還在測試階段,因此只向部分用戶釋出,沒看到的話只能再等等。 多重拍攝 一般我們如果要使用 IG 限動的拍照功能,一次都只能拍一張照片或一段影片,然後編輯完發佈後再繼續拍,但「多重拍攝」功能可以讓你一次先拍好幾張或好幾段影片(最多 8 張),然後分別編輯完後一起發佈。 如下圖,點選「編輯」後,即可針對不同照片或影片進行編輯,然後全部一起發佈,是相當實用的功能。 或者你也可以查看下方這個 GIF 動圖的操作示範: Photo Booth 而 Photo Booth 則是會每隔 2 ~ 3 秒自動幫你拍一張照片,總共拍 4 張,最後會直接替你組成一段連續的照片片段,然後用戶可以套用各種短片特效。 整段拍完後點選上方工具列上的「多重照片」圖示。 接著你就能替這組小片段挑選一個適合的照片效果並套用它,包含:閃光燈、漏光、膠卷、黑白膠卷、拍貼及 VHS 這六種效果。 下圖是 …
IG 限時動態新特效:多重拍攝、Photo Booth,教你怎麼玩 – telegram 網頁版 Read More »