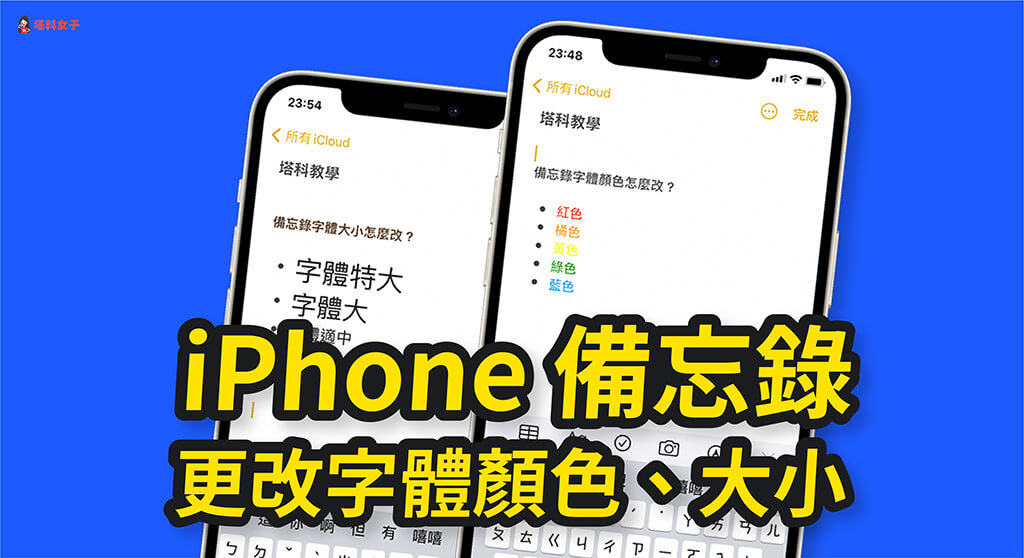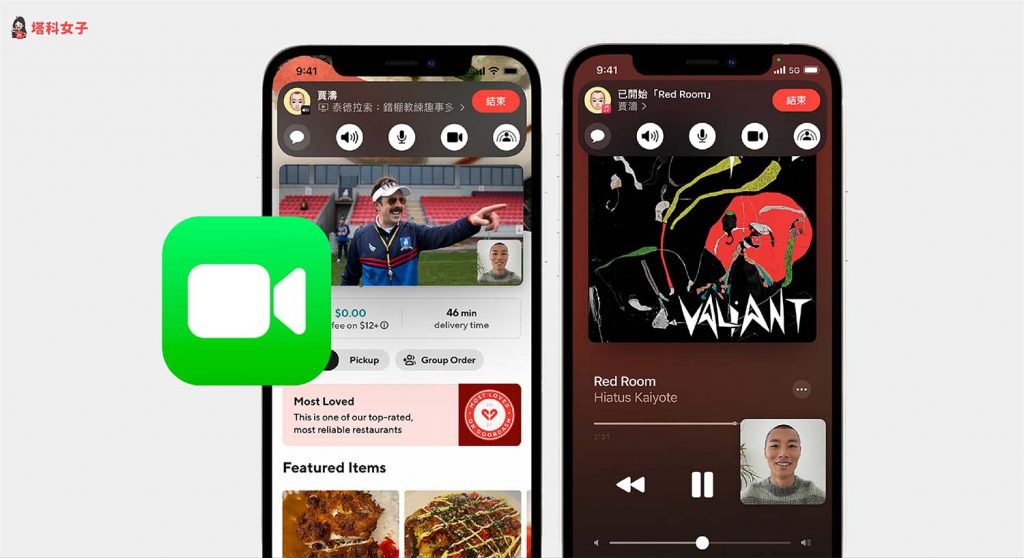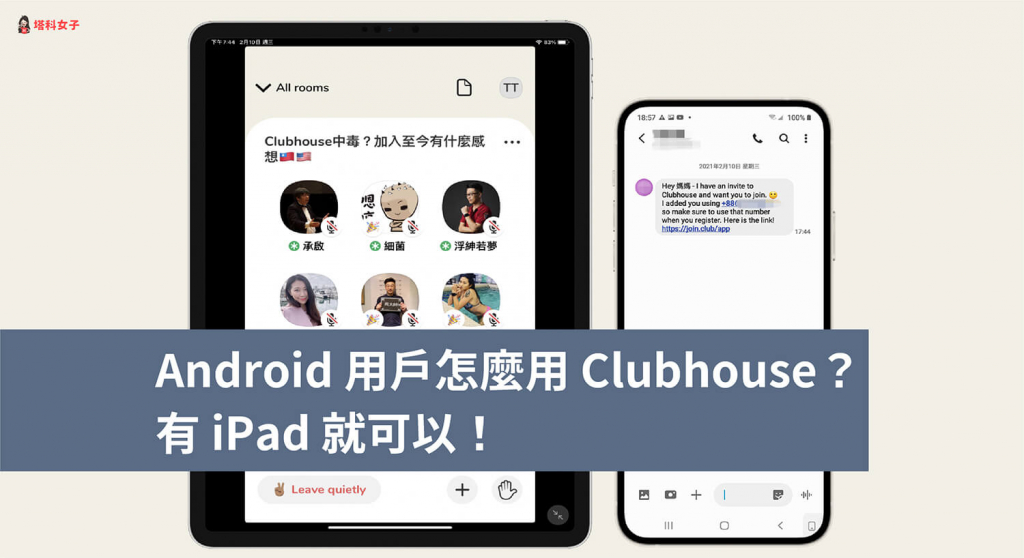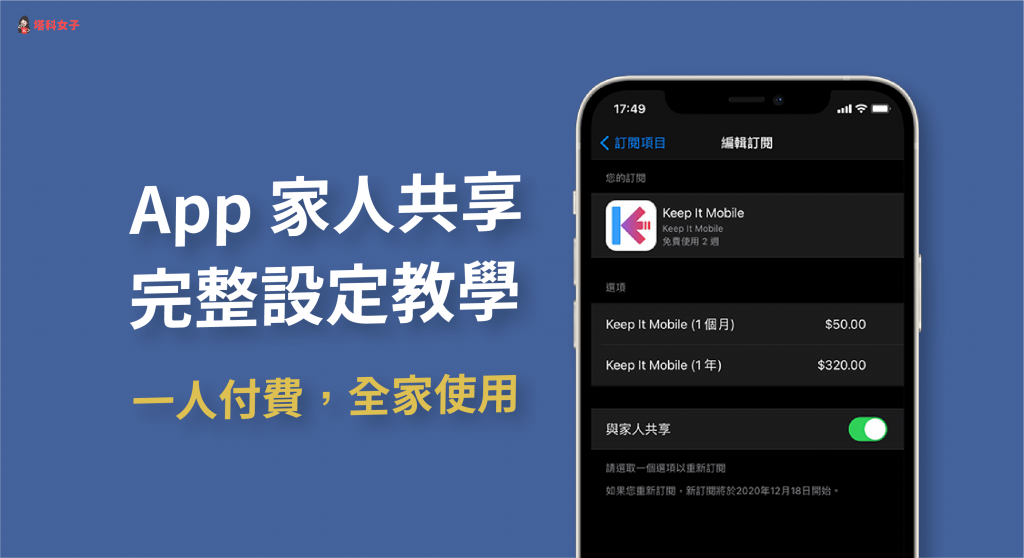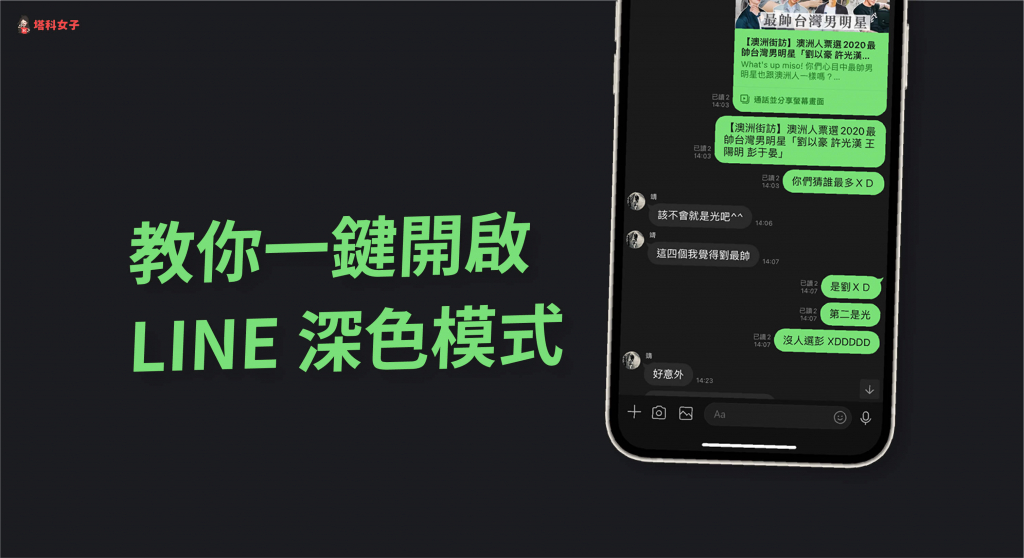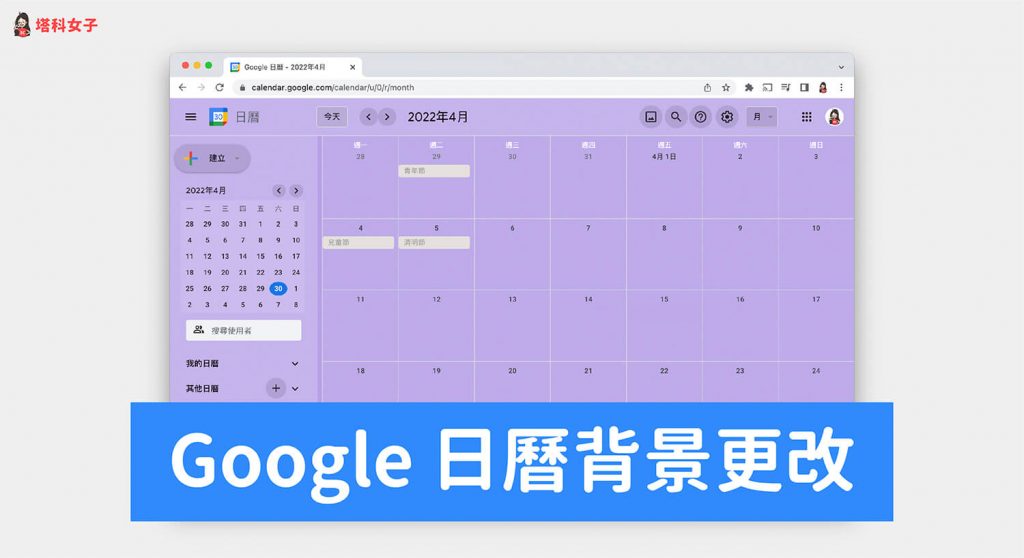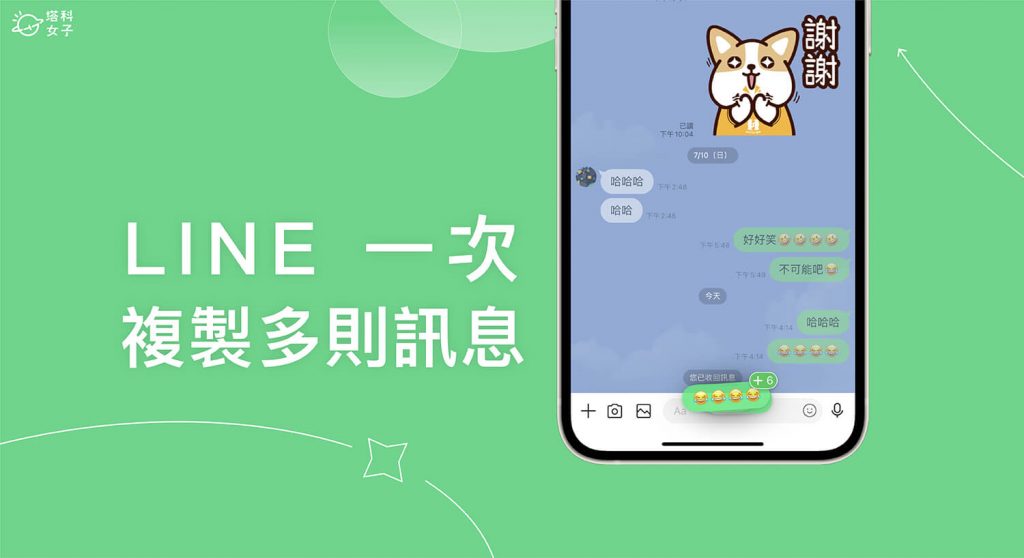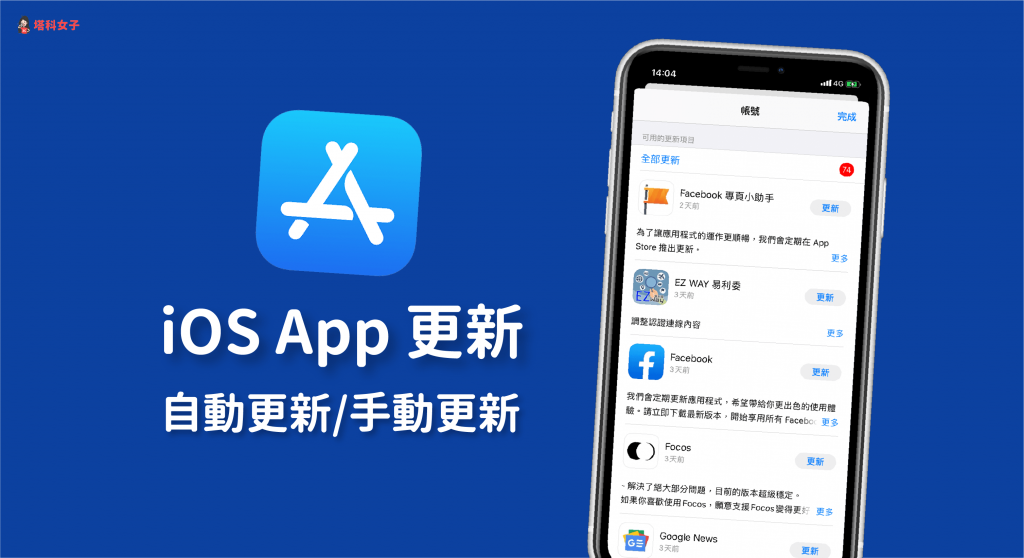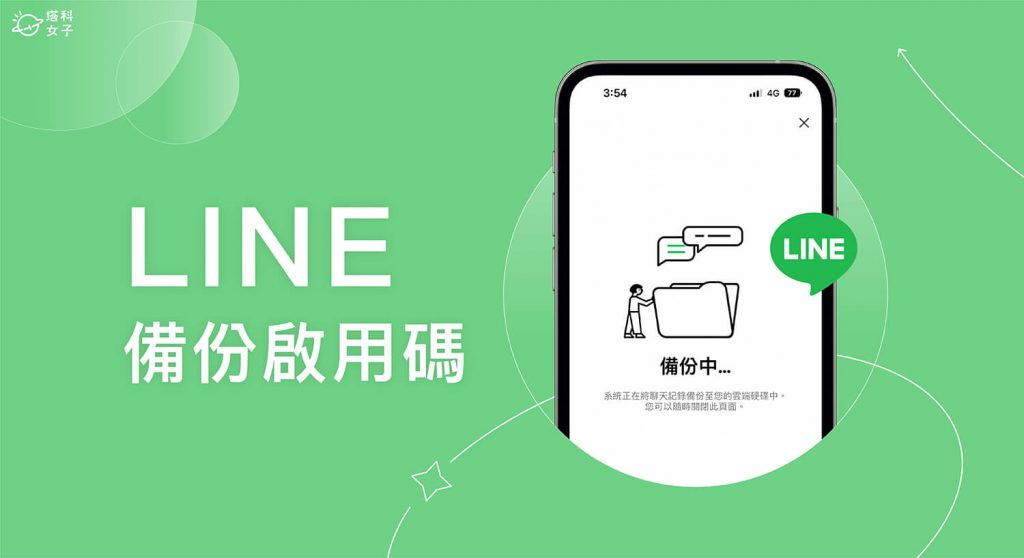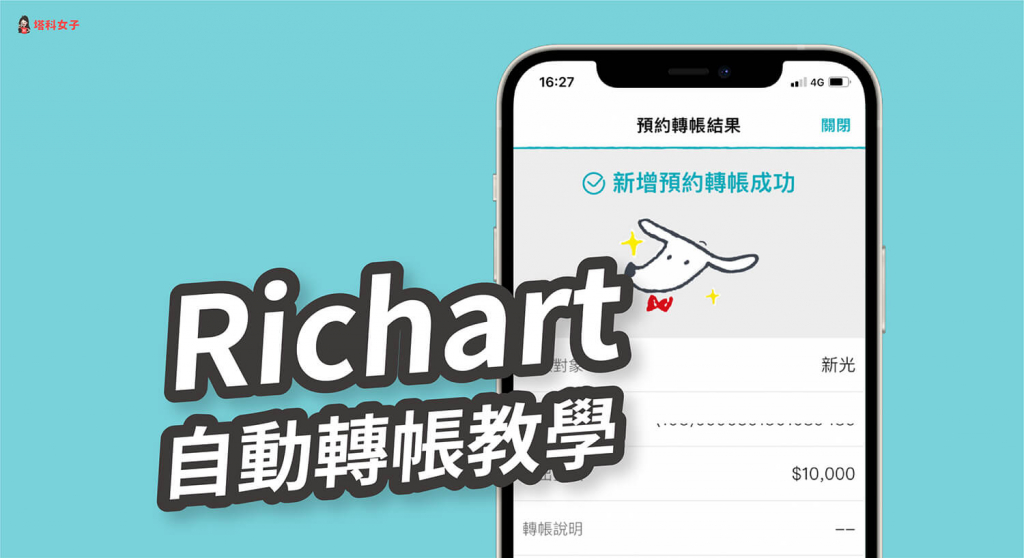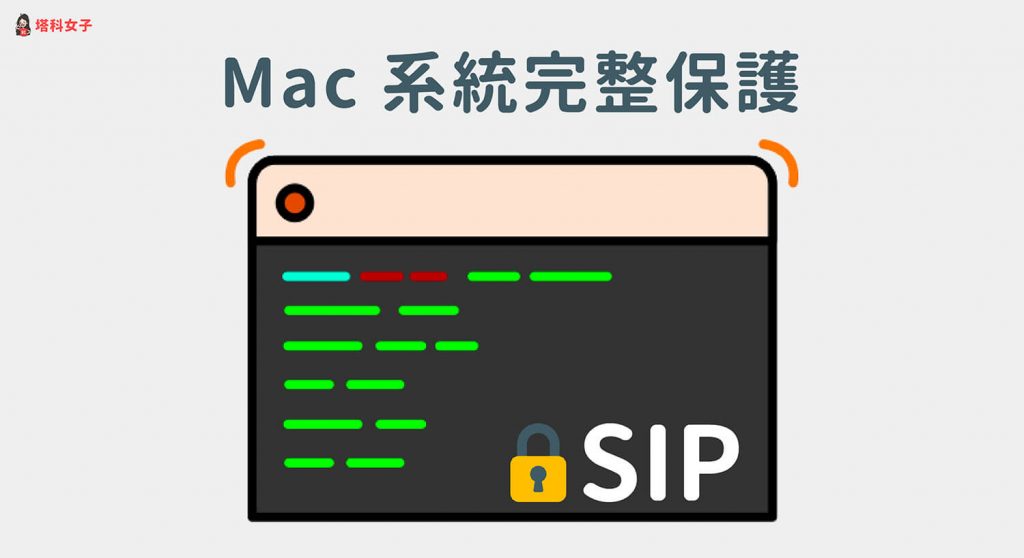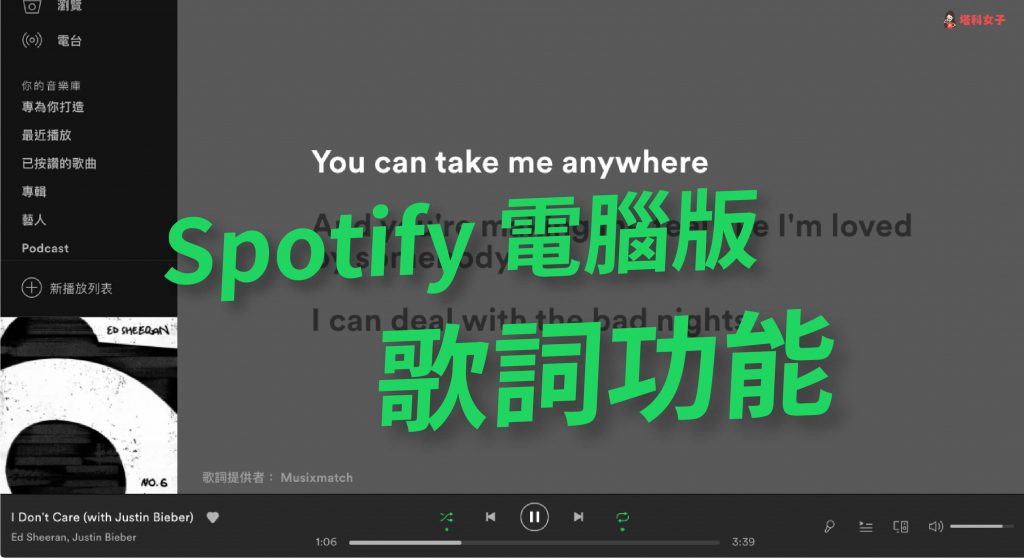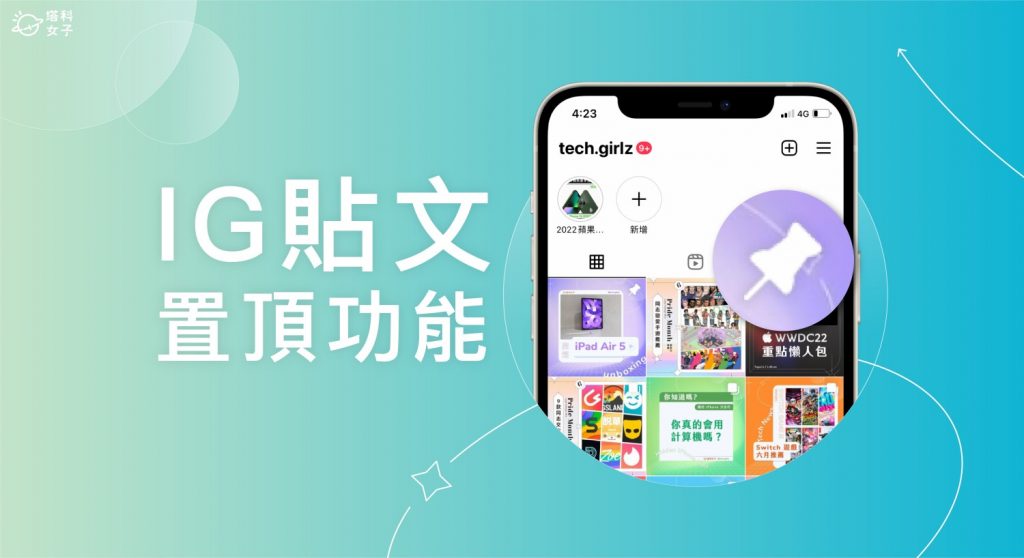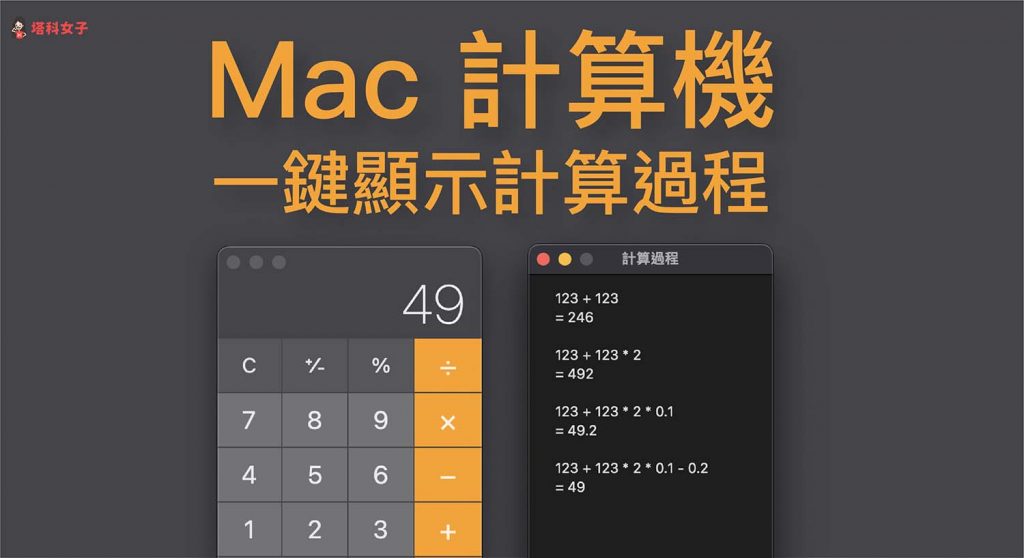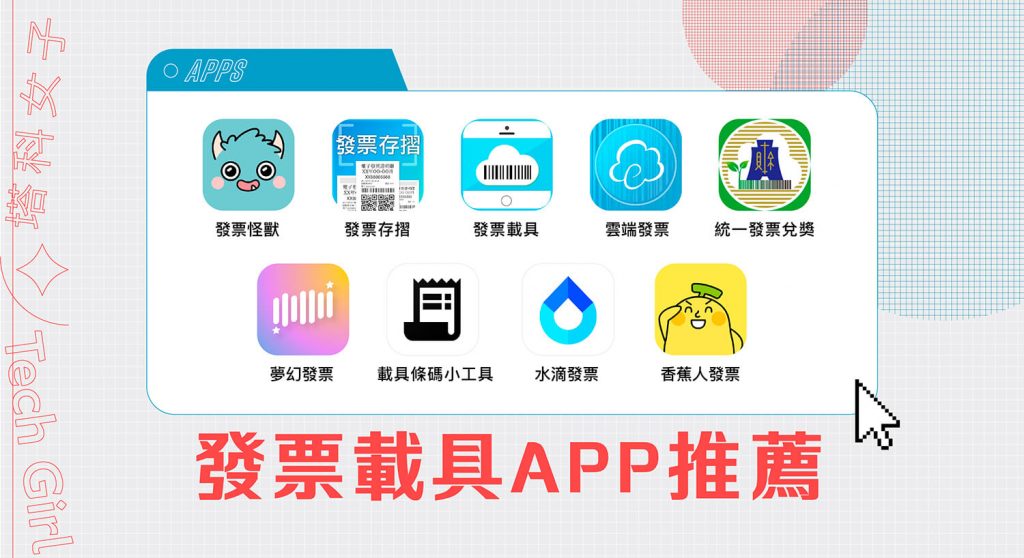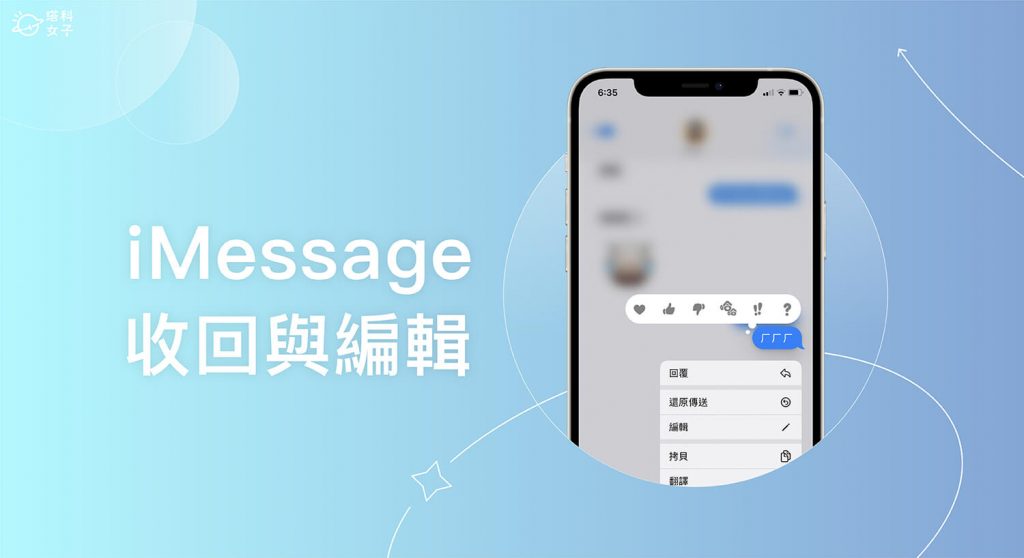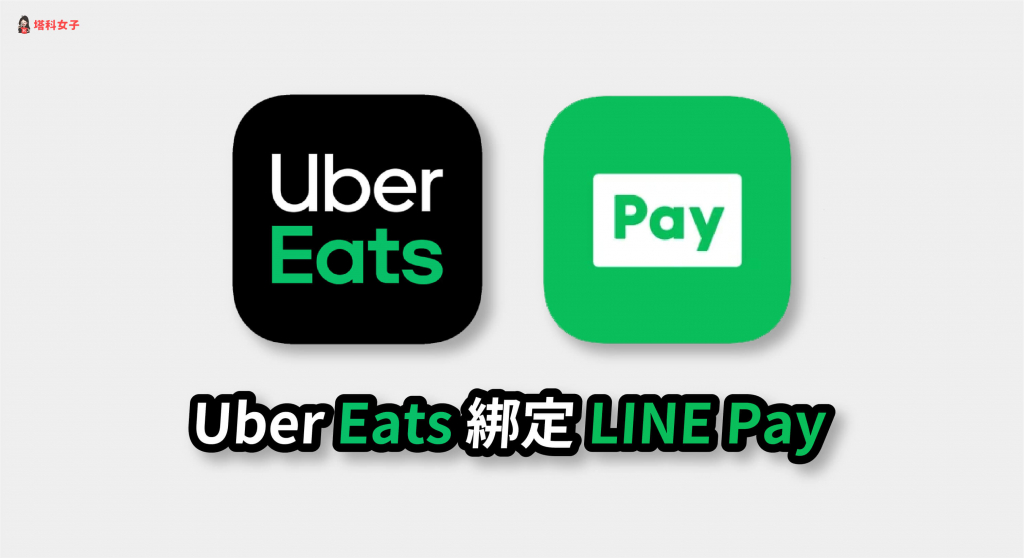鍵盤打字音效軟體《Tickeys》提供 8 種打字聲,支援 Windows、Mac – telegram 網頁版
Tickeys 是一款免費開源的鍵盤音效軟體,支援 Windows、Mac 及 Linux 系統 ,將 Tickeys 安裝到電腦後,當你用鍵盤打字時,就會出現你選擇的鍵盤打字音效,目前內建支援 8 種打字聲,例如:打字機音效、泡泡音效、機械鍵盤音效、泡泡音效、CHERRY G80-3000 鍵盤音效等,比較搞怪的還有爆裂鼓手音效、星球大戰音效。 鍵盤打字音效軟體《Tickeys》功能與特色 內建 8 種不同鍵盤打字聲音效 可自訂音效聲音大小與音調 免費開源,支援 Windows、Mac 與 Linux 鍵盤打字音效軟體《Tickeys》教學與介紹 下載並安裝 Tickeys 首先,請前往 Tickeys 官網(https://www.yingdev.com/projects/tickeys)免費下載這款鍵盤打字音效軟體,無論你的電腦是 援 Windows、Mac 或 Linux 系統,它都有提供相對應的下載點。 授權「輔助使用」權限(Mac) 完成安裝後,如果你跟我一樣使用 Mac 電腦,那我們需要授權 Tickeys 取用「輔助使用」的權限。 請點選 Mac 左上角選單列上的「蘋果 Logo」,點選「系統偏好設定」,點選「隱私權與安全性」,在隱私權裡的「輔助使用」啟用 Tickeys。 選擇鍵盤打字音效 在 Mac 頂端的選單列上,點選 TK,然後在「音效」選項裡,選擇你喜歡的 …
鍵盤打字音效軟體《Tickeys》提供 8 種打字聲,支援 Windows、Mac – telegram 網頁版 Read More »