
記得從 Windows 8 開始開機後的登入畫面就越來越花俏,當前主流 Windows 10 還能整合 Microsoft 帳戶,開機時就要求輸入微軟密碼,但對於以密碼管理工具設定密碼的使用者來說,這個登入步驟變得非常惱人。而且還多了一個登入歡迎畫面,必須先點擊滑鼠或鍵盤才會跳出密碼輸入框,即使沒有設定登入密碼也必須多個步驟,不太方便,尤其使用速度比較慢的電腦,可能你更習慣開機時先暫時離開做其他事,結果卡在登入歡迎畫面就無法順利完成開機。
如同以往 Windows,其實有非常多可自訂性項目,有時候透過軟體會更快、更好解決,就拿鎖定畫面來說,雖然每次開機或登入時 Windows 都會給你一張看起來不錯的背景,但這功能適得其反,因為大部分時候我們只想趕快開機進入桌面,開始處理手邊要做的事情。
在這篇文章中我會教你如何停用(或自動跳過)Windows 10 登入鎖定畫面,不過因為會需要編輯註冊表,如果你沒有經驗,建議先備份一下電腦以免發生問題,整個過程並不會很困難,如果你現在開機不用輸入密碼,設定後將會自動進入桌面,反之則會直接出現登入提示,省去再點擊一下鍵盤或滑鼠的時間。
設定教學
STEP 1
開啟 Windows 10 搜尋功能,輸入 regedit 點擊上方搜尋結果執行命令。
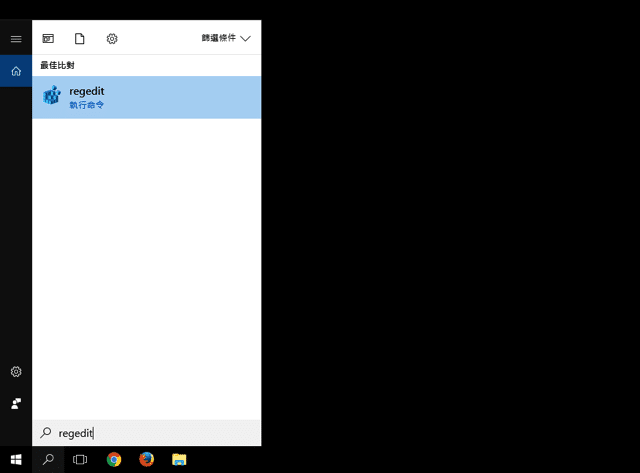
STEP 2
接著在登錄編輯程式的網址列貼上以下路徑:
HKEY_LOCAL_MACHINE\SOFTWARE\Policies\Microsoft\Windows
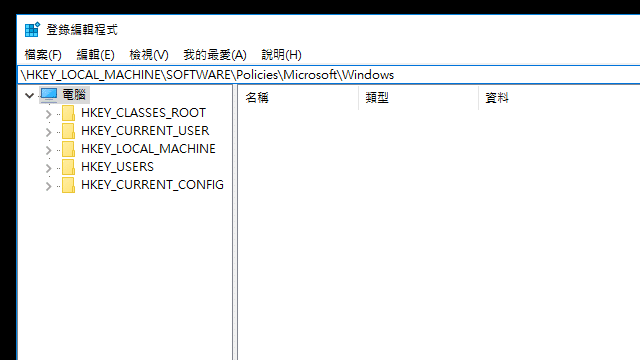
STEP 3
在右側欄位點擊滑鼠右鍵,選擇「新增 -> 機碼」將新建立的機碼命名為「Personalization」,如果正確的話 Personalization 會顯示於左側的路徑中。
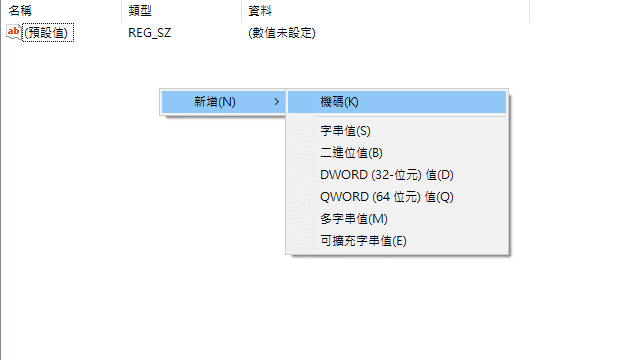
STEP 4
接著從左側點選剛才建立的「Personalization」,然後右側按滑鼠右鍵,選擇「新增 -> DWORD(32-位元)值」,新增一個數值名稱為「NoLockScreen」(大小寫必須正確)。
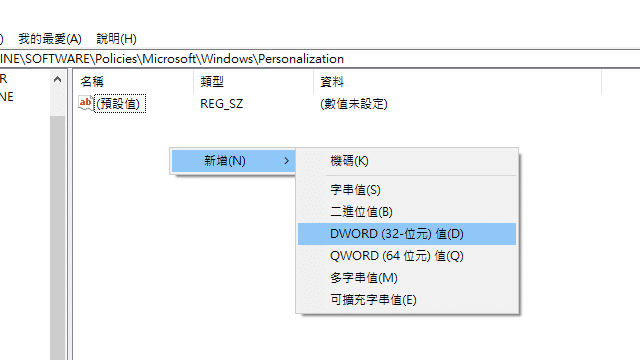
點擊一下剛才建立的 NoLockScreen ,將「數值資料」修改為 1 ,然後按下確定,重新開機。
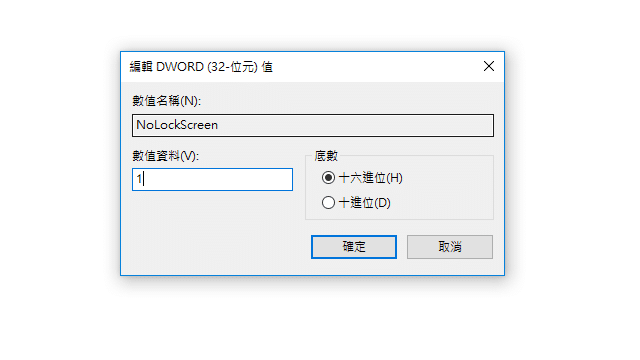
STEP 5
假如設定正確,重開機後會發現 Windows 10 自動跳過歡迎畫面,直接進入我們熟悉的桌面囉!原本設定開機必須輸入密碼則會先顯示密碼輸入框,但也比原本必須點一下任意鍵才能登入簡單多了。
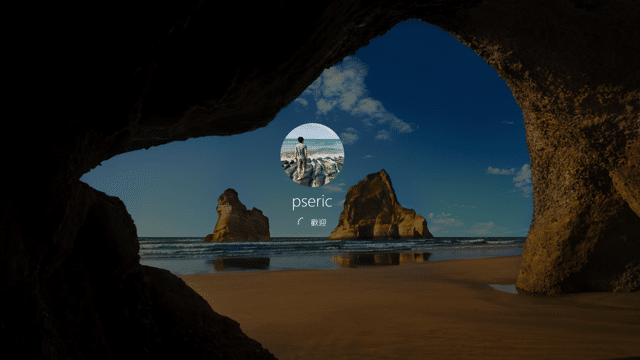
如果想要恢復 Windows 10 登入鎖定畫面,只要回到前面的第四個步驟,將 NoLockScreen 數值修改為 0 即可回復原本的設定狀態。
值得一試的三個理由:
- 跳過 Windows 10 歡迎畫面,開機更快更省時間
- 如果沒有設定開機密碼,可直接進入桌面
- 設定方式簡單,不需要時能隨時還原原有設定
Ten articles before and after
使用 Google Cloud Platform 雲端主機免費版架設 WordPress 教學
紅圈數字退散!如何關閉 iPhone 特定 iOS 應用程式的紅色標記通知?
觀看有年齡限制的 YouTube 影片無須登入帳戶,只需網址加上四個字母
Chrome IG Story 在電腦瀏覽下載 Instagram 限時動態影片照片教學
Facebook 顧客聊天外掛程式將 Messenger 嵌入網站提供即時通訊教學
開啟 iOS 11 全新 QuickType 單手鍵盤模式,單手打字更輕鬆
Web Launch Checklist 網站上線前你應該完成的工作檢查清單