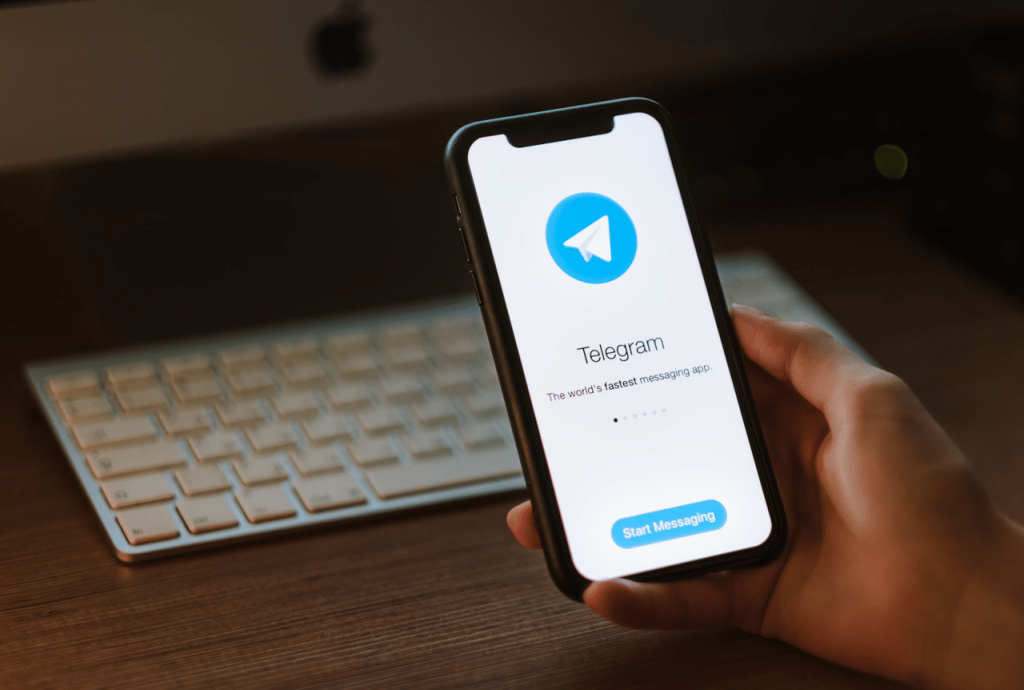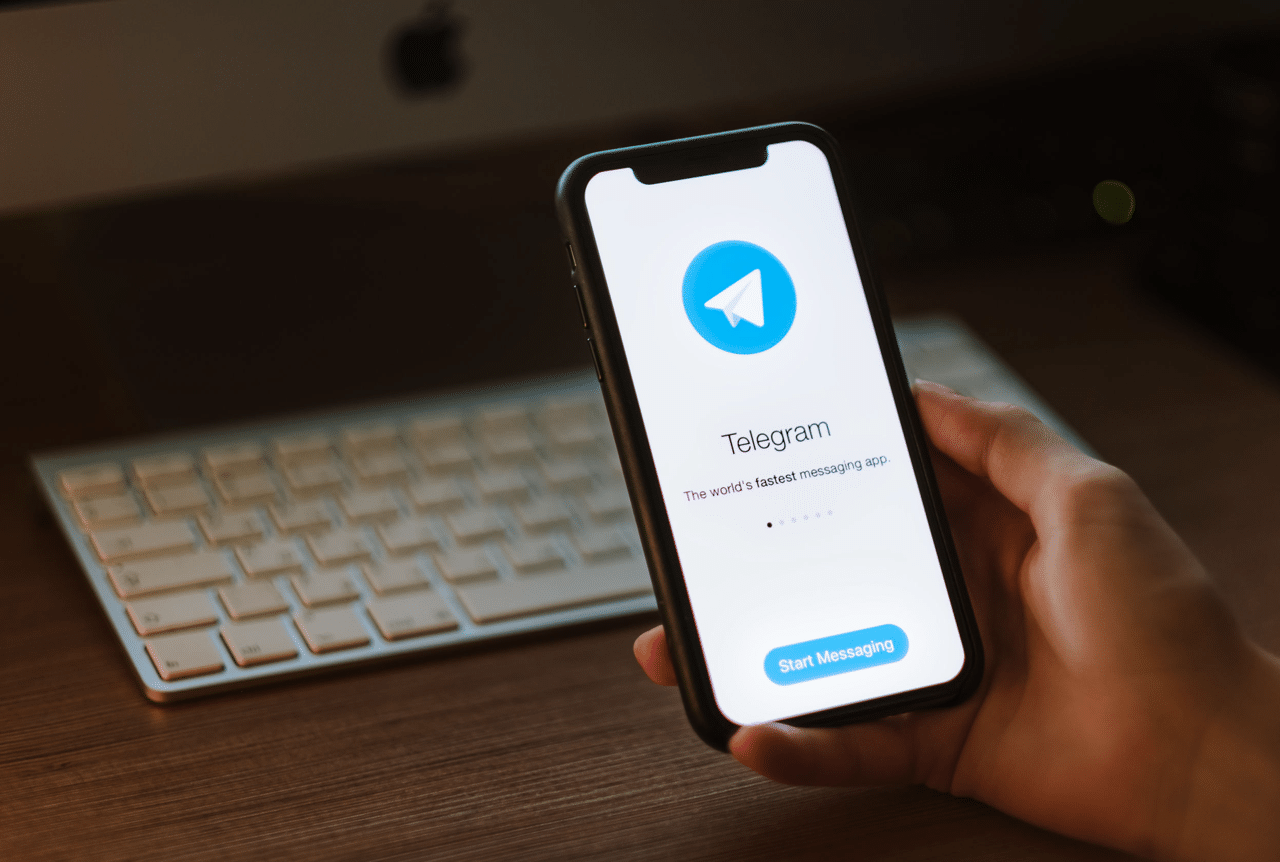
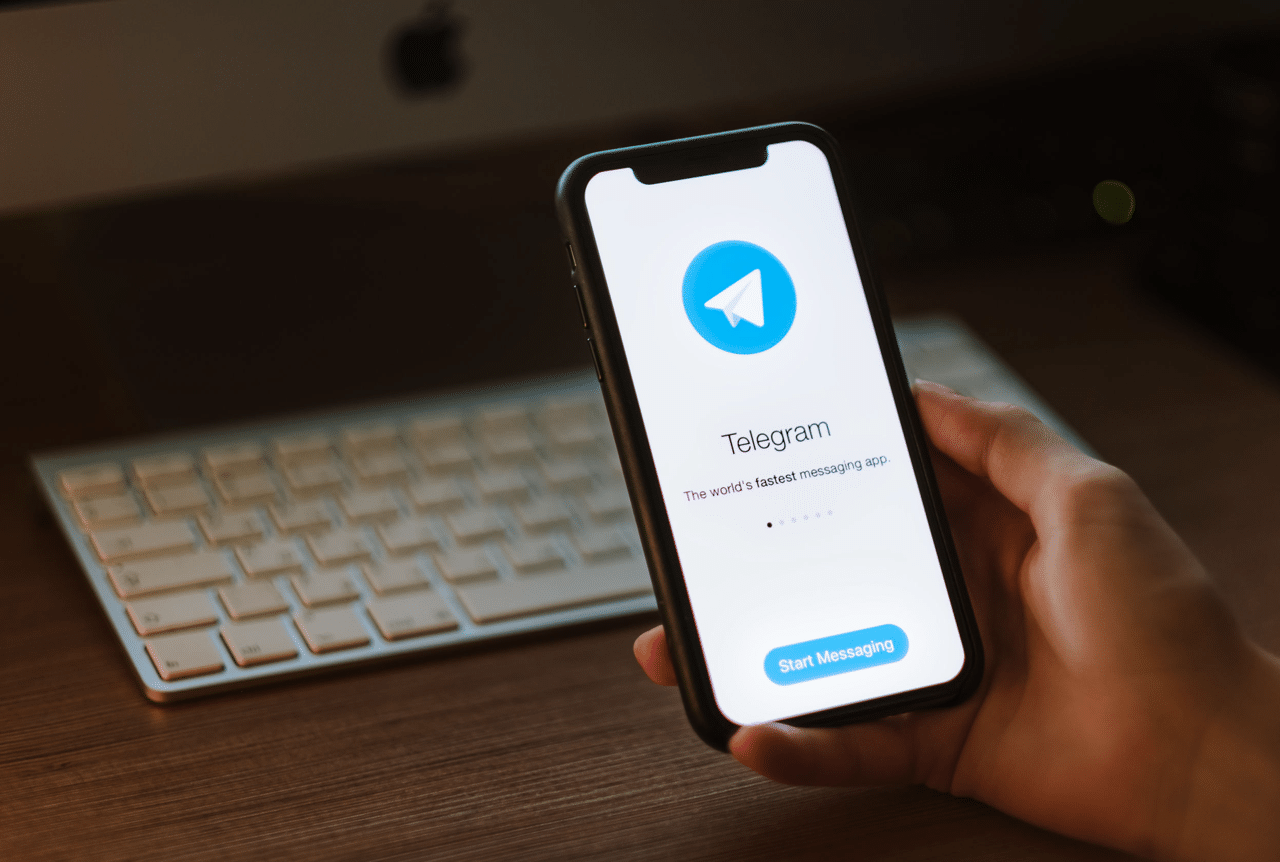
現今大多數的網路服務或應用程式都會提供兩步驟驗證防護,也就是在傳統的密碼驗證以外加上一道驗證碼機制,而驗證碼可能會透過 Google Authenticator 產生(或是應用程式本身就有驗證器,例如 Facebook),也能選擇以手機簡訊接收,而安全性最高的驗證方式不外乎是 YubiKey 實體金鑰,不過不是所有服務都支援,現階段來說只要在網路服務啟用兩步驟驗證就能獲得非常好的效果。
我也寫過一些熱門服務的設定教學像是:
- IG 帳號被盜被貼廣告?重設密碼、開啟雙重驗證防護更安全
- Steam 帳號被盜怎麼辦?重設密碼並開啟 Steam Guard 兩步驟驗證防護
- PayPal 兩步驟驗證設定教學,以手機簡訊或應用程式降低被盜用風險
最近因為 WhatsApp 強制與 Facebook 共享資料讓許多用戶乾脆不用、刪除帳號,轉換到更安全、更重視隱私的 Signal 和 Telegram,我也使用 Telegram 相當長的時間,直到最近才發現到原來它也有提供兩步驟驗證功能(記得早期並沒有提供這項功能),如果有使用記得將它開啟以獲得更好的防護。
Telegram 預設就是以手機號碼進行登入身分驗證,相較於密碼已經非常安全,開啟兩步驟驗證後會需要再多設定一組密碼,和其他服務的兩步驟驗證流程相反(一般都是先輸入密碼才簡訊驗證),當使用者登入 Telegram 後除了以簡訊收取驗證碼,還會需要輸入預先設定好的兩步驟驗證密碼,完成後才能進行登入,更大幅度地保護使用者帳號安全。
接下來就教大家怎麼在 Telegram 開啟這項功能。
Telegram
https://telegram.org/
使用教學
STEP 1
從應用程式進入「設定」頁面,選擇「隱私權與安全性」就會看到「兩步驟驗證」設定選項,開啟後會知道這項功能可以設定一個靜態密碼(也就是傳統密碼),在透過簡訊獲得代碼以外,如果在新裝置上登入時還會需要輸入這組密碼。
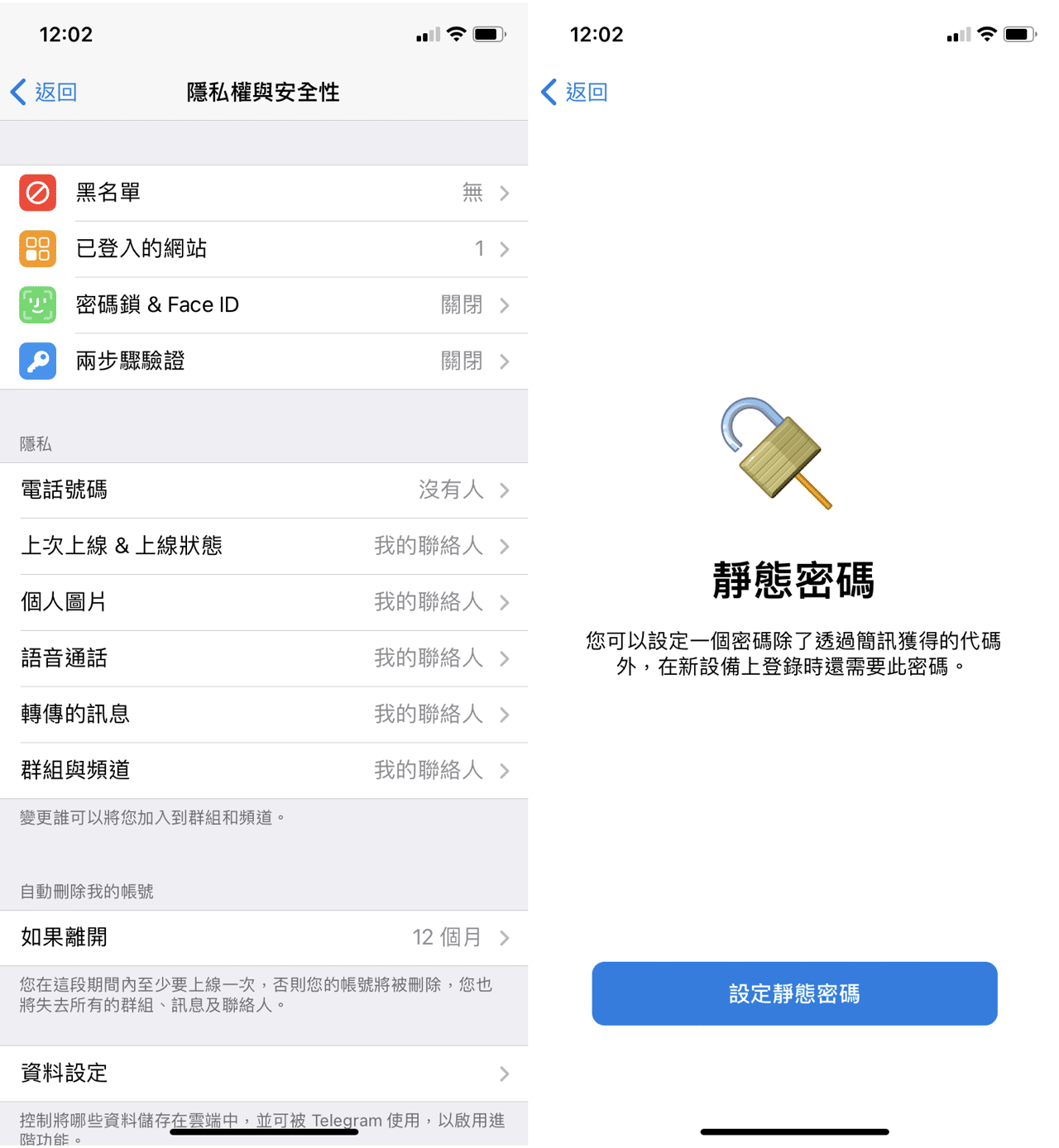
STEP 2
點選「設定靜態密碼」開始使用,首先建立一組安全的密碼,要重複輸入確保設定的密碼無誤,建立密碼後也可以加入密碼提示,不過不是必要,可點選「跳過提示設定」。
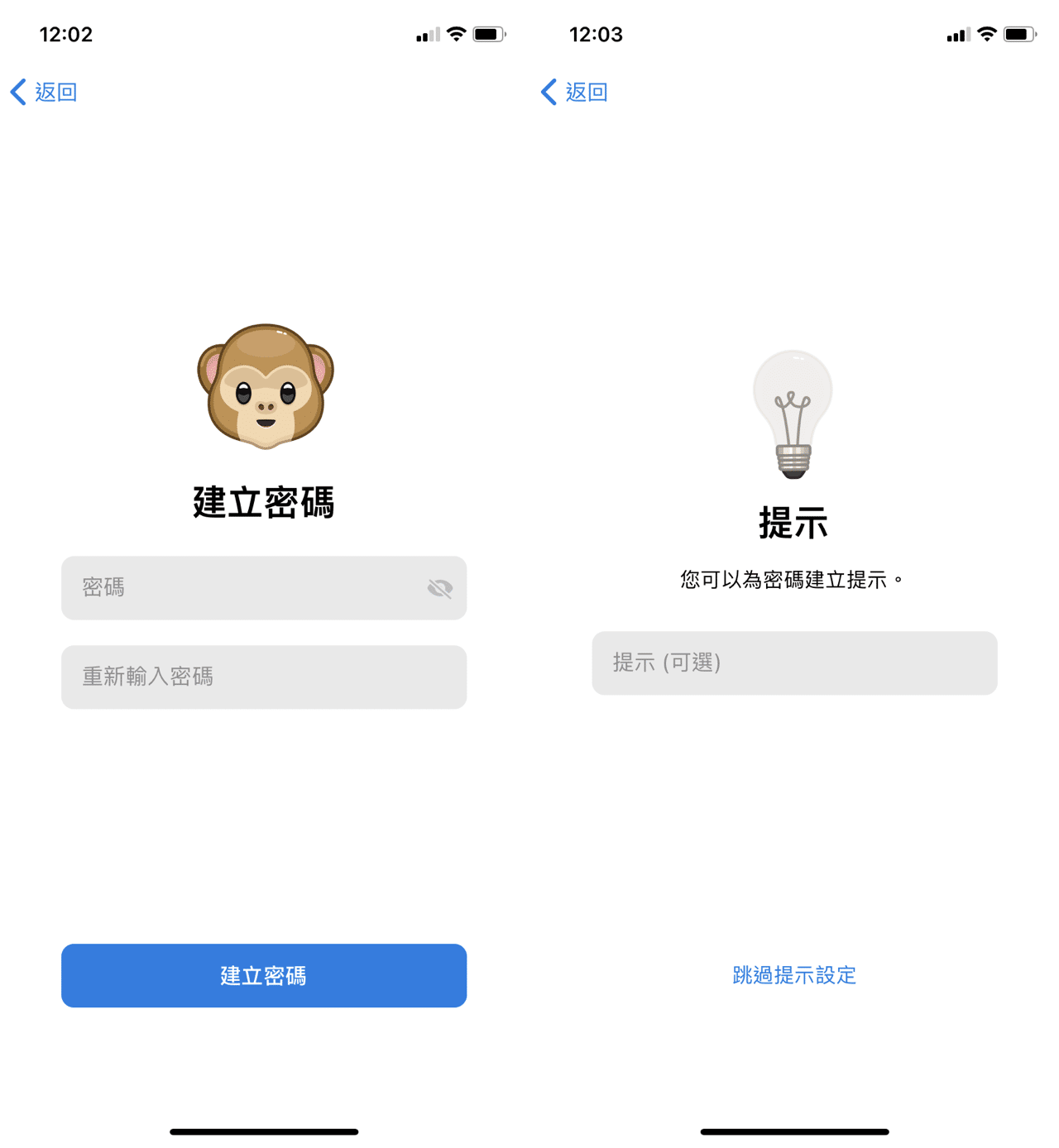
STEP 3
接下來這步驟很重要,設定一個「備援 E-mail」以確保能夠重置密碼,如果你擔心未來忘記設定的密碼,記得在這裡先選擇一組信箱,當無法使用密碼進行兩步驟驗證時,就能選擇透過 Email 重設密碼,當然你也可以跳過這個步驟,如果密碼忘記帳號也就會無法登入。
設定好你的 Email 後會需要立即到信箱收信,輸入收到的驗證碼確認信箱有效。
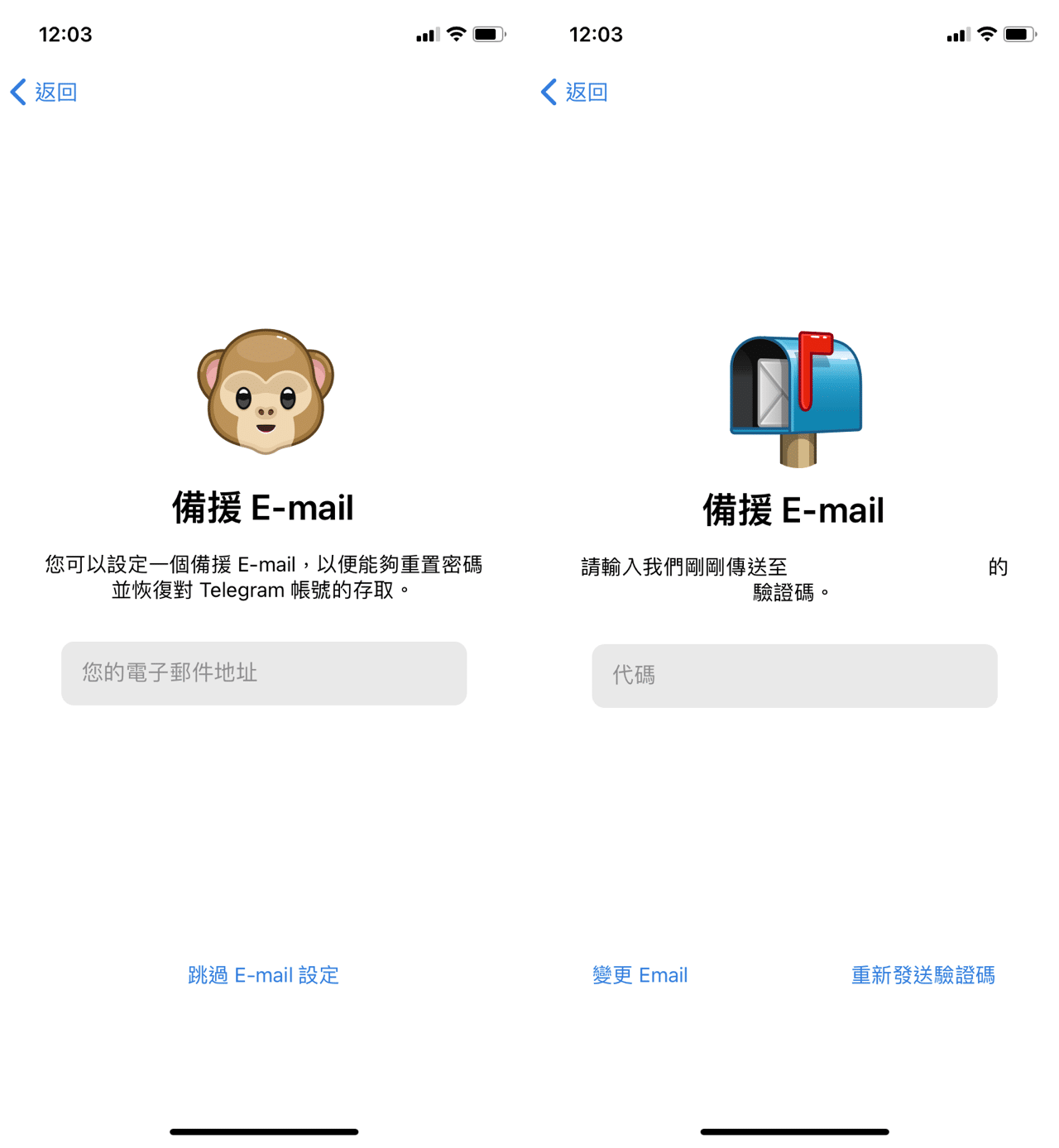
STEP 4
完成兩步驟驗證設定後,未來在登入到新裝置時除了透過簡訊收驗證碼外,還會需要輸入你設定的密碼才能通過身分驗證,強化帳號安全防護性。
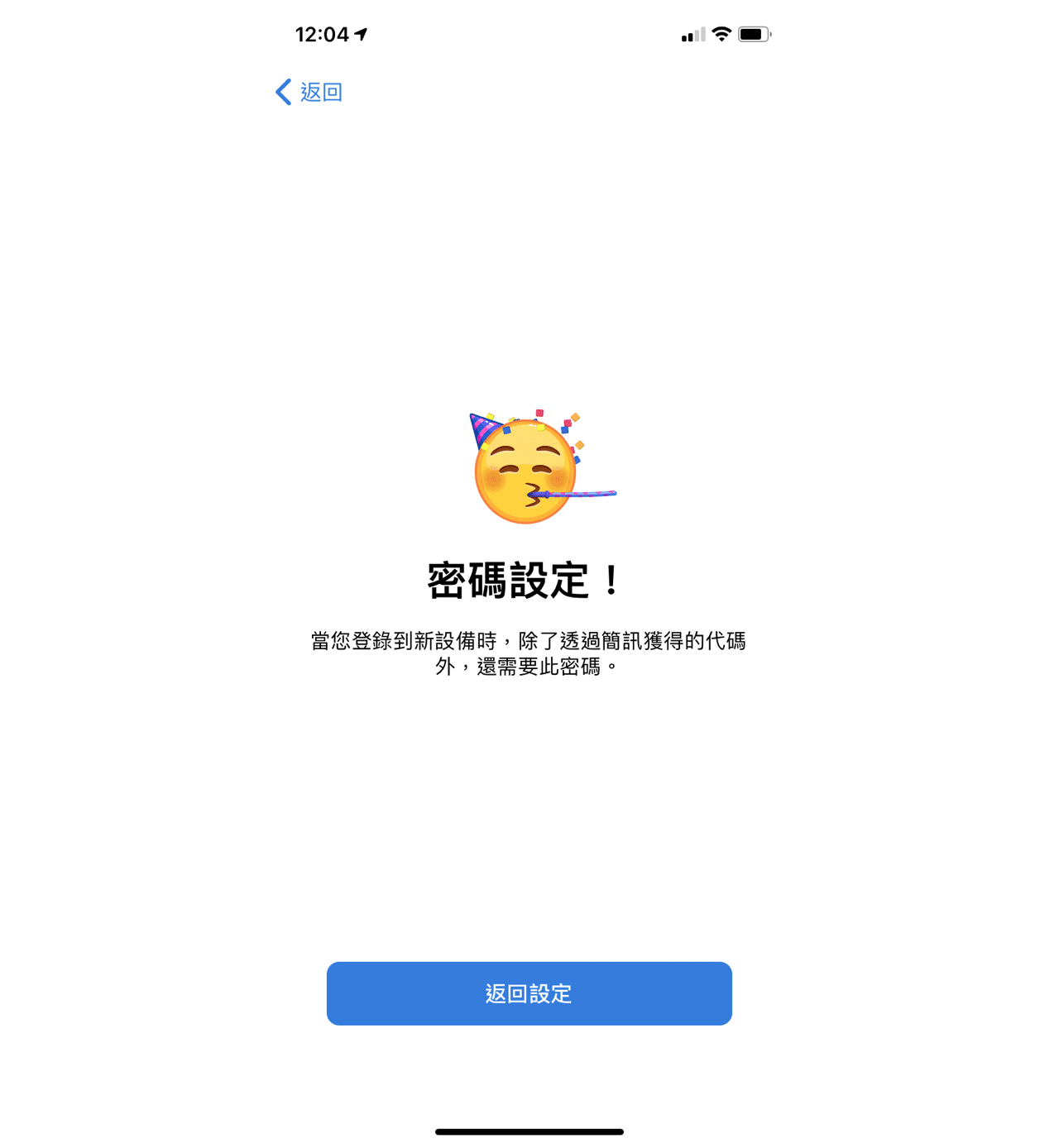
STEP 5
在兩步驟驗證選項開啟後,會多出一個詢問密碼的畫面,告知使用者該帳號目前已經啟用兩步驟驗證,並以額外密碼保護,必須輸入正確密碼才能登入。如果你有設定備援信箱,底下會有「Forgot password?」選項可以使用,當你無法輸入正確密碼時,可透過 Email 收取驗證碼來關閉密碼防護,登入後就能重新設定新的兩步驟驗證密碼。
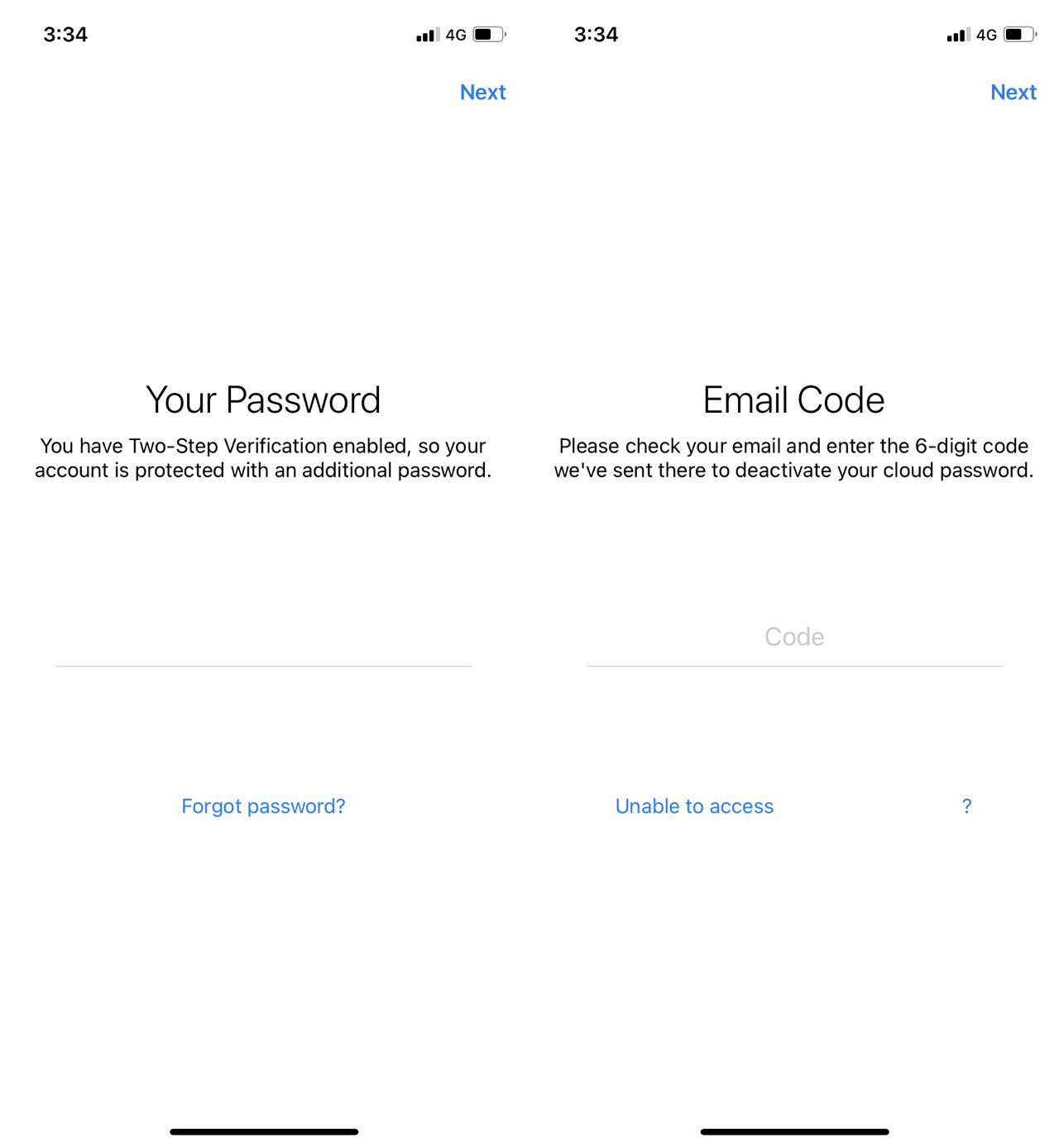
值得一試的三個理由:
- 在 Telegram 開啟兩步驟驗證防護提高帳號安全性
- 除了使用手機收取登入驗證碼,必須額外輸入靜態密碼
- 設定備援 Email,當密碼無法登入時可以重設密碼
Ten articles before and after
Adobe 提供 Flash Player 解除安裝工具 Windows、Mac 使用者需下載移除
如何在瀏覽器不支援 Adobe Flash Player 後繼續播放 SWF 檔案?
跨平台 Brave 瀏覽器免費下載!兼具速度與隱私相容 Chrome 擴充功能
如何隱藏 Brave 瀏覽器 Rewards 按鈕及關閉嵌入小費功能?
要丟回收或一般垃圾?回收大百科教你 101 種常見垃圾該如何處理
換新手機如何備份和轉移 Google Authenticator 兩步驟驗證資料?
以 YubiKey 實體安全金鑰設定 Google 兩步驟驗證教學
開啟 Microsoft Edge 瀏覽器睡眠索引標籤,最大幅度節省硬體資源使用