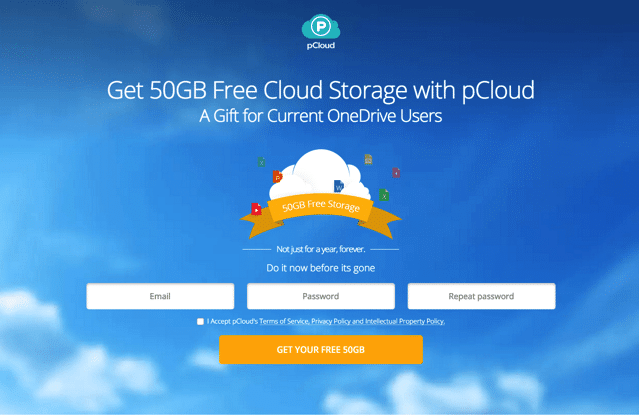
上一篇文章我介紹過「將 pCloud 連接 OneDrive 帳號,免費增加 50 GB 雲端空間」,更值得一提的是我們能夠透過連結其他雲端硬碟帳號,自動將儲在於其他雲端硬碟的檔案遠端搬移到 pCloud,甚至是全自動建立備份!如果你覺得 OneDrive 縮減容量或 Dropbox 空間已經不敷使用,不得不找個新地方來保存你的檔案,可以試試看接下來的教學。
在開始操作以前,先理解一下 pCloud 的遠端搬移、備份檔案方式:
- pCloud 可以連結 OneDrive、Dropbox、Facebook、Instagram 和 Picasa
- 自動將其他空間的檔案備份、搬移到自己的 pCloud 帳號
- 連結設定後,之後就會全自動備份檔案,可隨時停止
如果你在 OneDrive﹑Dropbox 的檔案真的很多很多,又覺得自己下載備份、搬家太過浪費時間的話,pCloud 就是你的救星了!當你在設定後,pCloud 便能夠遠端將你其他空間內的檔案自動搬過來(而且日後也能持續備份)。
要如何設定、讓 pCloud 自動為雲端硬碟搬家呢?請按照以下教學進行吧!
使用教學
STEP 1
首先,我們必須先註冊一個 pCloud 帳號,然後完成連接 OneDrive 帳號以便獲得 50 GB 容量獎勵。關於這部分我已經寫在「將 pCloud 連接 OneDrive 帳號,免費增加 50 GB 雲端硬碟空間教學」中,如果你還沒註冊的話,請先看這篇教學。
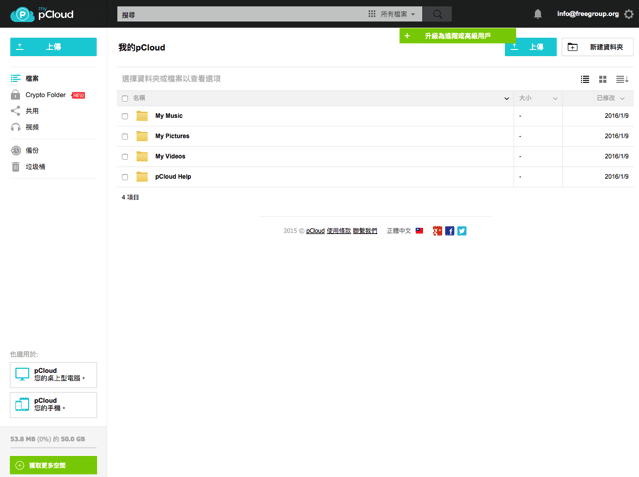
STEP 2
一切就緒後,登入 pCloud 網頁版,在主畫面點選左側選單的「備份」功能,這時候會看到許多可使用的備份來源,包括:OneDrive、Dropbox、Facebook、Instagram 和 Picasa ,我們在這裡使用 OneDrive 做為操作範例(其實大同小異),點選後方的「開始」按鈕。
pCloud 會將使用者引導回原服務並要求輸入帳號密碼授權,點選允許才能繼續。
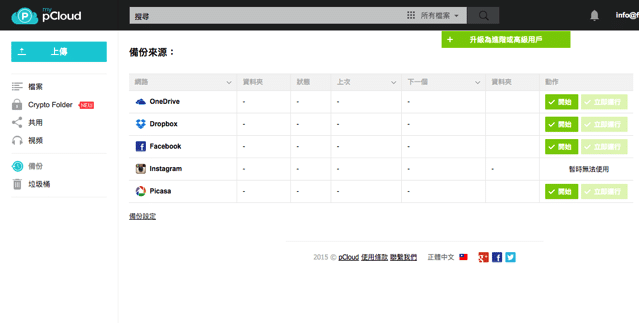
接著跳出設定提示,點選「設定備份」綠色按鈕繼續,這個操作會備份所有在 OneDrive 的資料夾,包括未來新加入的檔案。
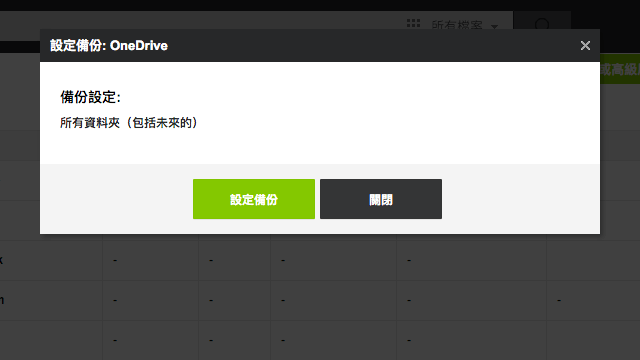
STEP 3
pCloud 就會開始從你的備份來源取得檔案,同時顯示目前的進行進度,如果檔案很多或容量很大,可能短時間內不會結束,這時候即使將瀏覽器關閉,也不會影響到備份進行。從下圖可以看到 pCloud 已經開始從我的 OneDrive 雲端硬碟將檔案備份過來。
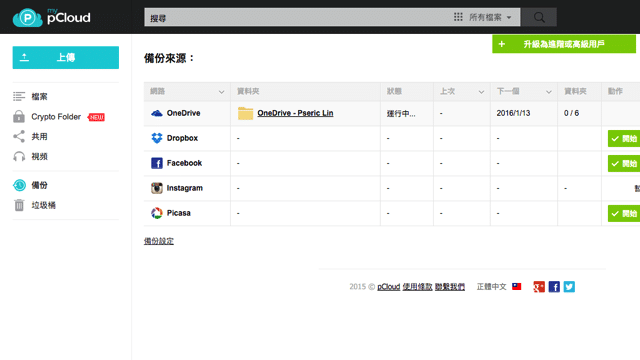
STEP 4
完成後,原先儲存於 OneDrive 或 Dropbox 雲端硬碟的檔案就會被備份、搬移到 pCloud 雲端硬碟,而且原有空間的檔案仍會存在。從 pCloud 的 Backups 資料夾就能看到檔案。
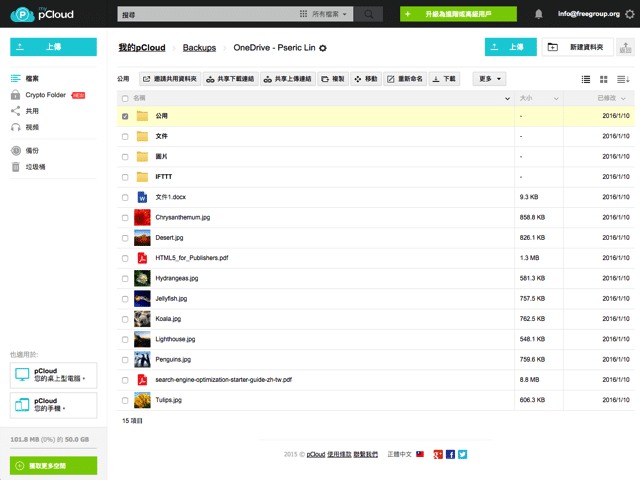
STEP 5
前面有提到,當你設定完成授權後,日後 pCloud 會繼續備份新加入 OneDrive 雲端硬碟的檔案或資料夾,如果你不希望它這麼做,記得回到「備份」頁面,點選後方的「停止」來關閉自動備份功能。
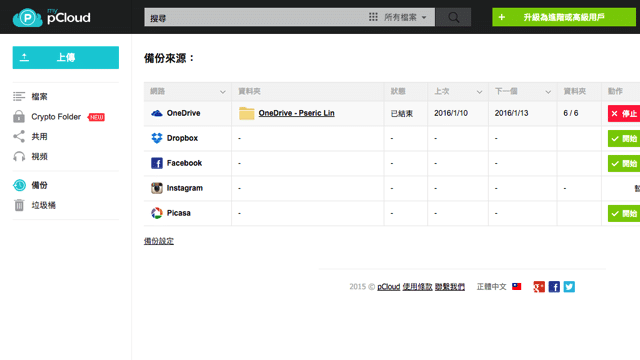
值得一試的三個理由:
- 支援 OneDrive、Dropbox、Facebook 等五種雲端服務
- 全自動備份搬家,透過瀏覽器即可操作,無須下載安裝軟體
- 能備份未來新加入的資料夾或檔案
Ten articles before and after
開啟 iPhone、iPad 行事曆內建「農曆」顯示,免另外安裝 App 教學
不小心覆蓋 Word 檔案?使用 Dropbox 版本紀錄功能一鍵救回教學
YouTube 已內建「循環播放」,自動重播影片歌曲免安裝外掛
Google Chrome 記憶體自動釋放教學,開啟「分頁捨棄功能」讓瀏覽器更省資源
將 pCloud 連接 OneDrive 帳號,免費增加 50 GB 雲端硬碟空間教學
OneDrive 全面縮減容量,開啟這網頁避免空間被降為 5 GB!
Dropbox 學生空間大滿貫即將過期,回收 25GB 容量後六個替代方案選擇