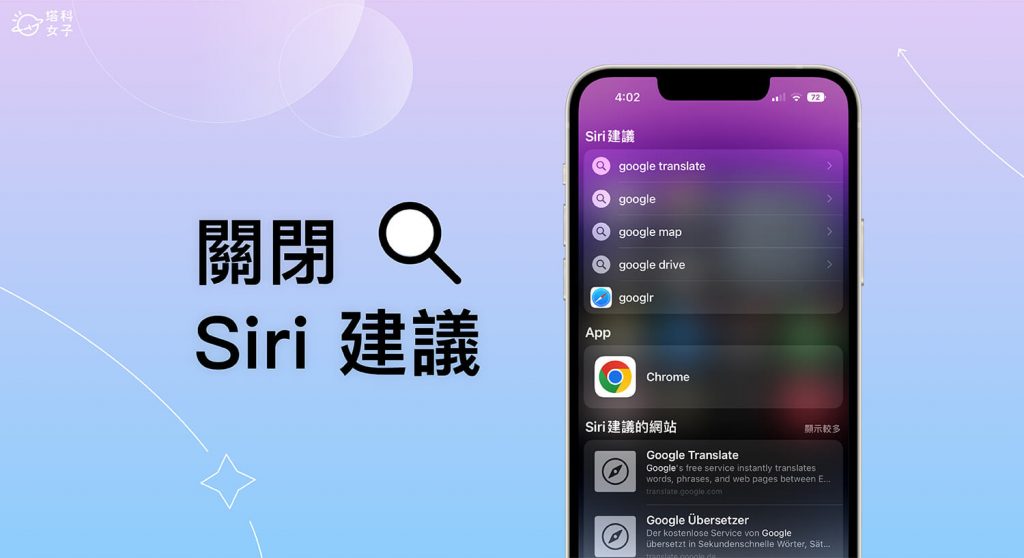iPhone 有一個很實用的搜尋功能叫做 Spotlight 搜尋,我們只要在 iPhone 主畫面往下滑,就會出現一個 Siri 搜尋頁面能讓我們快速搜尋 App 或 App 內容。
雖然 Apple 一直持續優化 Spotlight 搜尋的相關功能,但如果你不希望 Siri 建議會出現某個特定 App、App 內容或是 Safari 網頁,那我們可以將 Siri 建議關閉,本篇會有詳細教學。
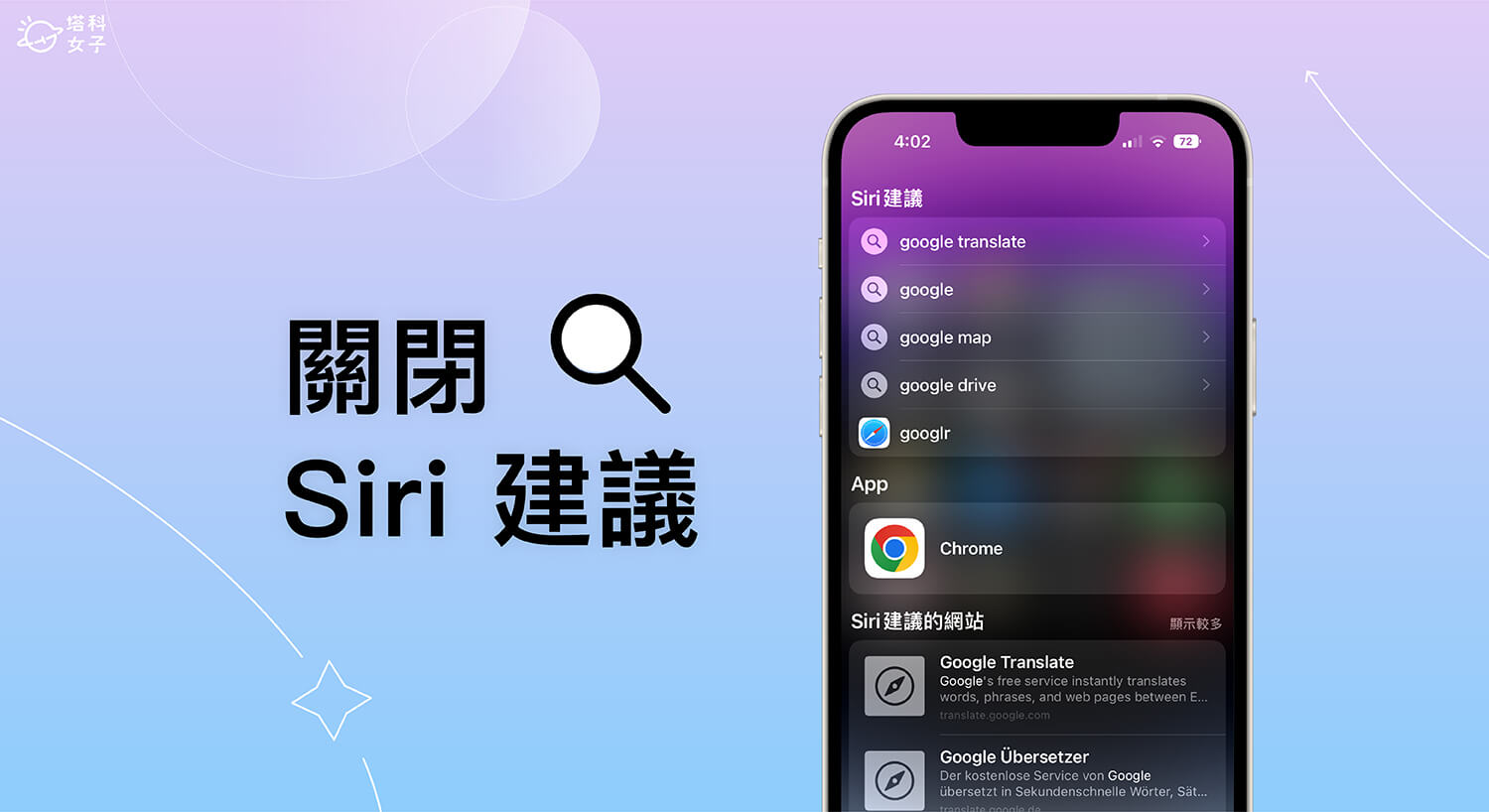
本文內容目錄
Spotlight 搜尋:Siri 建議 App 及建議網頁
如下圖,當你在 iPhone 桌面往下滑時,它立刻會出現一個 Spotlight 搜尋頁面,最上方會顯示 Siri 建議 App 有哪些,這些是系統根據你在不同時間最常使用的 App 所演算出來的推薦。
在搜尋欄位裡輸入想搜尋的文字後,還能在 Spotlight 搜尋頁面看到 Safari 搜尋建議、搜尋的 App 內容等。例如我輸入「洗面乳」,它就會替我搜尋出許多 Safari 網頁建議及 Siri 建議的網站;若輸入「生日」,它就會從行事曆、訊息、照片或郵件等 App 中搜尋相關內容。
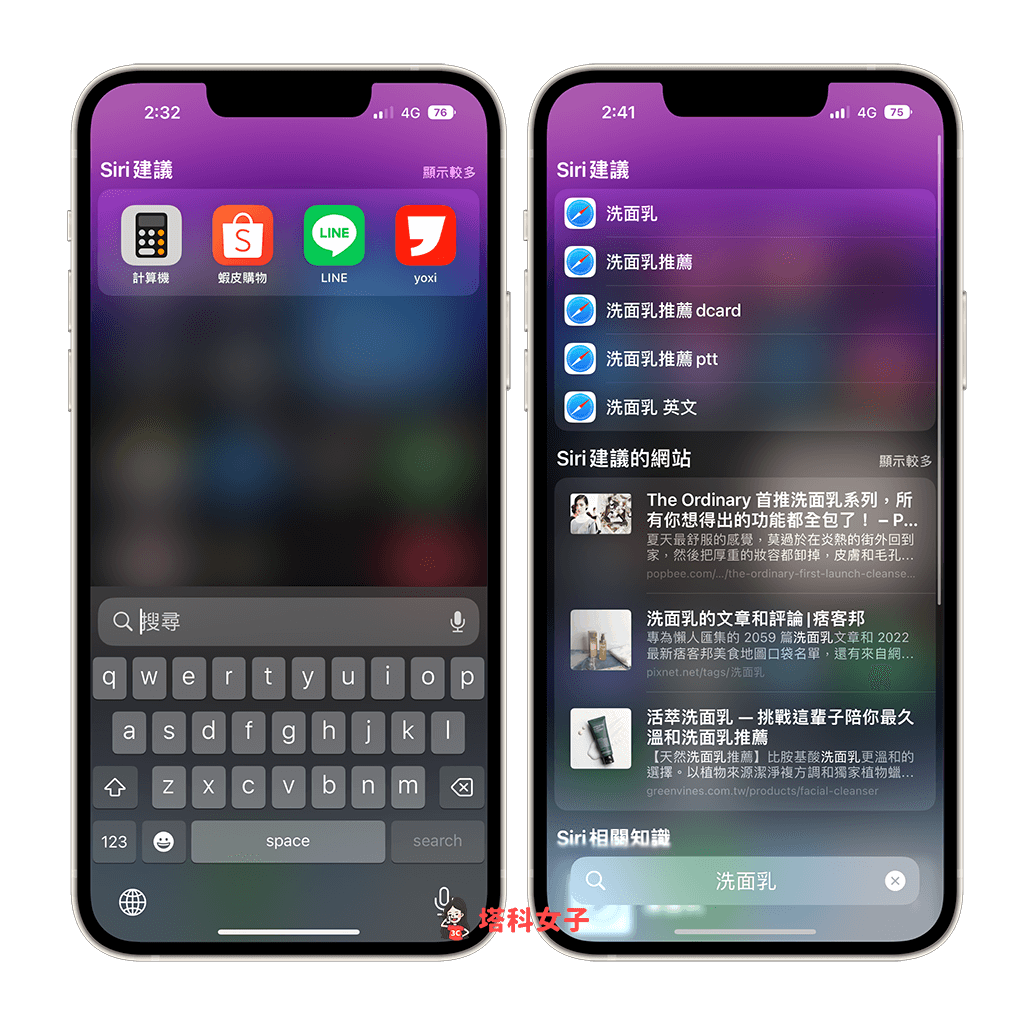
如何取消並關閉 Siri 建議?
關閉 Siri 建議 App
如果你不希望在 iPhone 主畫面往下滑準備搜尋時,它會出現你常用的幾個 Siri 建議 App,那我們可以將此功能關閉,設定步驟如下:
- 開啟 iPhone/iPad 內建的「設定 app」。
- 點選「Siri 與搜尋」。
- 在「搜尋前」下方,關閉「顯示建議」和「顯示最近項目」。
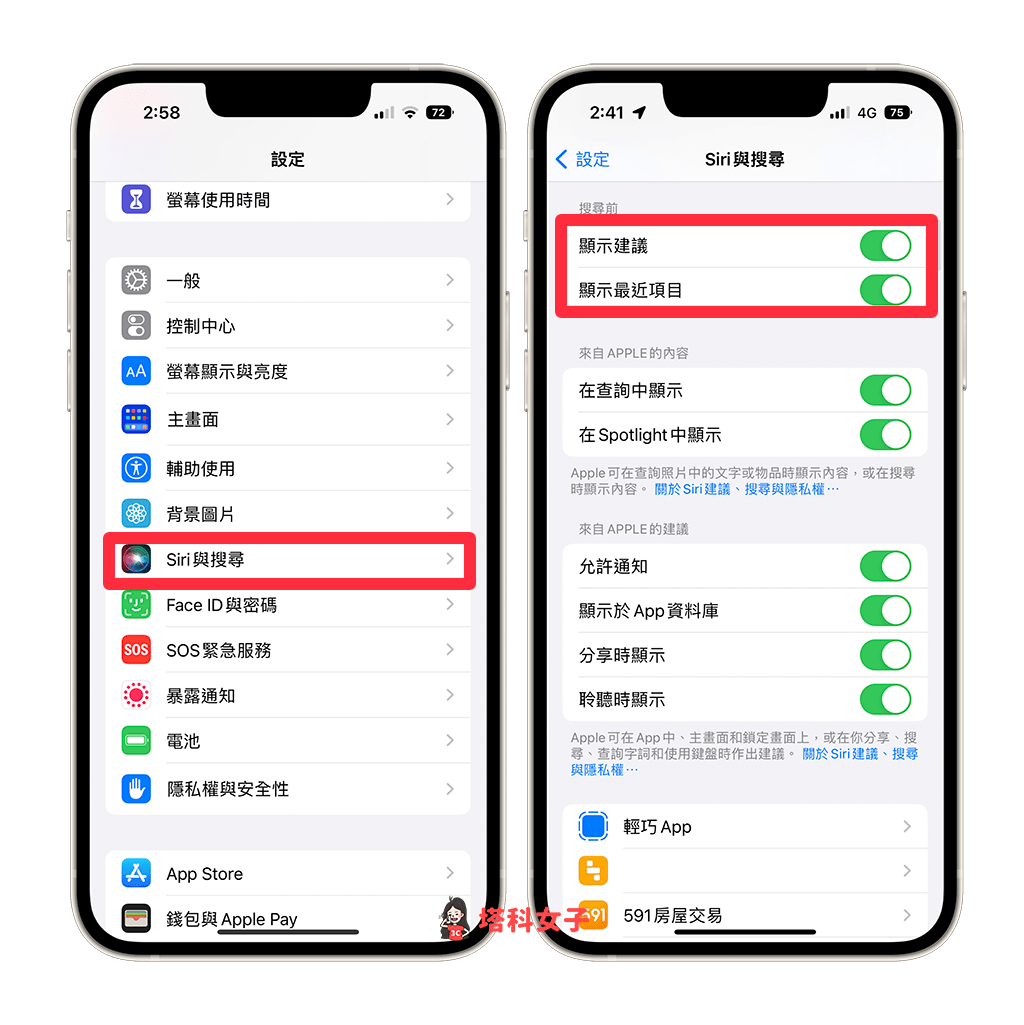 Siri 與搜尋 > 關閉顯示建議及最近項目” width=”1024″ height=”1025″ srcset=”https://img.tech-girlz.com/2022/10/https://telegramw.com/wp-content/uploads/2022/11/20221104053711-6364a5072fbc1.png 1024w, https://img.tech-girlz.com/2022/10/1665645346-2477b51fe720db01b635bd2fa2f17184-150×150.png 150w” sizes=”(max-width: 1024px) 100vw, 1024px”>
Siri 與搜尋 > 關閉顯示建議及最近項目” width=”1024″ height=”1025″ srcset=”https://img.tech-girlz.com/2022/10/https://telegramw.com/wp-content/uploads/2022/11/20221104053711-6364a5072fbc1.png 1024w, https://img.tech-girlz.com/2022/10/1665645346-2477b51fe720db01b635bd2fa2f17184-150×150.png 150w” sizes=”(max-width: 1024px) 100vw, 1024px”>
關閉這兩個選項後,當我們在 iPhone 往下滑要搜尋內容時,它就不會再顯示 Siri 建議 App 與建議內容,會是完全空白的頁面。
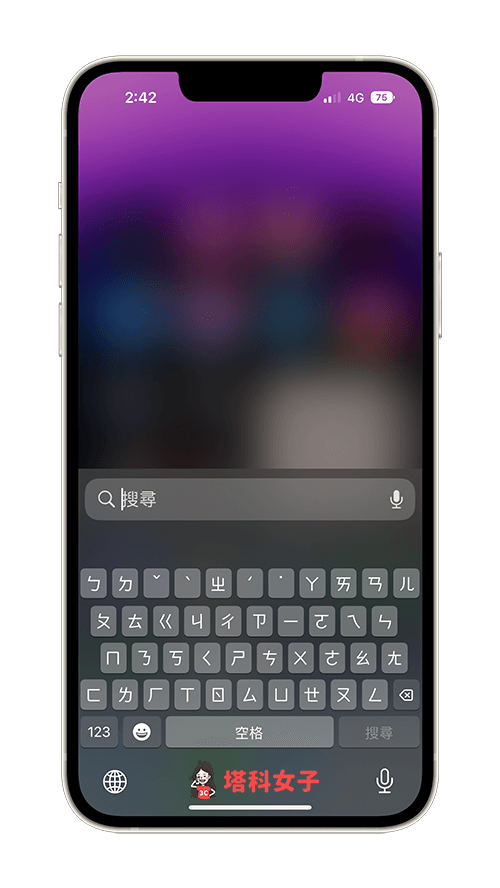 Siri 與搜尋 > 關閉顯示建議及最近項目” width=”400″ height=”710″>
Siri 與搜尋 > 關閉顯示建議及最近項目” width=”400″ height=”710″>
關閉 Siri 建議 Safari 網頁、Siri 建議的網站
如果你不希望在 iPhone Spotlight 搜尋頁面輸入某一個關鍵字後,它會出現大量的 Siri 建議 Safari 搜尋及 Siri 建議的網站,那我們當然也可以將這個功能關閉,避免 Safari 顯示在 Siri 搜尋中,設定步驟如下:
- 開啟 iPhone/iPad 內建的「設定 app」。
- 點選「Siri 與搜尋」。
- 在「來自 APPLE 的內容」下,關閉「在 Spotlight 中顯示」。
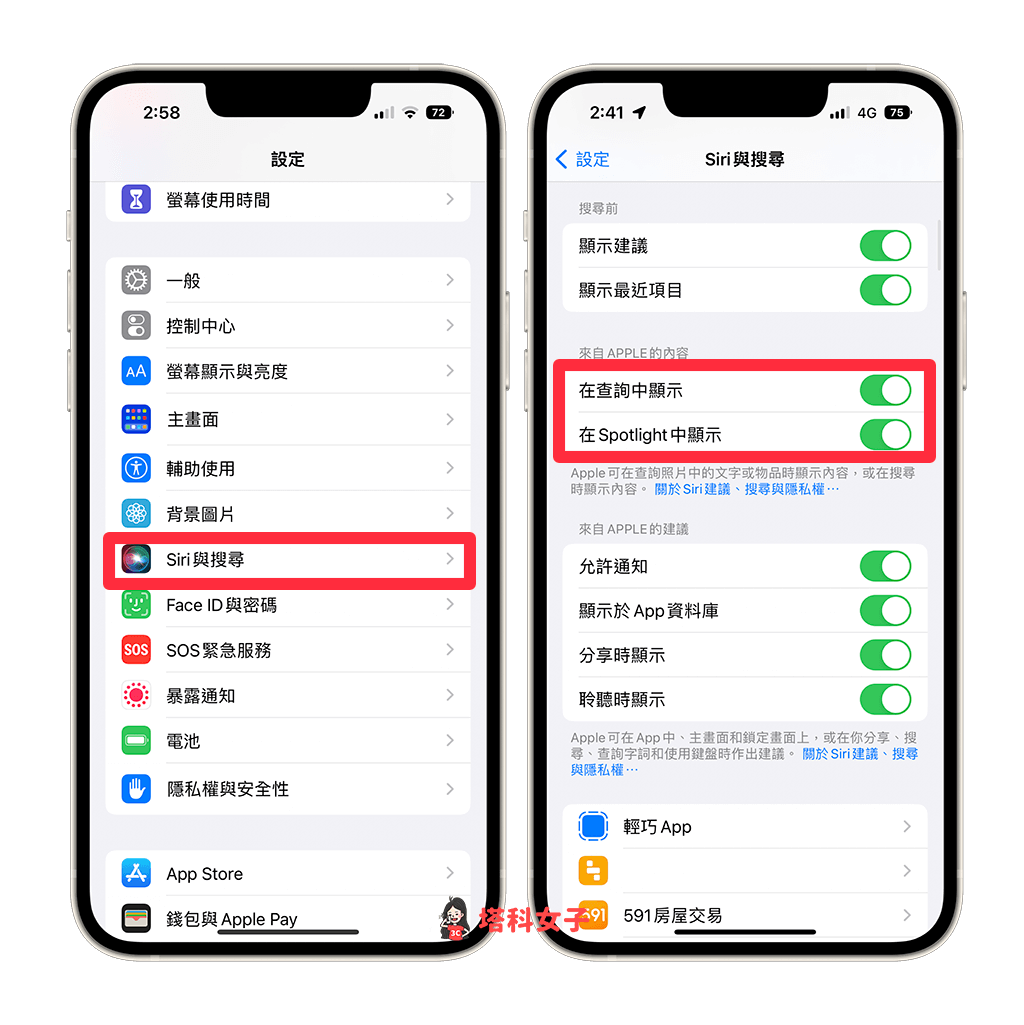 Siri 與搜尋 > 關閉在Spotlight中顯示” width=”1024″ height=”1025″ srcset=”https://img.tech-girlz.com/2022/10/https://telegramw.com/wp-content/uploads/2022/11/20221104053711-6364a507b13c8.png 1024w, https://img.tech-girlz.com/2022/10/1665645356-4e0648b6ac73539e20ce91707d54850e-150×150.png 150w” sizes=”(max-width: 1024px) 100vw, 1024px”>
Siri 與搜尋 > 關閉在Spotlight中顯示” width=”1024″ height=”1025″ srcset=”https://img.tech-girlz.com/2022/10/https://telegramw.com/wp-content/uploads/2022/11/20221104053711-6364a507b13c8.png 1024w, https://img.tech-girlz.com/2022/10/1665645356-4e0648b6ac73539e20ce91707d54850e-150×150.png 150w” sizes=”(max-width: 1024px) 100vw, 1024px”>
關閉之後,我在 Spotlight 搜尋某一個關鍵字後,系統就不再會顯示任何 Safari 建議網頁或建議的網站,像我現在「化妝水」,就不會出現一大堆建議的 Safari 網頁給我,整個相當清爽,這樣就成功將 Safari 搜尋內容從 Siri 建議關閉。
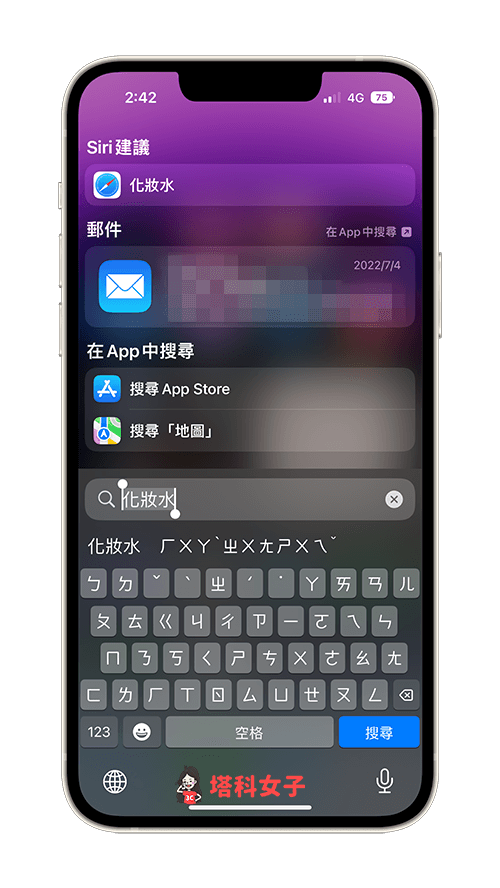
關閉 Siri 建議 App 內容
當我們在 iPhone 搜尋關鍵字後,除了會顯示建議的 Safari 網頁外,其他就是會從現有的 App 資料中搜尋相關資訊,例如我輸入「生日」,那麼系統就會替我從所有 App 裡找出與「生日」相關的內容,像是行事曆 App、訊息 App、照片 App、聯絡人 App 等等。
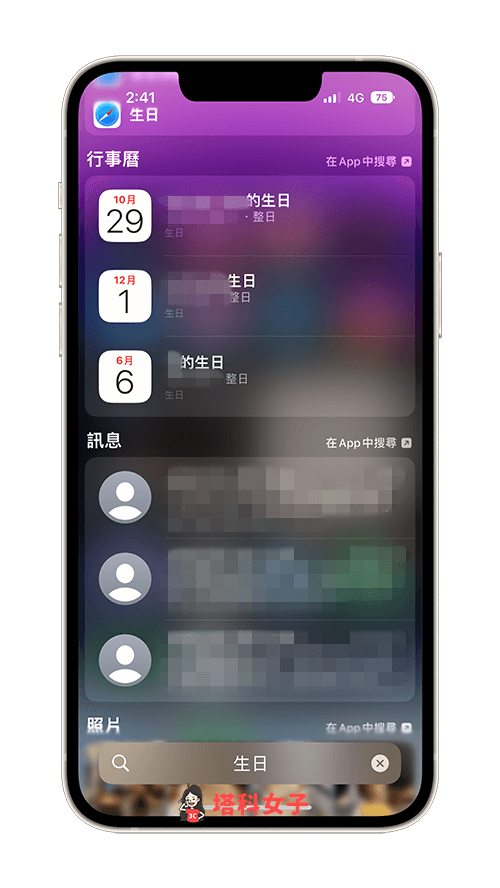
但如果你不希望某個 App 的內容會顯示在 Siri 搜尋裡,那我們可以針對某些 App 將「顯示在搜尋」功能關閉。請開啟 iPhone 內建的「設定 App」,點選「Siri 與搜尋」,然後滑到下方,點進你不想顯示在搜尋的 App,然後關閉「在搜尋中顯示 App」及「在搜尋中顯示內容」這兩個選項,這樣就可以將該 App 的 Siri 建議關閉並取消。
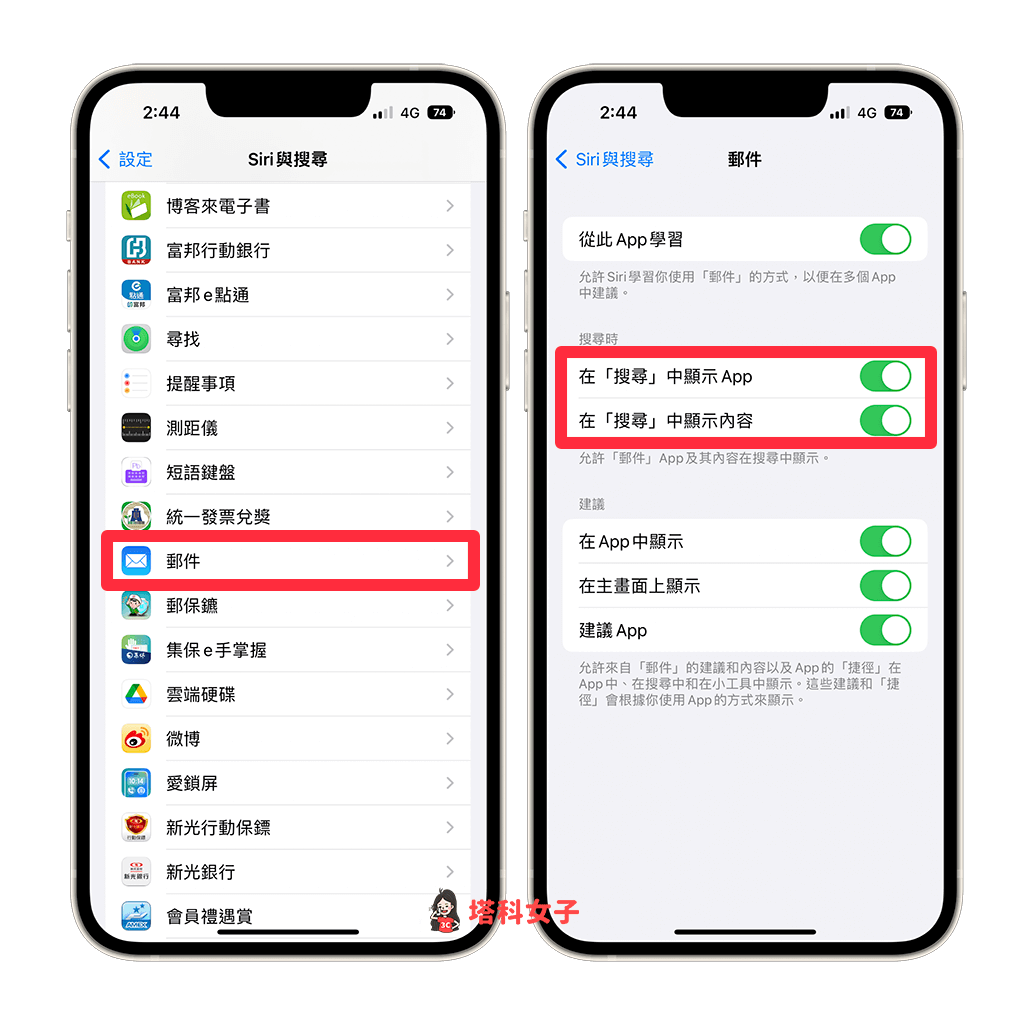 App > 關閉在搜尋中顯示 App 與內容” width=”1024″ height=”1025″ srcset=”https://img.tech-girlz.com/2022/10/https://telegramw.com/wp-content/uploads/2022/11/20221104053712-6364a5086dd7f.png 1024w, https://img.tech-girlz.com/2022/10/1665645365-cf8d487141ce0fe469fac143d005ee62-150×150.png 150w” sizes=”(max-width: 1024px) 100vw, 1024px”>
App > 關閉在搜尋中顯示 App 與內容” width=”1024″ height=”1025″ srcset=”https://img.tech-girlz.com/2022/10/https://telegramw.com/wp-content/uploads/2022/11/20221104053712-6364a5086dd7f.png 1024w, https://img.tech-girlz.com/2022/10/1665645365-cf8d487141ce0fe469fac143d005ee62-150×150.png 150w” sizes=”(max-width: 1024px) 100vw, 1024px”>
總結
雖然 iPhone 上的 Spotlight 搜尋功能很方便,可以替我們快速搜尋某個關鍵字在 App 裡的相關內容,也可以找出 Safari 建議網站,但如果你不希望某個 App 顯示在 Spotlight 搜尋 裡,可以參考本篇教學的方法與步驟將 Siri 建議關閉。
編輯精選文章
- iPhone 桌面搜尋按鈕移除教學,可在 iOS 16 隱藏主畫面搜尋鍵
- Siri 自動傳訊息教學,iOS 16 Siri 支援自動傳簡訊或 LINE 訊息
- 如何關閉 iPhone 側邊按鈕掛電話?iOS 16 功能可防止誤掛通話
- iPhone 檔案副檔名怎麼改?iOS 16 檔案 App 可更改檔案格式
Ten articles before and after
iPhone照片/影片壓縮教學,使用內建方法壓縮成 zip 檔 – telegram 網頁版
Pi Network 加密貨幣挖礦 APP,手機挖礦累積 Pi 幣,一天點一次! – telegram 網頁版
最好用的習慣養成 App – Way of Life,輕鬆培養好習慣 – telegram 網頁版
FB 動態回顧怎麼用?分享及關閉通知教學 (臉書App / 網頁版) – telegram 網頁版
iPhone/Google Play 取消訂閱 App,要這樣做以免被持續扣款! – telegram 網頁版
FB貼文排序怎麼改?將臉書動態牆改為最新貼文優先顯示! – telegram 網頁版
2021 第 32 屆金曲獎:入圍 / 得獎名單、主持人、線上看總整理 – Pick 星球 – telegram 網頁版
iPhone 桌面排版進階技巧:使用「透明 App 圖示」佔位,讓你自由排版 – telegram 網頁版