

雖然寫部落格已經將近十年,但大多數情況我都是使用文字說明搭配擷圖來寫教學,前段時間突發奇想,或許在較複雜的部分可以透過影片輔助,不僅更清楚、易懂,而且在處理上也會比較節省時間,於是便開始留意有沒有合適的螢幕錄影工具。最近在 Google Chrome 瀏覽器發現一款非常強大的螢幕錄影程式 Screencastify,不僅能擷取桌面、分頁或是網路攝影機等畫面,還能錄音或對畫面進行簡易的編輯。
Screencastify 是一個簡單但功能強大的螢幕畫面錄影軟體(Screen Video Recorder),它不倚賴任何外掛(例如 Java、Flash 或其他程式),而是可以直接於 Google Chrome 瀏覽器跨平台使用,包括 Windows、Mac OS X 或 Linux,也因此只要你的平台支援 Chrome 瀏覽器就能夠安裝這個擴充功能。
厲害的是 Screencastify 不單單只能錄製畫面,還包括接收錄音功能,可從外部麥克風或是分頁內的聲音進行收音。另外,Screencastify 直接與 YouTube 和 Google Drive 雲端硬碟進行整合,當錄影後可快速將檔案保存於電腦,或者上傳至雲端,方便你把影片分享給其他使用者,或內嵌到你的網站、部落格。
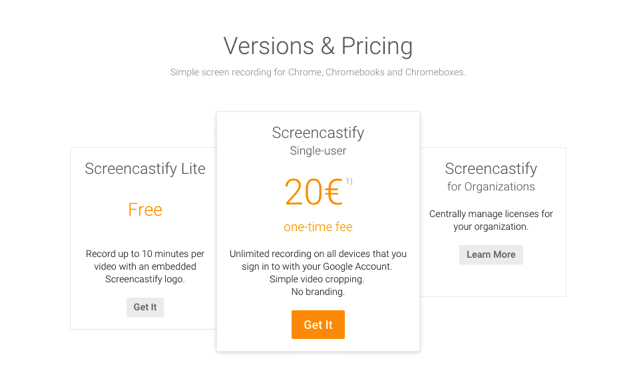
順帶一提,Screencastify 免費版(Lite)有每段影片錄影時間 10 分鐘限制,且影片右上角會顯示一個 Logo。如果你想解除限制,或進行簡單的影片裁切功能,可以支付一些費用來升級(20 歐元,大約 $730 元)。升級後就不會於影片內顯示 Screencastify 標誌。
在使用前,你或許會想看看 Screencastify 的錄影效果,以下影片是我透過它錄製的,品質很不錯、影片也很流暢,在點選滑鼠時還會出現提示,應該可以滿足大部分使用者需求。
應用程式資訊
程式名稱:Screencastify
適用平台:Chrome
程式語系:英文
官方網站:https://www.screencastify.com/
安裝頁面:從 Chrome 線上應用程式商店下載
使用教學
STEP 1
開啟你的 Google Chrome 瀏覽器,進入 Screencastify 在 Chrome 應用程式商店頁面,點選右上角的「加到 Chrome」來免費下載、安裝。
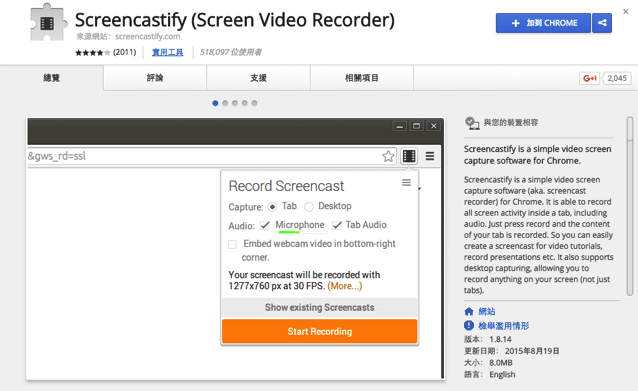
STEP 2
第一次使用時要進行簡單的基本設定。首先,點選「Setup Camera Access」按鈕,來讓這個應用程式有使用攝影機和錄音的權限。
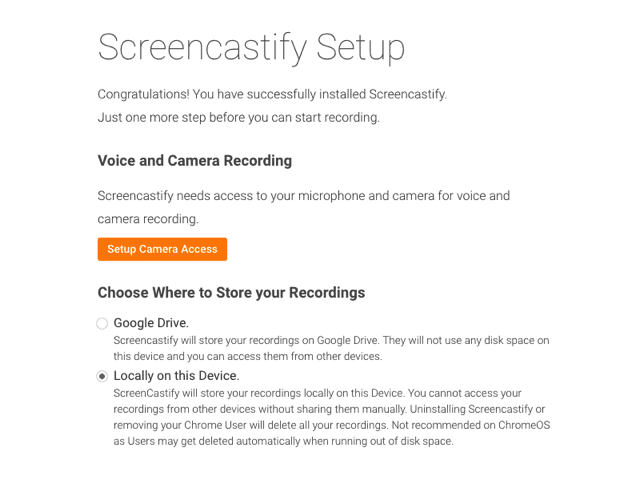
點選後瀏覽器會跳出 Screencastify 要求「使用你的攝影機和麥克風」權限,要正常使用的話必須點選「允許」來授權讓應用程式可以使用這兩項裝置。
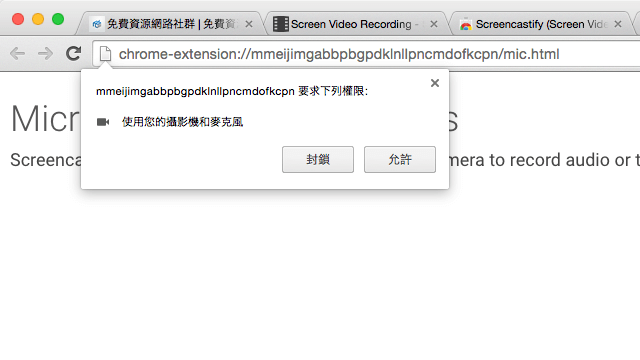
完成後,回到 Screencastify 設定頁面,選擇要將影片儲存到何處,預設情況下在錄影完成後可以直接保存在你的電腦上,若你想儲存於 Google Drive 雲端硬碟的話,可以在這裡進行選擇,當然也是需要經過驗證跟授權、連結,設定一次後就不用再進行設定。
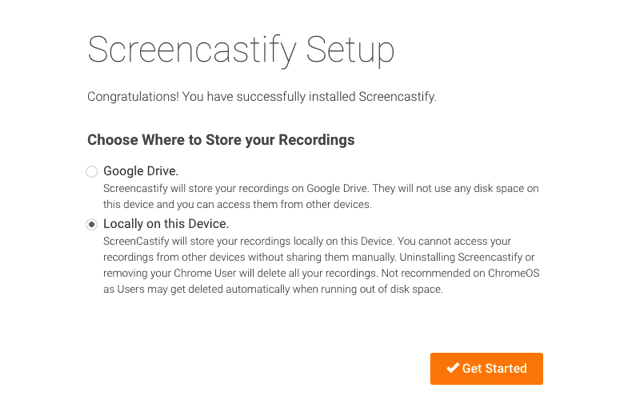
STEP 3
要如何使用 Screencastify 來錄影、擷取畫面呢?很簡單,點選 Google Chrome 瀏覽器右上角的 Screencastify 圖示,就會出現它的功能設定,目前有三種錄影模式可以選擇:
- Tab:錄製瀏覽器單一分頁,對於要示範網路服務操作相當好用
- Desktop:錄製完整的桌面畫面,包括其他視窗(也就是你目前看到的內容)
- Cam:若你想要錄製由攝影機拍攝的畫面,可以切換這個選項
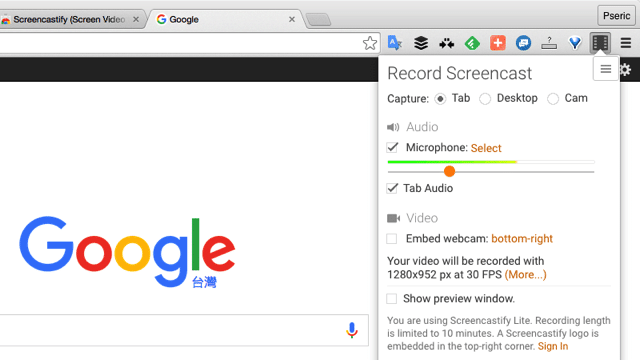
Audio 可以設定要錄音的「音訊來源」,預設會勾選「麥克風」和「分頁音效」,也就是在該分頁下出現的聲音(例如你正在看 YouTube 影片時的音樂)。
此外,如果你想要錄製你在打電動的樣子(好像很多線上轉播都會這麼做….),也可以勾選下方的「Embed Webcam」選項,就能把攝影機的畫面顯示於主畫面的右下角,當然要顯示在那個位置也能自己調整。
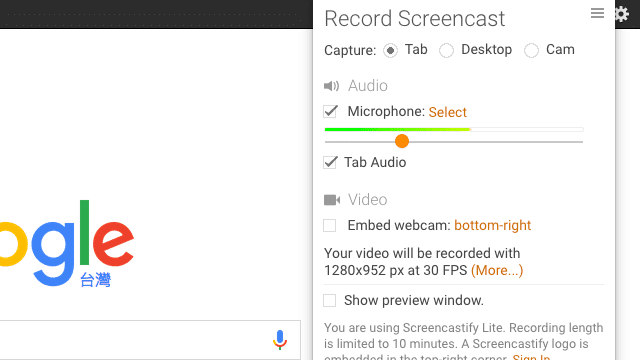
STEP 4
當然,Screencastify 還能讓你自由選擇要錄製的影片畫面解析度、畫面更新率(FPS)等選項,切換上非常簡單,若你不知道要如何選擇的話,其實維持預設值就有不錯的效果。
設定完後,按下右下角的「Start Recording」橘色按鈕就會開始錄影啦!
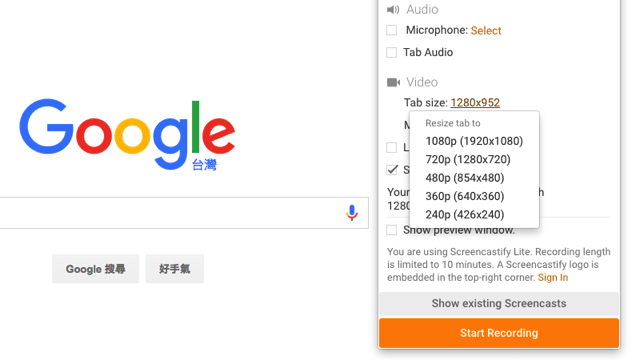
STEP 5
比較特別的是 Screencastify 錄影時會有個小工具可以用,顯示於畫面左下角,使用者可以在畫面上畫線、擦除或加入框線等等,對於要做教學來說倒是蠻有幫助的。
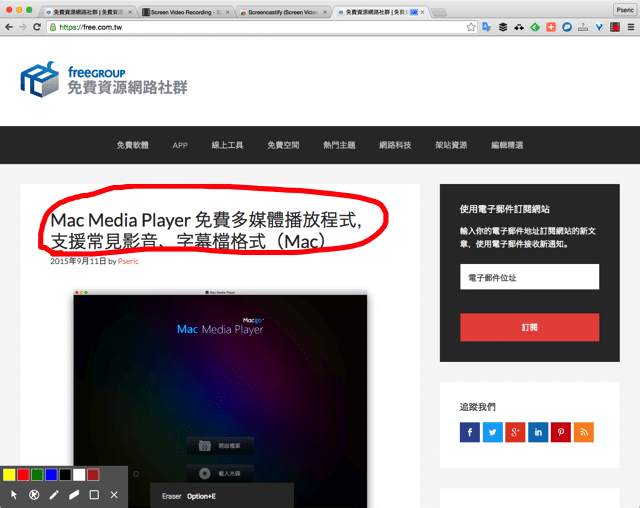
在錄影的時候,點選右上角的 Screencastify 按鈕可看到目前錄製影片長度、解析度和畫面更新率,若要暫停或停止(結束)的話,一樣是在這裡進行操作。
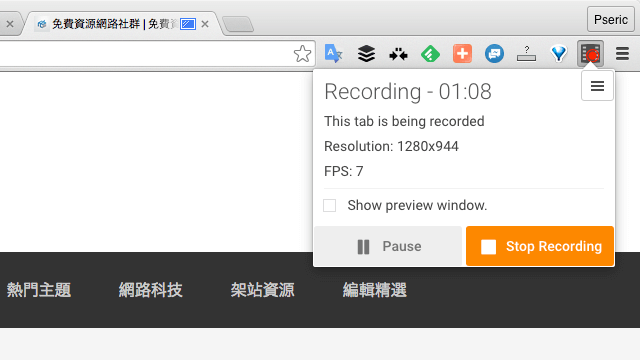
STEP 6
當按下「Stop Recording」停止錄影後,Screencastify 會跳出一個新分頁,裡頭的影片就是你剛才錄製的結果,看看是不是非常清晰而且順暢呢?
從右側可以看到該影片的解析度、長度、檔案大小等資訊,若要保存於電腦裡,可以點選第三個「Save to Disk」選項,若你想要直接上傳、分享到雲端硬碟或 YouTube 的話,點選第一個選項即可。
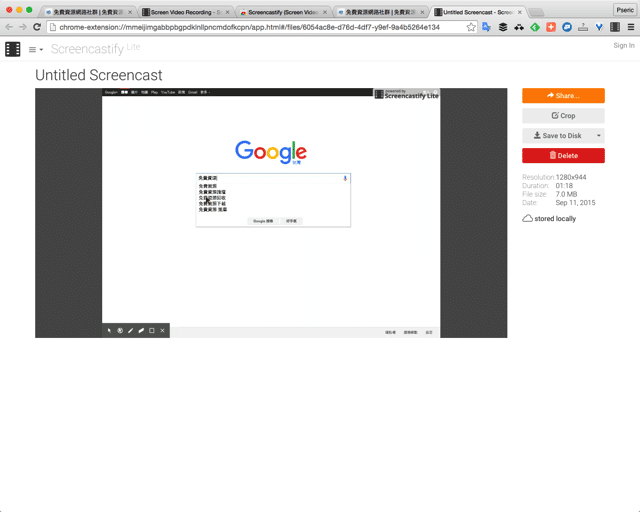
當你要把影片分享至 YouTube 或 Google Drive 雲端硬碟前,必須先選擇頻道、經過登入和授權等步驟,下方可快速選擇影片隱私權限,例如公開(Public)、不公開(Unlisted)或隱私(Private)等等。
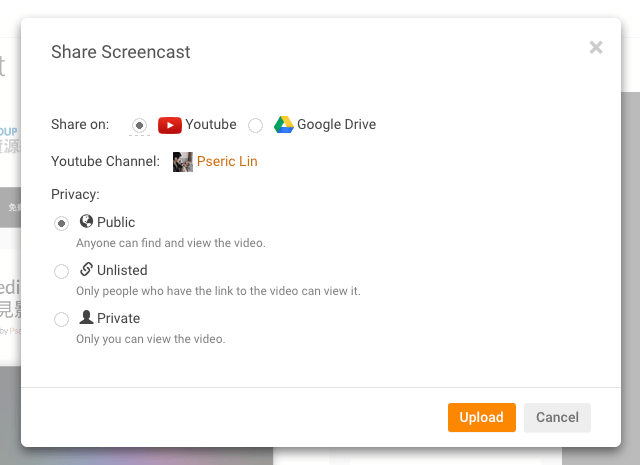
STEP 7
我是選擇直接上傳到自己的 YouTube 帳號,經過幾分鐘的影片處理後,就可以在線上瀏覽影片,或是分享、嵌入網站裡啦!當然你也可以針對影片標題、描述等等來編輯,這部分我就不多贅述了,相信大家都很清楚要怎麼操作 YouTube 各項功能。
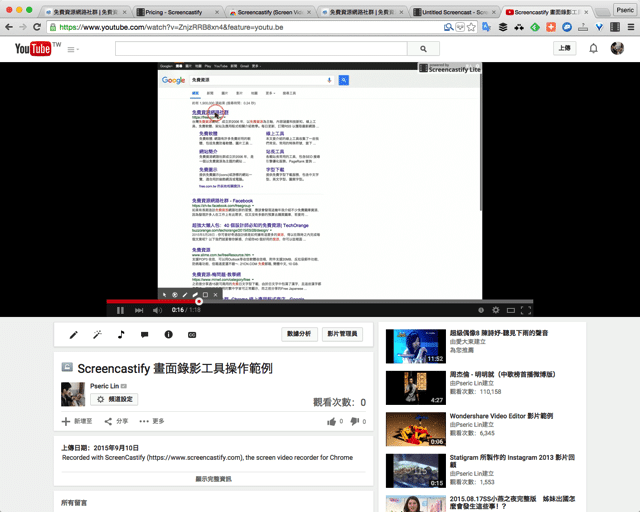
對於喜愛 HyperCam 免費螢幕錄影軟體的朋友來說,若你遭遇到無法正常收音、畫面會停頓或斷斷續續等問題,可以考慮使用 Screencastify 來做為替代方案。
值得一試的三個理由:
- 無須倚賴其他程式,只要支援 Chrome 瀏覽器即可使用
- 除了錄製畫面,也能同步顯示攝影機,從麥克風、電腦內接收音訊
- 連結 Google Drive 和 YouTube 服務,錄影後直接上傳分享
Ten articles before and after
YouTube 線上錄螢幕視訊畫面,免下載軟體自動轉影片上傳
開啟 Google 兩步驟驗證提示,快速登入帳號免輸入驗證碼教學
Facebook Quote Plugin 臉書選取文字後自動跳出「分享引文」外掛功能設定教學
Never10 關閉自動升級 Windows 10,刪除下載又用不到的更新檔案
沒吃到飽小心爆流量!如何停止 Facebook 影片自動播放功能?
使用 Google Maps 導航路線錯誤,如何回報不正確的道路或地圖問題?
將 Whoscall 電話查詢加入瀏覽器搜尋引擎,網址列速查來電者身份