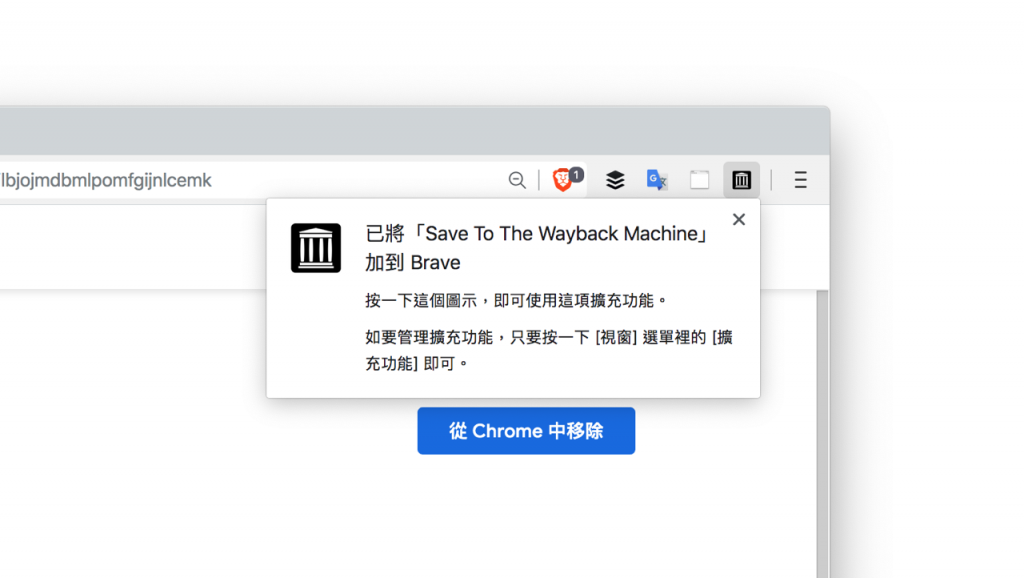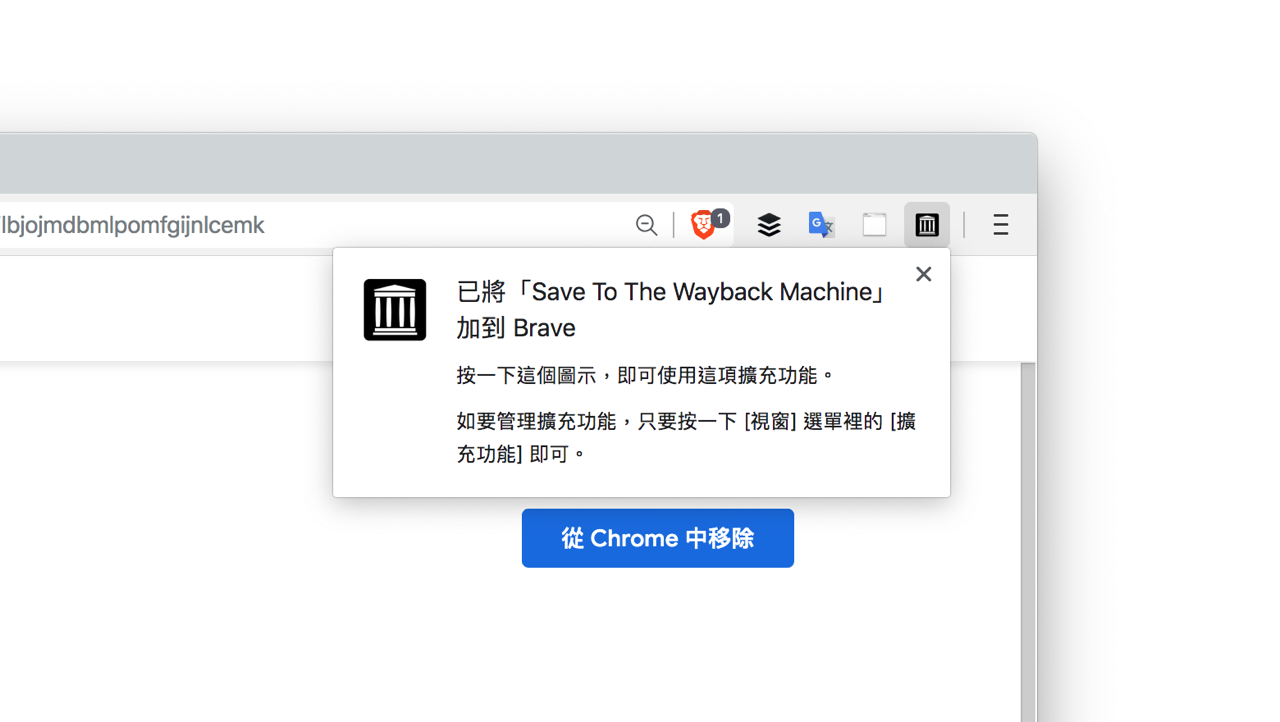
前幾天剛寫完「使用 Wayback Machine 完整備份網頁畫面,建立可永久使用的引用來源」教學,現在大家都知道 Internet Archive 網際網路檔案庫是可以用來備份網頁、查看不同時間網頁樣貌的工具,還能比較不同時間的內容差異。有時候如果要引用某個時間點的內容,透過 Wayback Machine 產生的網址可以永久使用而不必擔心失效,至少無法竄改內容,若是直接擷圖可能難以標示時間,也不能確保內容客觀性。
本文要介紹的「Save To The Wayback Machine」是免費 Chrome 擴充功能,從名稱就可以知道它是一個協助使用者將網頁內容快速儲存到 Wayback Machine 的頁面備份工具,不是由 Internet Archive 官方提供,但這個外掛開放原始碼,已經將檔案全數放到 GitHub。透過外掛可以快速查看頁面的最後儲存時間,瀏覽不同時間點的版本內容。
Save To The Wayback Machine 比較像是一個「捷徑」,包括將某個頁面快速傳送至 Internet Archive 建立永久備份(其實就跟 Save Page Now 一樣),只是不用透過網頁操作,對於需要頻繁備份、保存頁面的使用者來說是個很有用的工具。
擴充功能資訊
元件名稱:Save To The Wayback Machine
適用平台:Chrome
程式語系:英文
安裝頁面:從 Chrome 線上應用程式商店下載
使用教學
STEP 1
以 Google Chrome 瀏覽器開啟 Save To The Wayback Machine 頁面,點選右上角按鈕「加到 Chrome」即可下載安裝至瀏覽器。
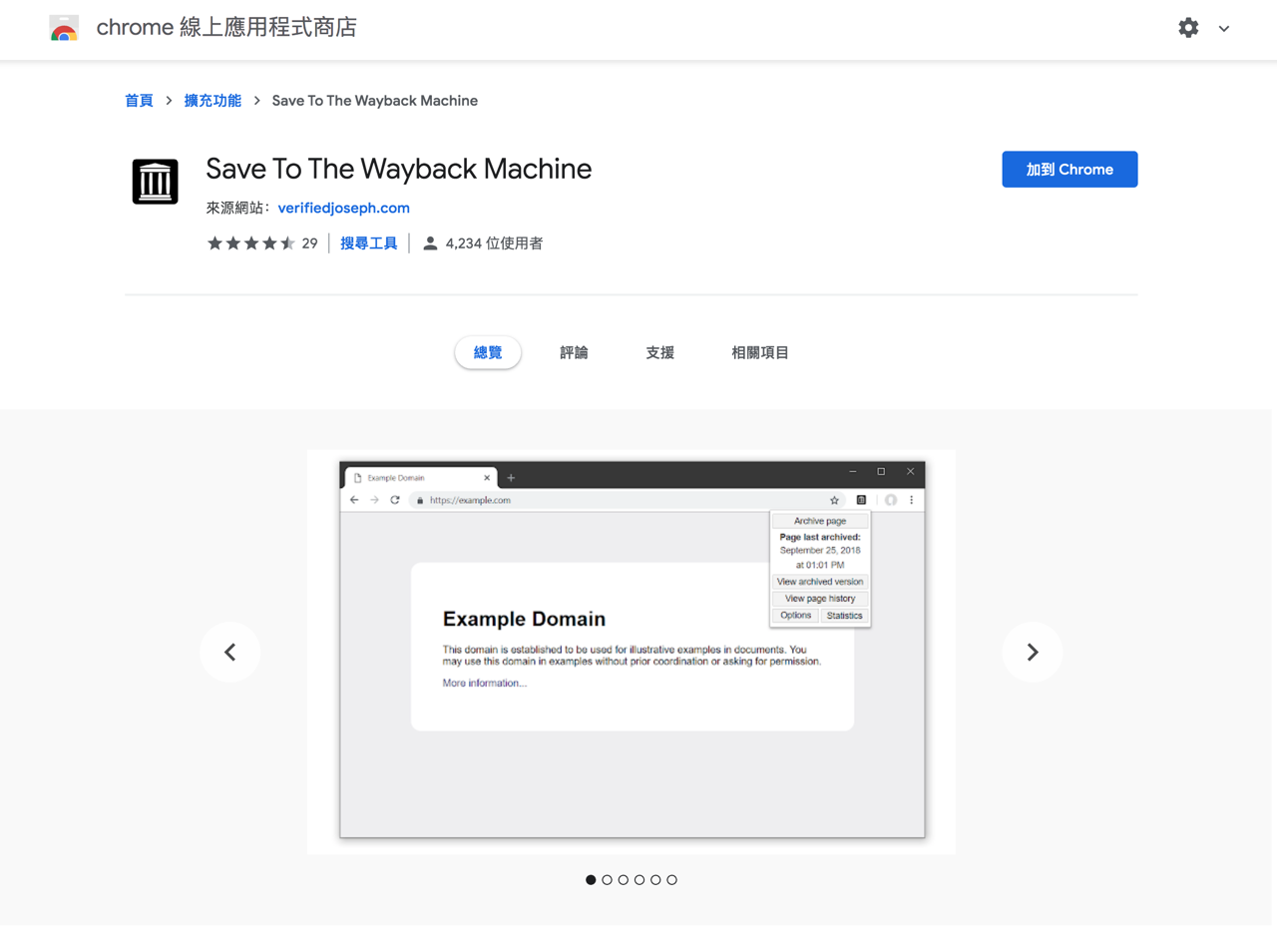
STEP 2
在任何頁面點選 Wayback Machine 按鈕,會顯示該網頁的最後備份日期時間,點選下方功能可以查看已索引的頁面或瀏覽頁面歷史。
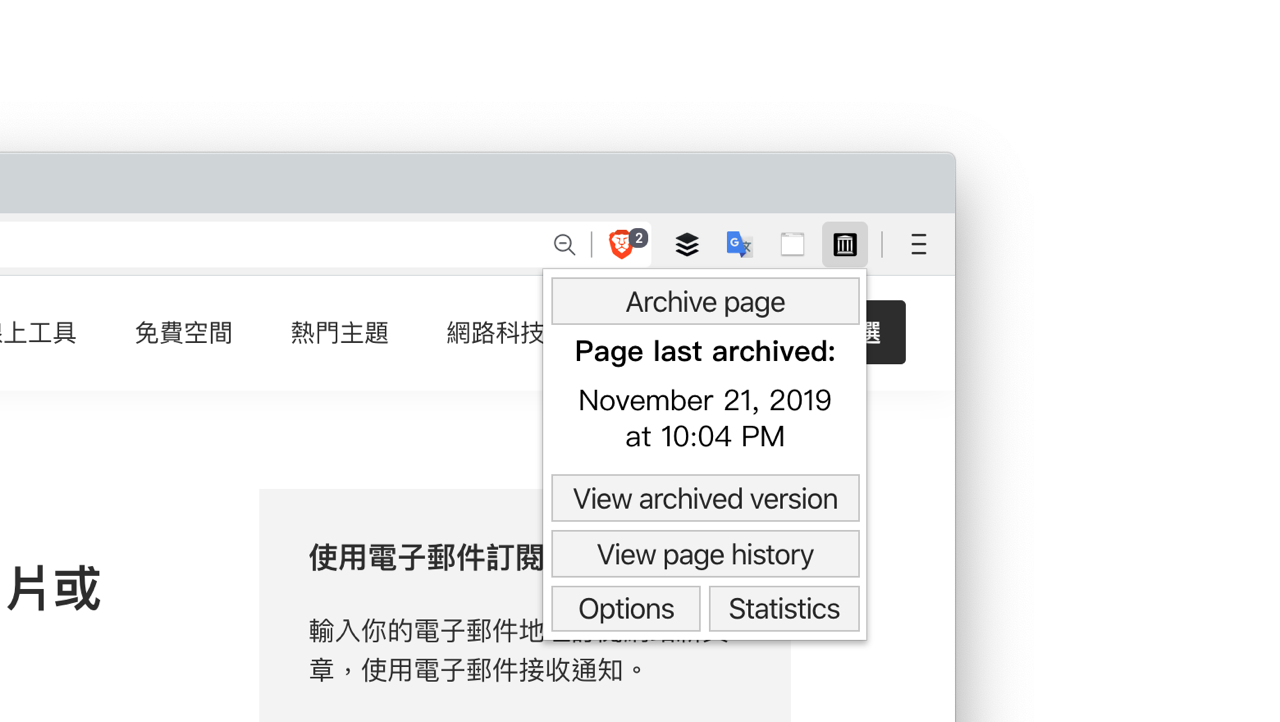
前面有提到 Save To The Wayback Machine 比較像是一個捷徑,可以快速帶入網址並取用某一個功能,舉例來說,查看頁面的索引歷史就能返回某個時間點。
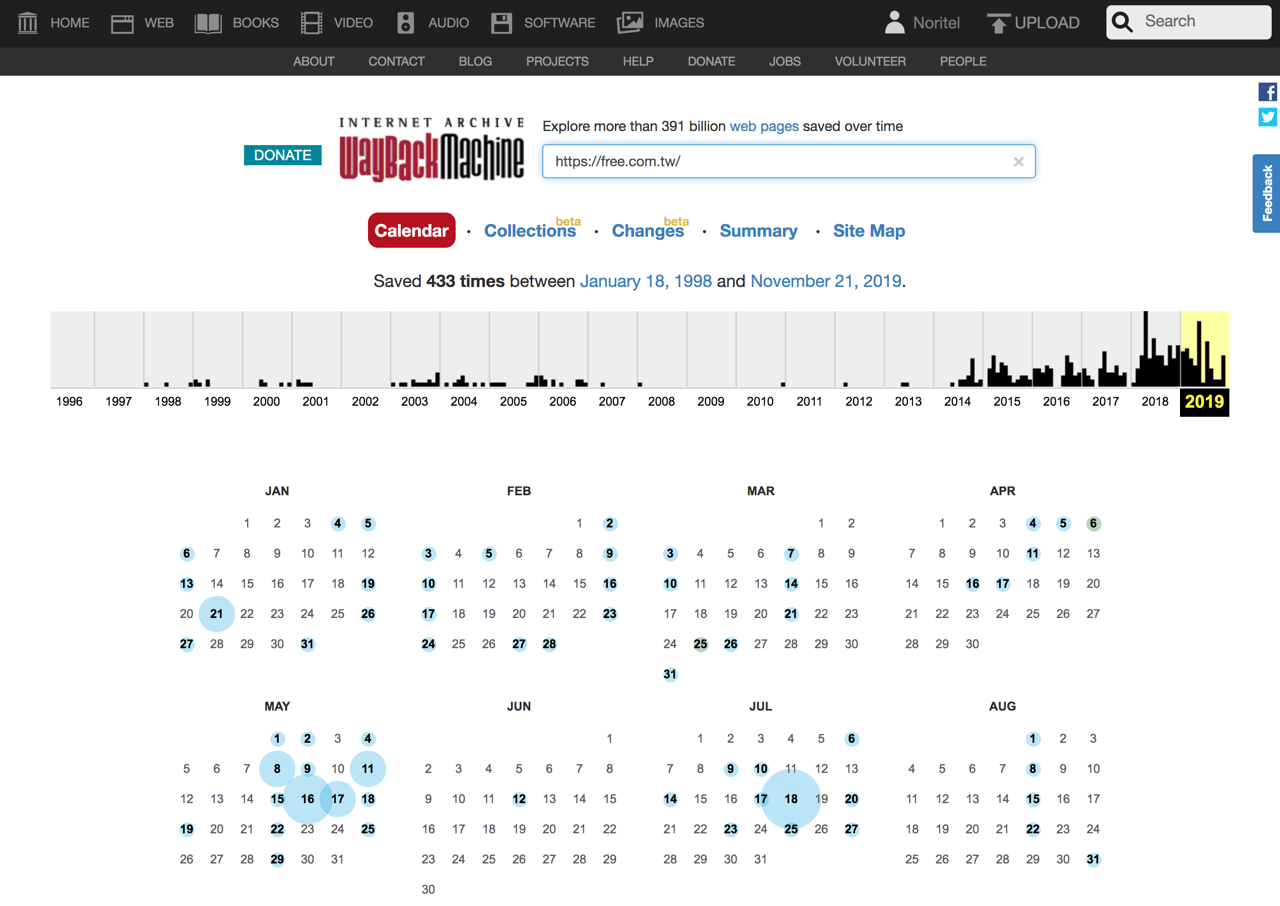
STEP 3
當然最重要的功能是點選「Archive Page」就會針對該網頁內容進行備份,處理需要一些時間,當顯示 Page Archived 代表已經備份完成,可立即查看。
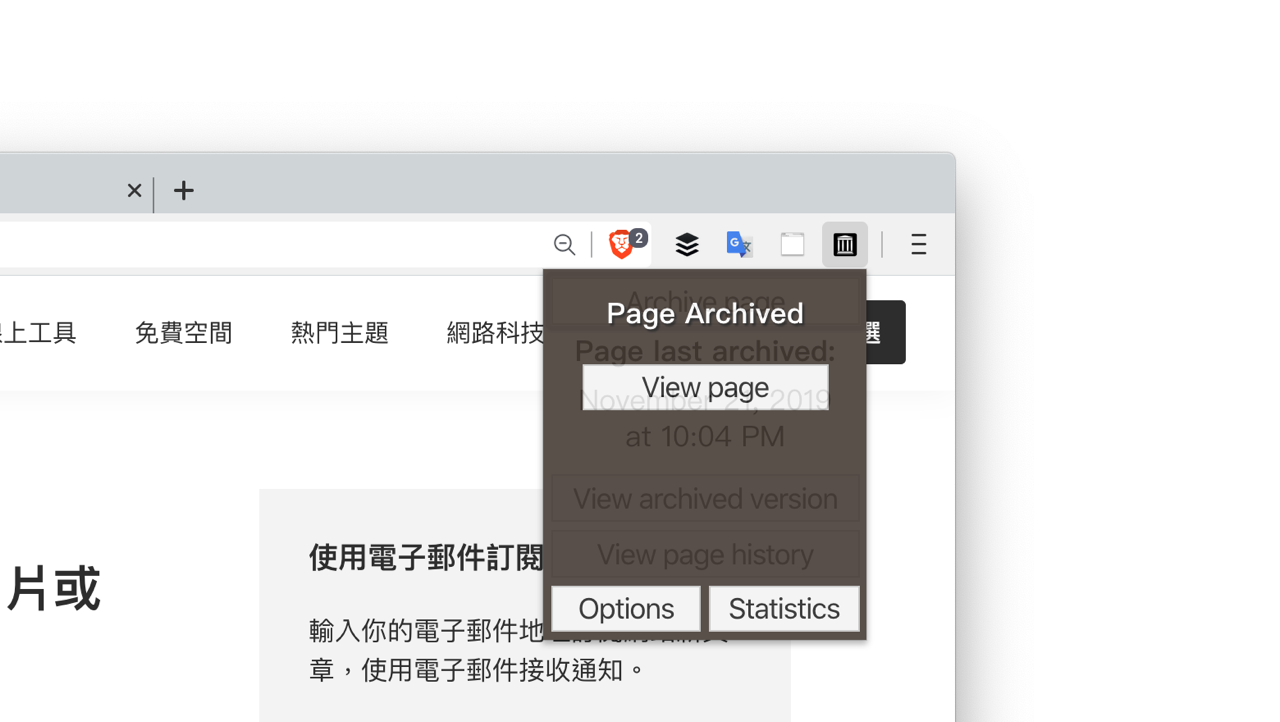
其實 Save To The Wayback Machine 功能在網頁上一樣可以做到,只是透過外掛就不用瀏覽特定頁面,直接點選按鈕就能執行,下圖就是我透過外掛進行的網頁內容備份保存,同時會產生一個可永久使用的頁面網址,保存網頁內包括圖片、CSS 和 JavaScript 等檔案,同時告訴瀏覽器這個頁面是那個時間的樣貌。
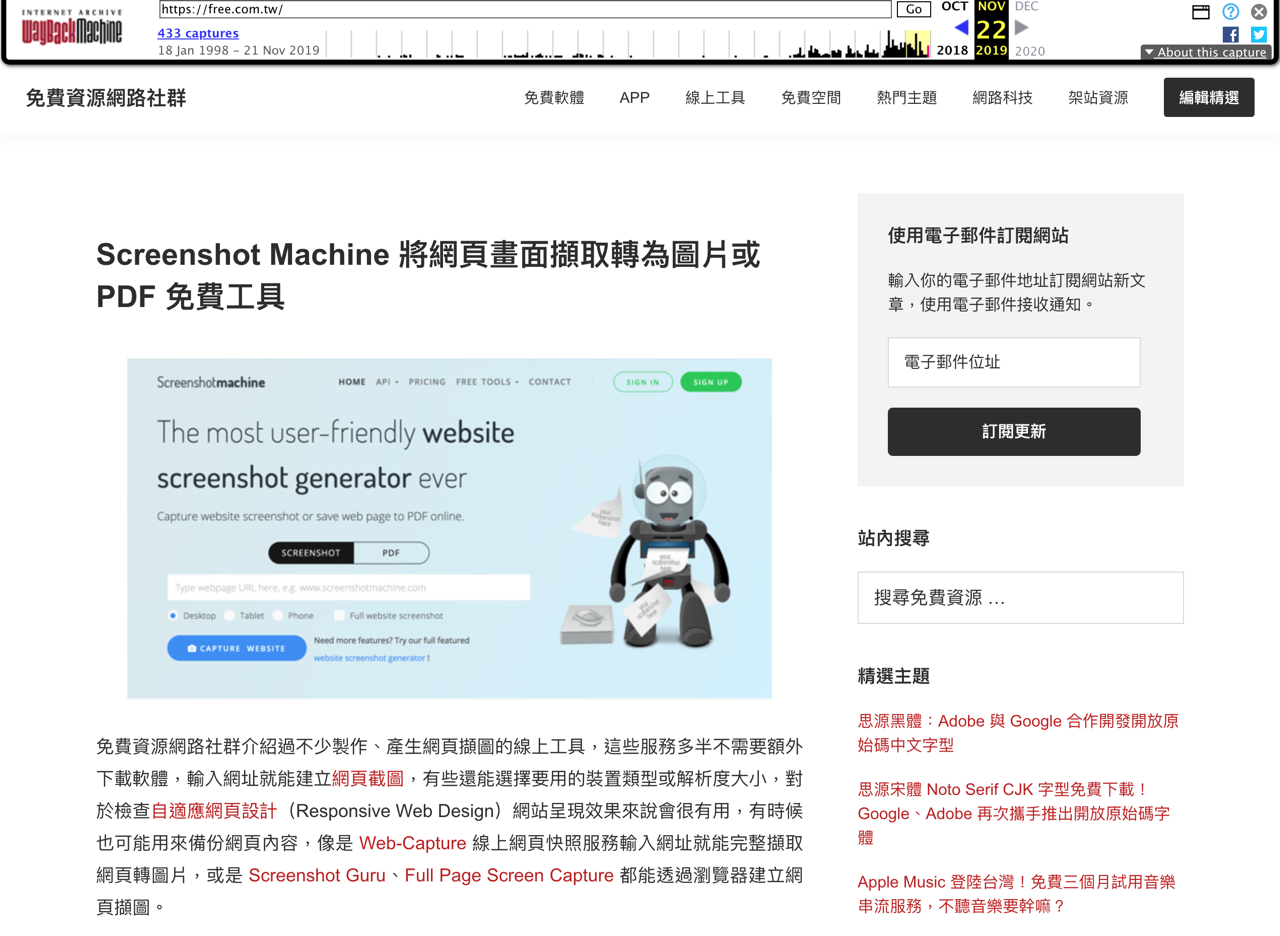
STEP 4
雖然是一個簡單的外掛功能,但 Save To The Wayback Machine 一樣有幾個可供調整的設定項目,包括時區、日期和時間格式,或是在右鍵選單顯示備份頁面、備份鏈結或備份圖片等選項,有興趣的朋友可以自行研究一下。
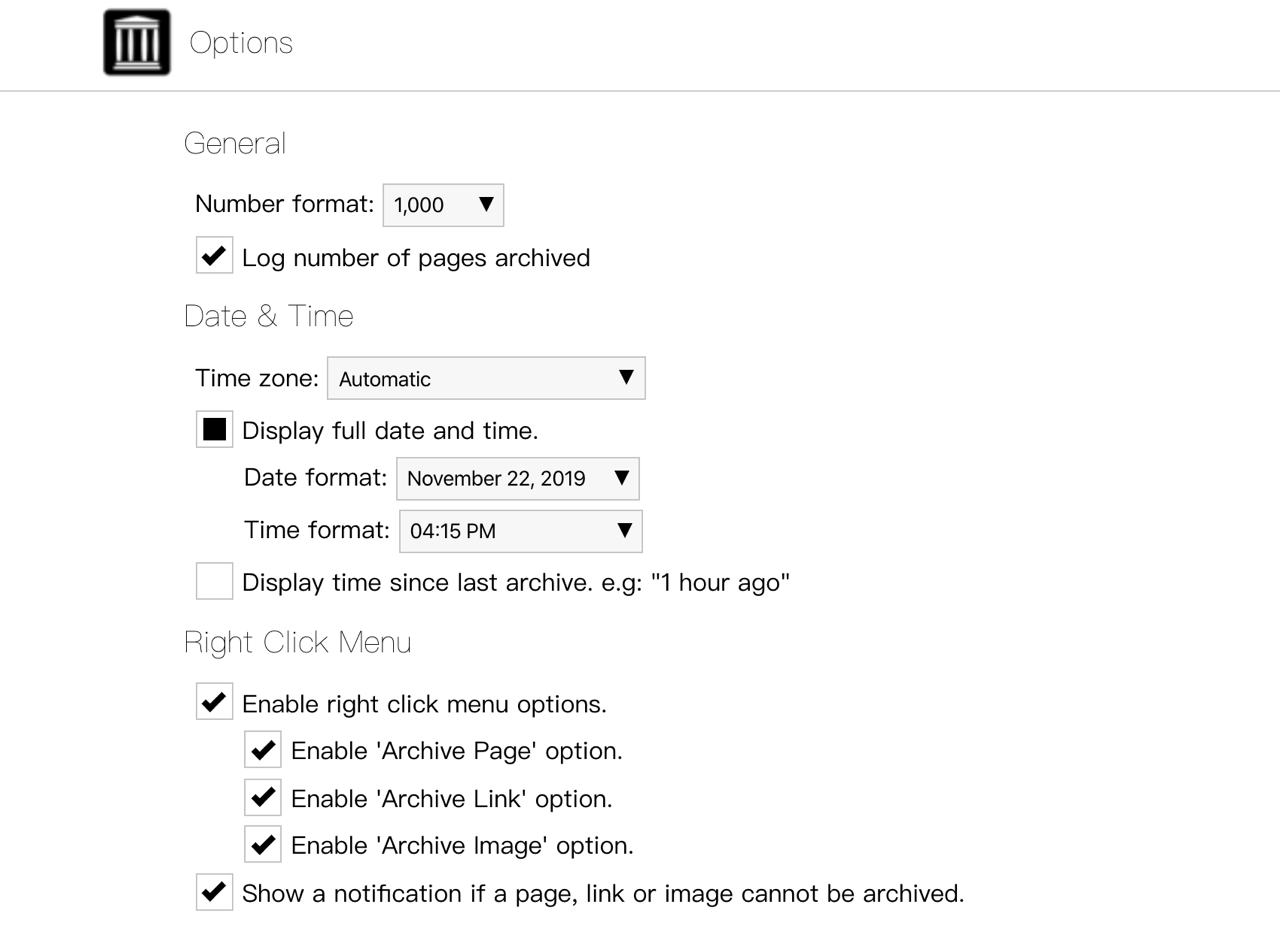
值得一試的三個理由:
- 一鍵快速將當前頁面傳送到 Wayback Machine 進行備份
- 可以查詢頁面的最後備份日期時間、版本和記錄
- 搭配右鍵選單進行相關操作,無需打開網頁就能操作相關功能
相關文章
- Archiveror 快速備份、永久保存當前看到的網頁內容(Chrome、Firefox)
- Archive.is 線上備份網頁工具,可下載完整網頁內容或將畫面轉為擷圖
- Wayback Machine 免費 Chrome 外掛在網頁內容被刪除時快速取出備份
- 使用 Wayback Machine 完整備份網頁畫面,建立可永久使用的引用來源
Ten articles before and after
ViewDNS.info 集合 23 種線上免費、實用 DNS 工具 – telegram 下載
Xpenser – 線上個人理財工具,線上帳本、支出收入記錄 – telegram 下載
Picography 免費高品質相片圖庫,CC0 授權適用於個人或商業用途 – telegram 下載
Windows XP 走入歷史,微軟推免費工具 PCmover Express 讓使用者升級、移轉資料 – telegram 下載
South Park Avatar Creator:南方公園人物產生器 – telegram 下載
[下載]Returnil System Safe Pro 2011 免費軟體還原卡(一年序號) – telegram 下載
SuperYouTube 觀賞 YouTube 影片還能同時看留言,以滾輪調整音量大小 – telegram 下載
Sonic PDF Creator 3.0 強大的 PDF 軟體完整版,限時免費下載(價值 $49.95 USD) – telegram 下載