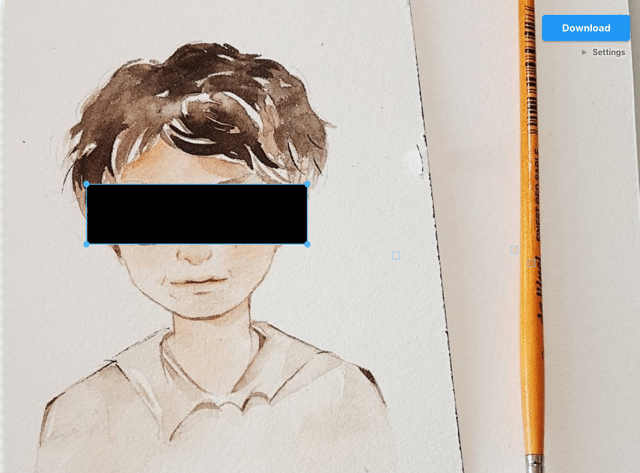
很多時候會需要稍微處理一下照片中某些部分,最常見的就是把個資或隱私資訊抹除,像是真實姓名、電話、地址或信用卡卡號,現在很多人可能都直接透過手機裡圖片編輯工具進行簡易編輯,難度並不會太高,若要在電腦裡的相片加入馬賽克效果可能就要使用繪圖軟體,我長期都是使用 macOS 的 Skitch 應用程式,無論加上箭頭、框線標記或模糊都很好用。
本文要推薦的「Redacted」是一個很方便的圖片編輯器,可以快速為圖片加上模糊、黑色遮蔽或馬賽克等效果,完全不用下載或安裝任何軟體!雖然是線上工具,但不需要使用者「上傳」照片至伺服器(既然都要加入遮蔽,想必也不希望圖片被其他人獲取),而是在瀏覽器裡完成,簡單來說 Redacted 可以離線使用,不用擔心重要資料儲存在遠端伺服器。
Redacted 操作方式很簡單,打開網站,把要處理的圖片拖曳進去,利用滑鼠拖曳方式拉出要模糊或遮蔽的範圍,調整一下模糊程度後點選下載就能儲存結果,實在是非常方便的工具。
網站名稱:Redacted
網站鏈結:https://redacted.app/
使用教學
STEP 1
打開 Redacted 後直接把要編輯的圖片拖曳進去,或點擊「Select Image」選擇圖片。
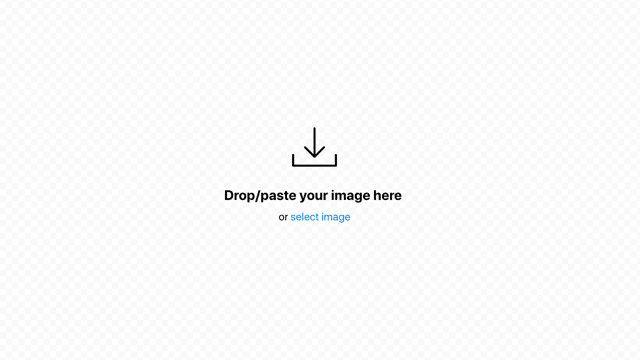
STEP 2
接著就開始編輯吧!第一步是以滑鼠拖曳,標記出要加入模糊、馬賽克或遮蔽效果的範圍。
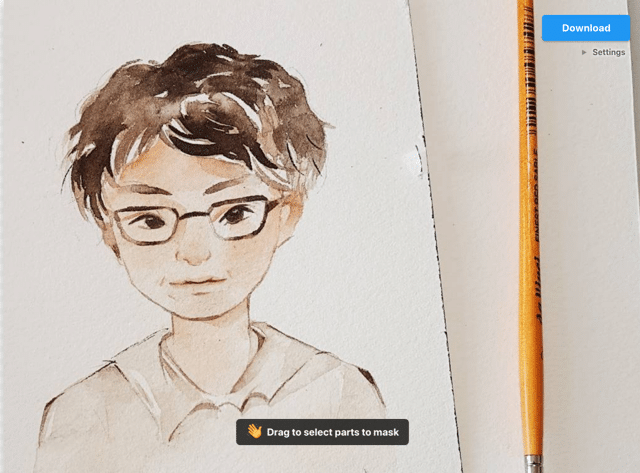
選好後可以透過邊緣的藍色點點調整大小範圍。
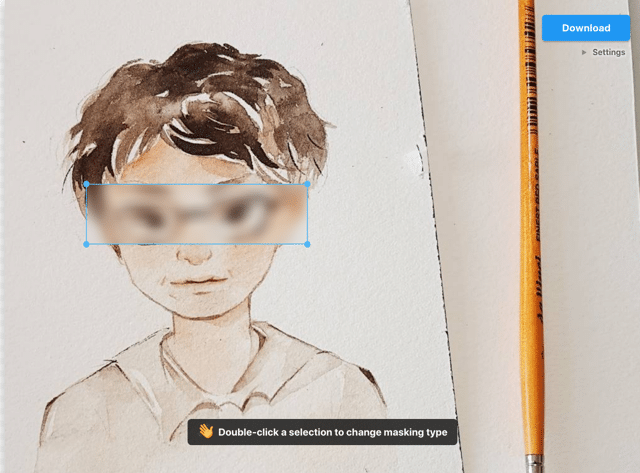
STEP 3
連點兩下模糊範圍後會變更為其他遮蔽效果,例如很像打在嫌疑犯眼睛上的黑色線條。
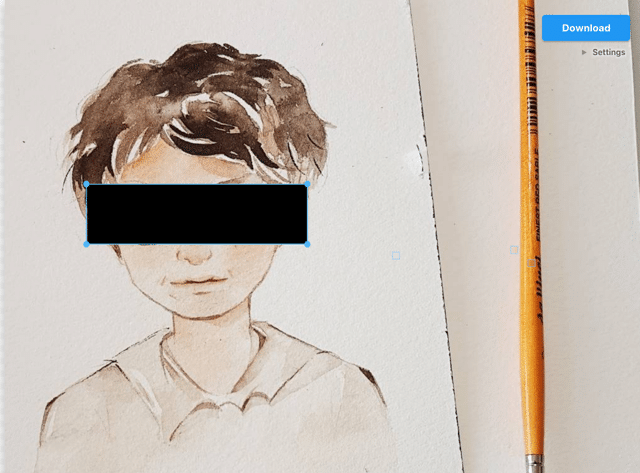
也有馬賽克效果,對於想要保留原本的顏色、但又不希望被辨識出內容來說很有用。
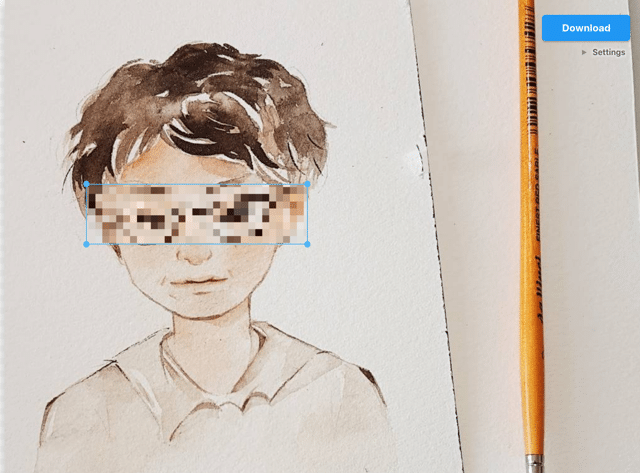
STEP 4
除了以黑色色塊遮蔽無法調整模糊等級,另外幾種效果可以設定,點選右上角「Settings」後會看到「Conceal level」功能,拖曳左右可切換不同模糊度。最後再按下「Download」就能夠把編輯後的圖片保存到電腦囉!
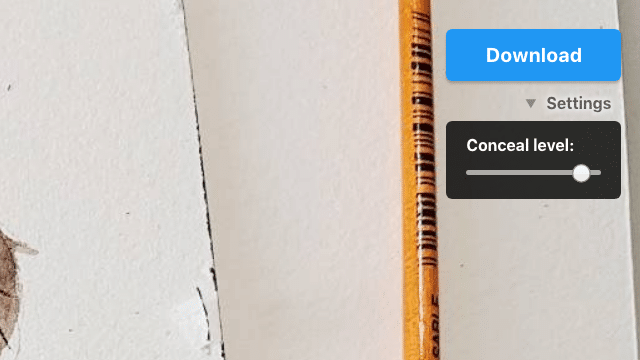
值得一試的三個理由:
- 可在線上為圖片加入馬賽克效果
- 圈選相片範圍即可快速模糊、遮蔽或馬賽克
- 不會上傳圖片,在離線狀態下也能使用
Ten articles before and after
YouTube 可自動偵測影片人物,快速對臉部進行馬賽克模糊處理
開啟 LINE 自動備份聊天記錄,設定備份頻率定期將訊息儲存雲端
如何下載 Twitter 影片或 GIF?標記這個帳號就會自動回傳下載鏈結
Simply Send 在 Google 表單送出後自動回覆 Email 確認郵件
Google Forms Notifications 填完表單自動回信客製化 Email 郵件通知
使用 eMask 線上預購口罩,健保卡或自然人憑證驗證可信用卡繳費
哪裡有健保特約藥局?衛福部提供條件查詢和地圖查詢可看口罩數量
開啟 Microsoft Edge 內建 IE Mode,使用 Internet Explorer 模式開啟網頁