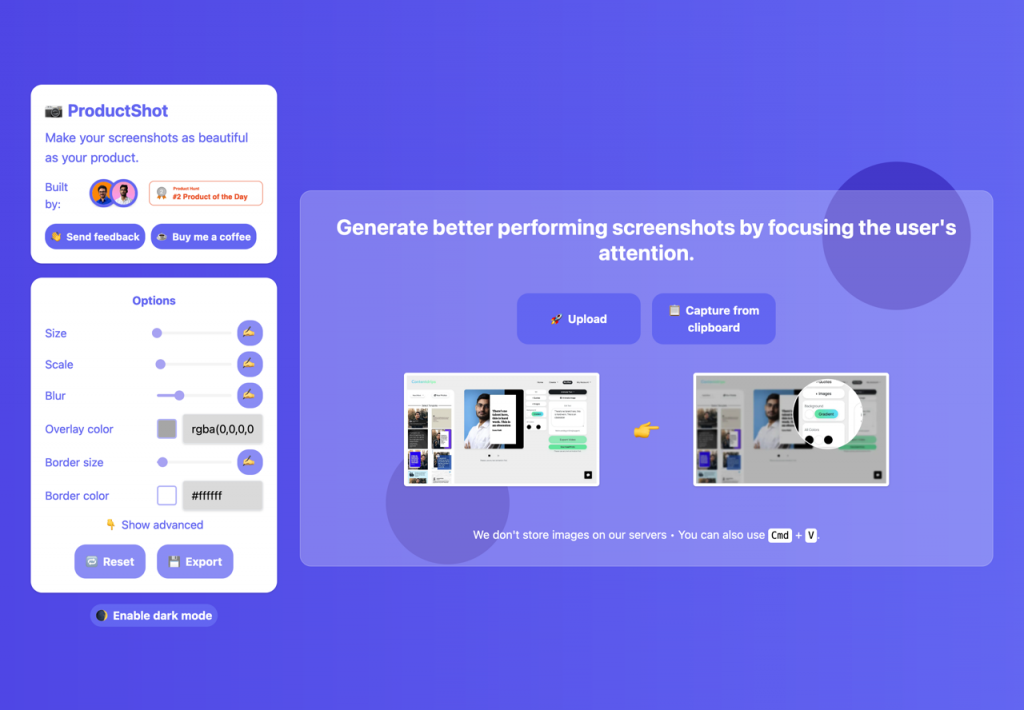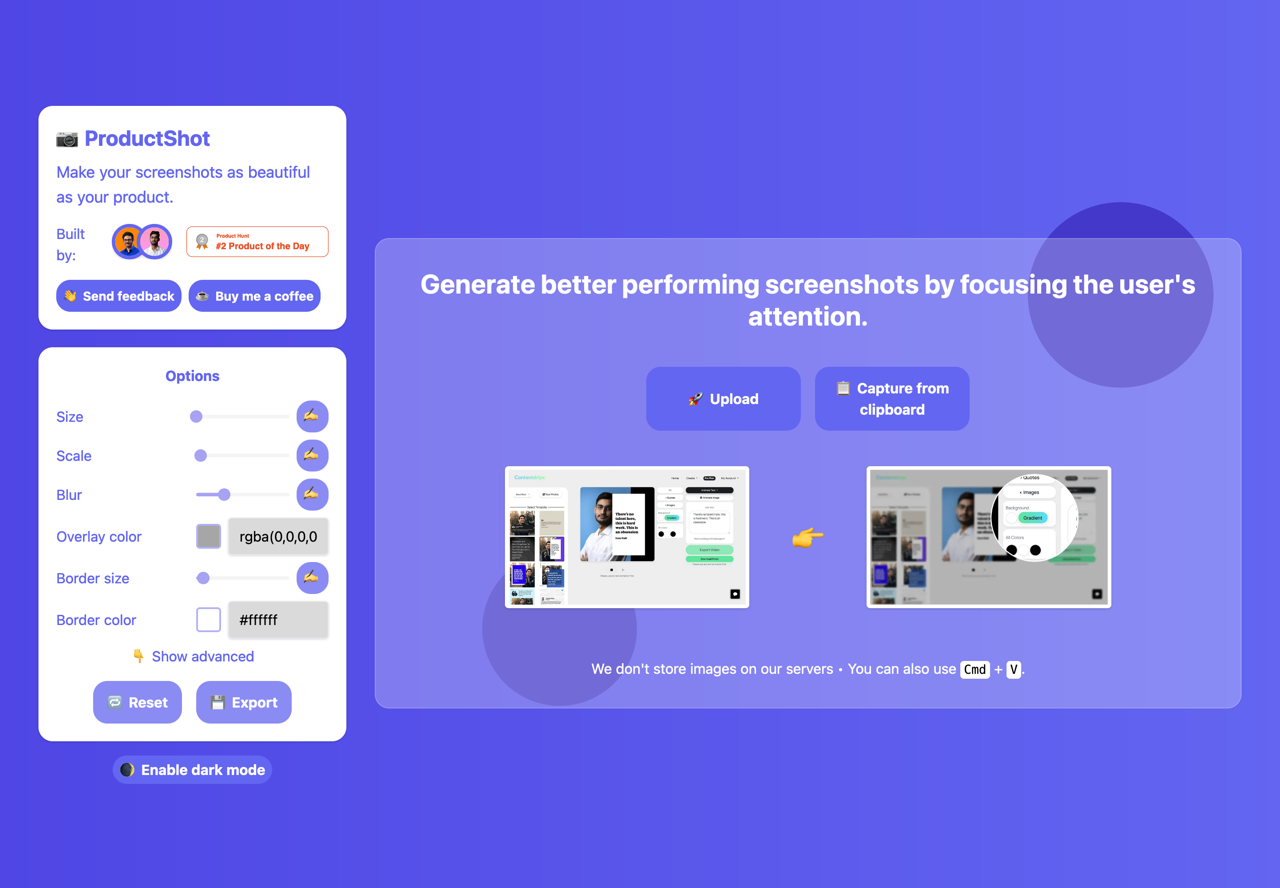
平時工作就是寫寫教學文章,自然對螢幕擷圖不陌生,早期會透過螢幕擷取工具像是 WinSnap 或 Jing,後來就直接使用 Mac 內建的截圖功能,習慣後就也蠻方便順手,還可依照需要設定不同儲存格式、儲存路徑和螢幕快照檔名。若要進行教學或是製作說明也會進行標註,我會搭配上另一個應用程式 Skitch 來畫線、加入箭頭或是標示框線等等,現在要介紹的工具也很有用。
本文要介紹「ProductShot」是一個為圖片進行標記的線上工具,可以將特定範圍放大、圈選標示並將背景加上遮罩霧化效果,也能調整放大倍率、放大鏡尺寸、背景模糊程度、遮罩顏色等等,對於讓使用者聚焦在特定區域很有用。更重要的是不會在伺服器端儲存任何使用者圖片。
如果想製作教學用的圖片,透過 ProductShot 就能線上對圖片進行編輯,無需額外安裝或下載任何軟體,對於不擅長使用繪圖軟體的人來說實在是很方便的工具。順帶一提,若你想要將圖片特定範圍加入馬賽克處理,之前推薦過「Redacted 線上圖片馬賽克、模糊遮蔽工具,相片不上傳離線也能用」也是我很喜歡的工具。
ProductShot
https://productshot.app/
使用教學
STEP 1
開啟 ProductShot 網站後,會看到這個工具主要功能是讓你的螢幕擷圖變得更漂亮,透過標記特定區域方式快速吸引讀者目光,也能明確告訴他們這個步驟應該要看那個區域,對於示範或教學說明來說很有用。
點選「Upload」選擇要上傳編輯的相片,或是直接把相片複製到剪貼簿再以 Ctrl + V(Mac 是 Cmd + V)快捷鍵將相片貼上。
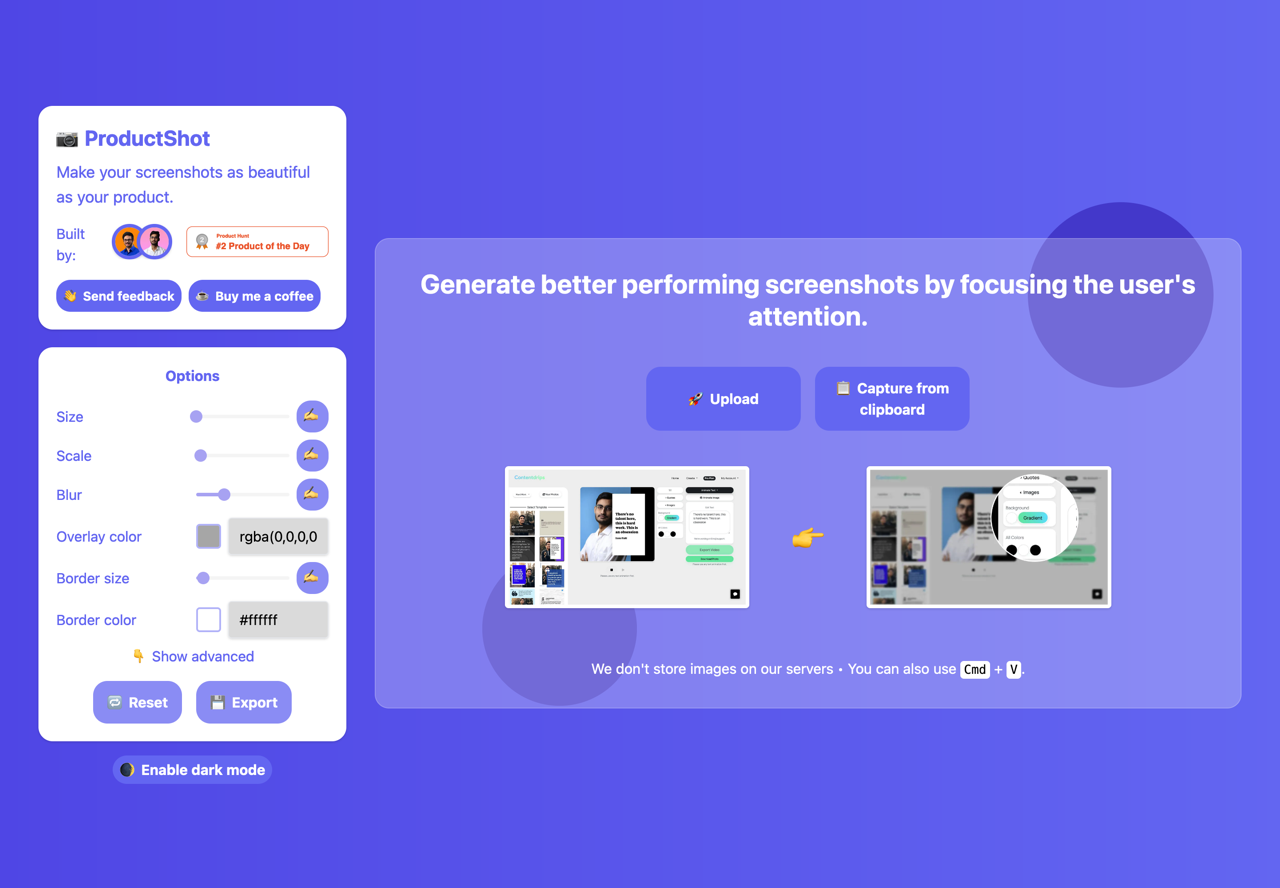
STEP 2
接著點選圖片的任何位置來移動放大鏡,將它放到要標示的範圍。
透過左側編輯選項可以調整放大尺寸、放大倍率、背景模糊程度和遮罩顏色,在調整後右側預覽圖會即時更新。
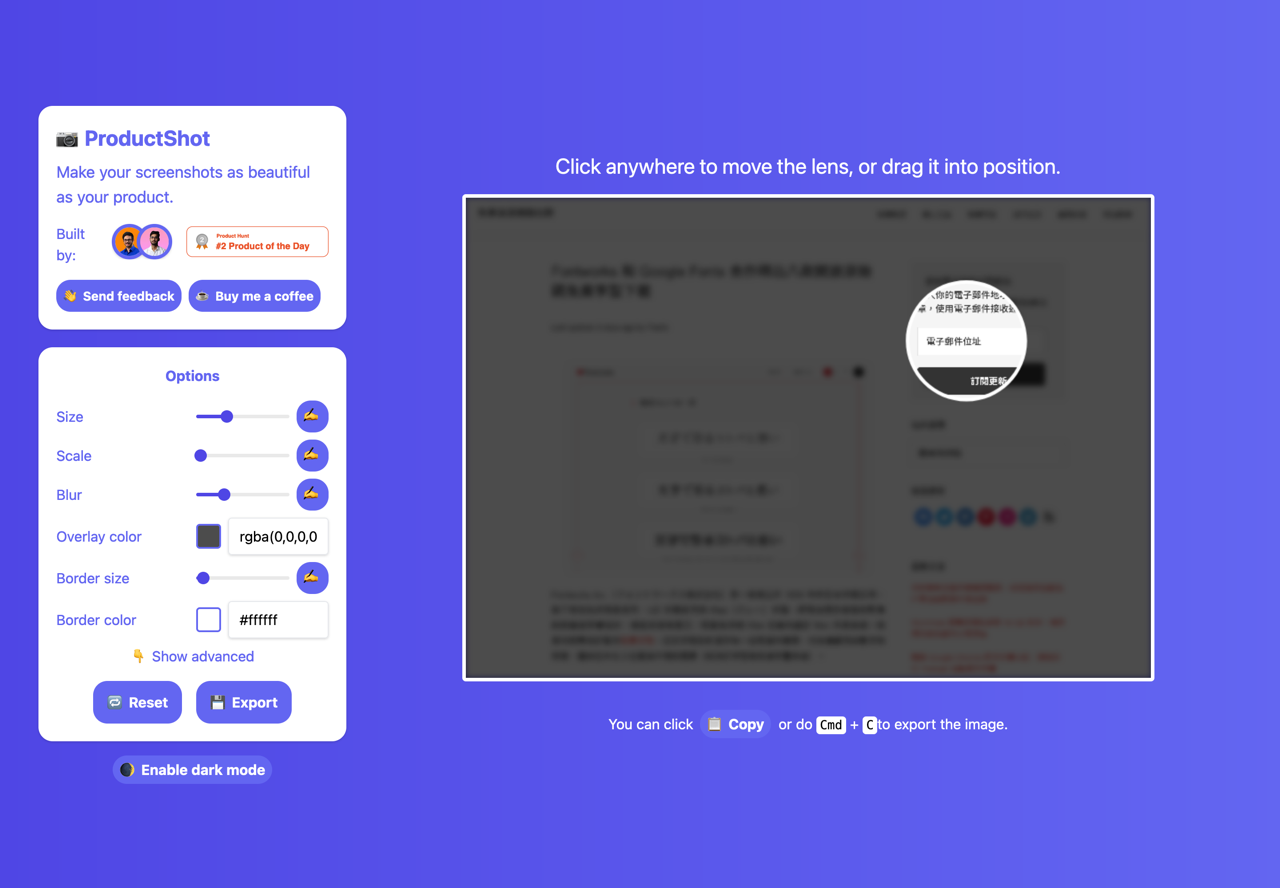
STEP 3
調整遮罩顏色、放大鏡的外框尺寸和顏色,其實 ProductShot 操作上很簡單,在調整選項後會立即看到變化,就能知道是不是自己需要的效果。
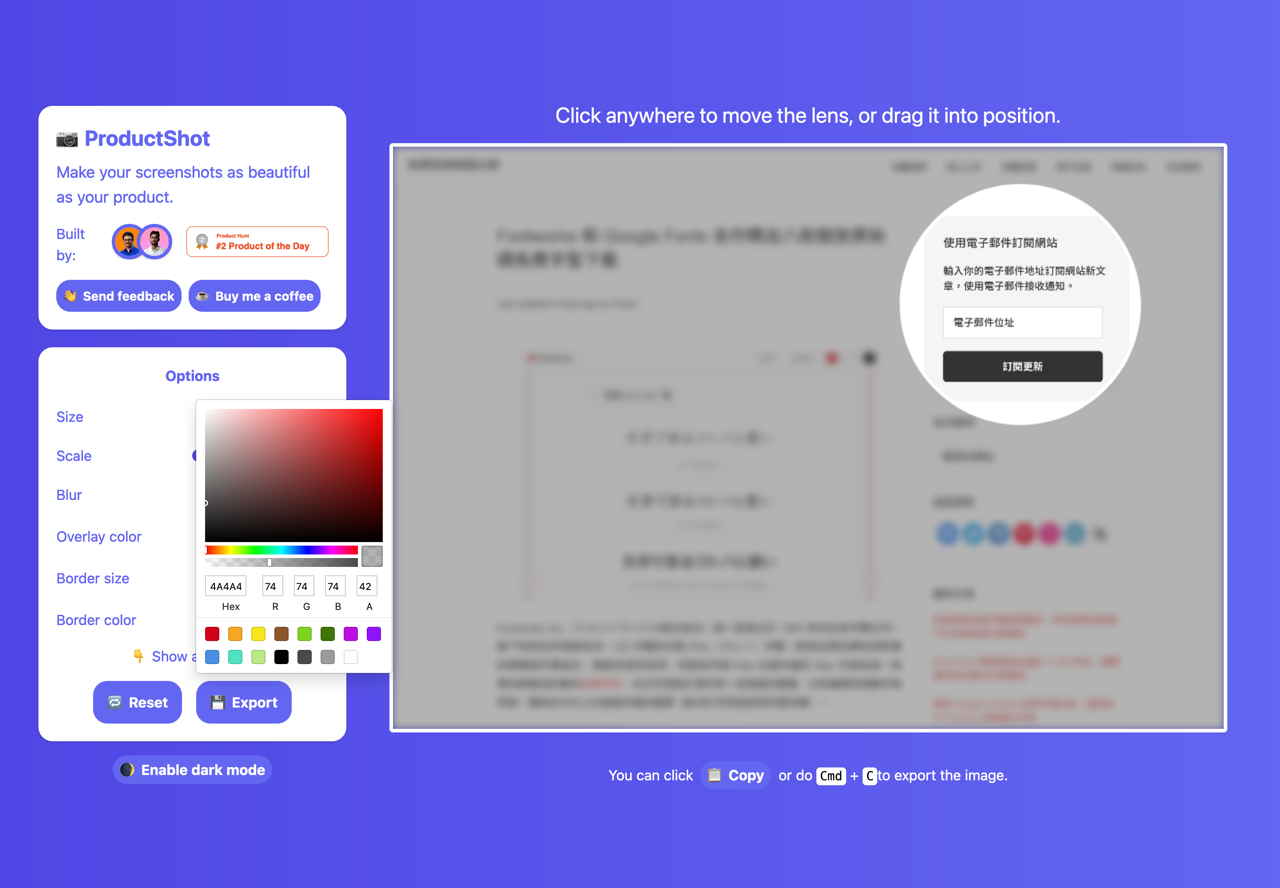
STEP 4
最後點選左下角的「Export」即可將圖片匯出下載。
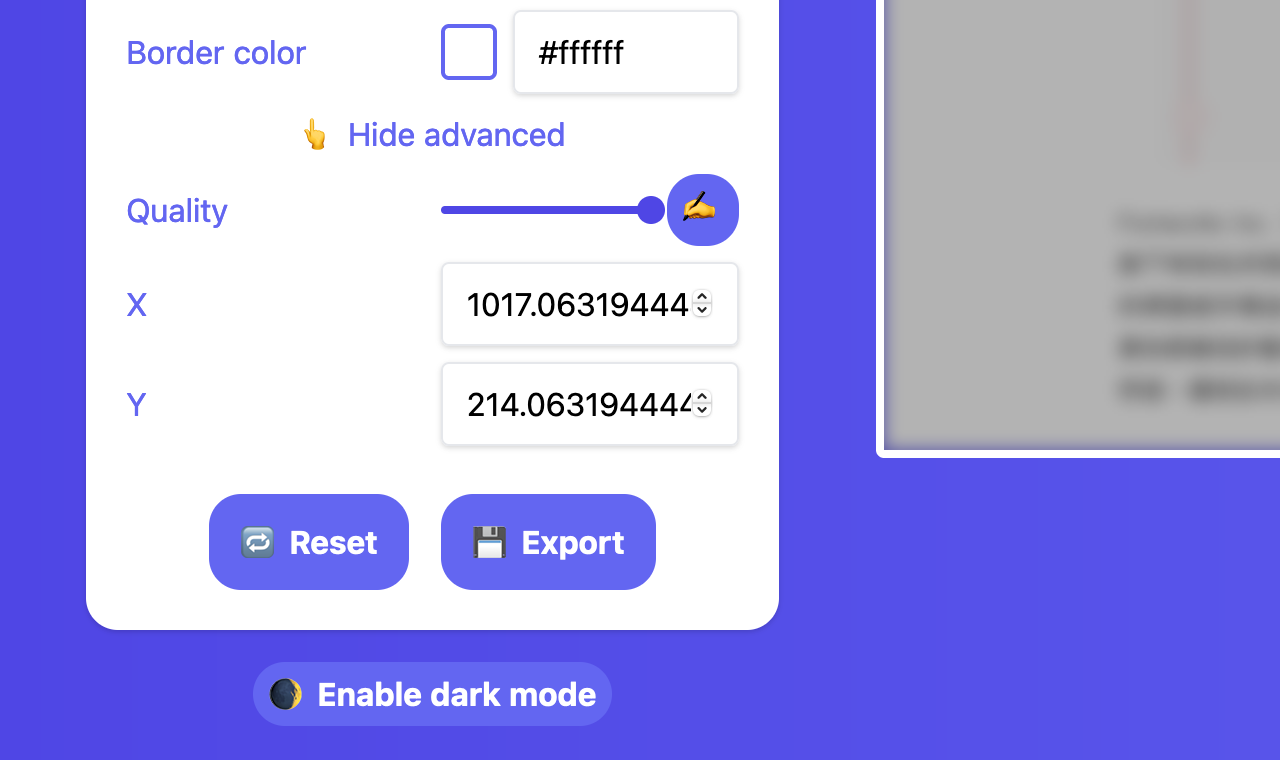
值得一試的三個理由:
- 為圖片進行標記的線上工具,突顯特定範圍讓閱讀者更易聚焦
- 將特定範圍放大、圈選標示並將背景加上遮罩霧化效果
- 提供相關自訂選項,無需額外安裝下載軟體就能使用
相關文章
- Redacted 線上圖片馬賽克、模糊遮蔽工具,相片不上傳離線也能用
- Facepixelizer 線上圖片馬賽克工具,自動偵測臉部也可隱藏重要隱私資訊
- AutoMask 在瀏覽器自動相片遮臉、人物模糊馬賽克工具
- Redact.photo 線上圖片馬賽克霧化工具,內建裁切、旋轉、放大縮小編輯
Ten articles before and after
Facebook Messenger 手機即時通現已支援「語音訊息」 – telegram 下載
JoinExt 快速合併多個 MP3 檔 – telegram 下載
Prisma 滑滑手指藝術魂上身,為你的相片調入世界名畫風格特效(iOS App) – telegram 下載
Norton Snap:諾頓 QR Code 掃描程式,結合安全檢測功能,保護你不受線上威脅侵擾 – telegram 下載
如何開啟 iOS 相片、備忘錄等文件快速儲存至 Dropbox 功能? – telegram 下載
郵件收發軟體 Sylpheed 繁中免安裝版 – telegram 下載