PowerPoint (PPT) 除了可以製作投影片簡報之外,我們還可以使用它內建的「移除背景」功能來為圖片去背,而且操作相當簡單又快速,去背完成後還能將該圖片另存新檔儲存。
那麼如何使用 PowerPoint (PPT) 去背呢?本篇會以詳細的步驟教你怎麼透過 PPT 來為圖片去背,變成透明背景。
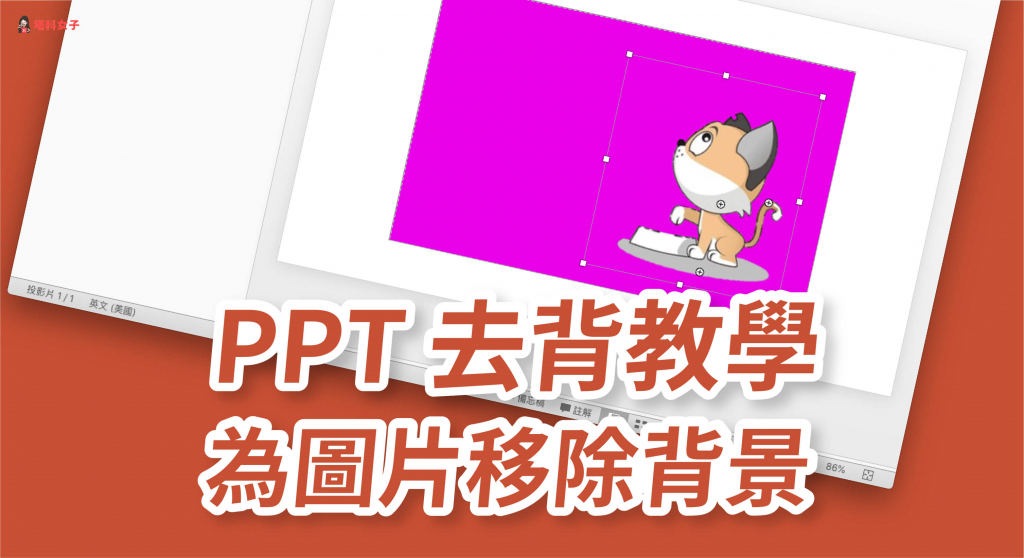
PowerPoint (PPT) 去背教學
1. 插入圖片
首先,請點選 PPT 頂端功能列的「插入」>「圖片」>「從檔案插入圖片」,並選擇你想去背的那張圖片。或者你也可以直接將該圖片拖曳到 PPT 內。
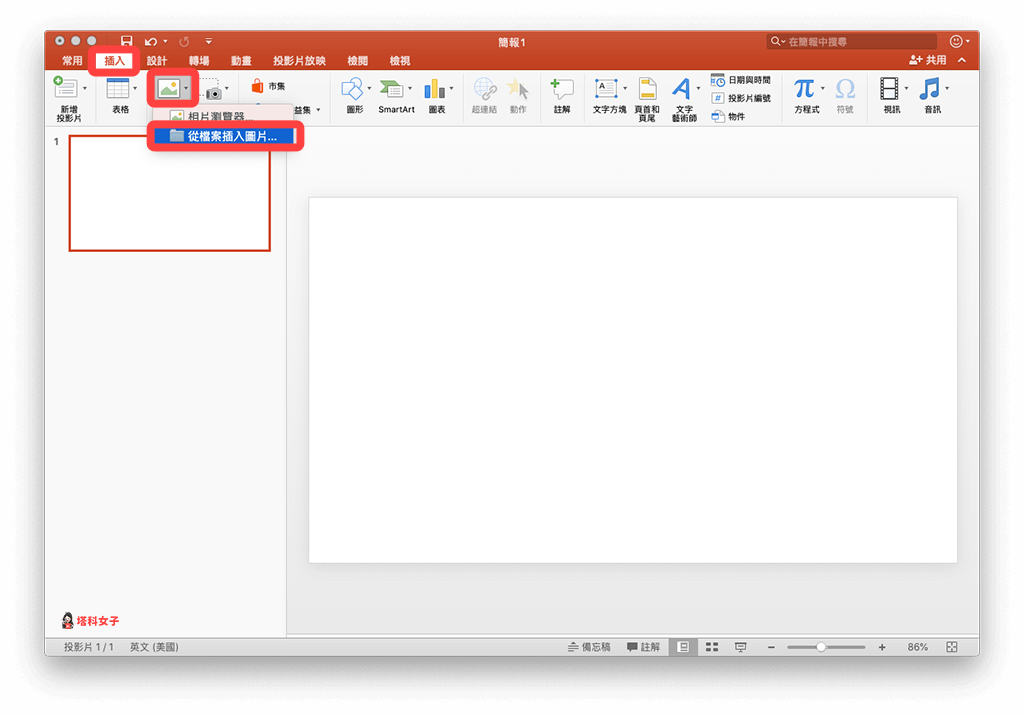
2. 移除背景
接著,雙擊該圖片後會進到「圖片格式」的編輯模式,點選左邊的「移除背景」。
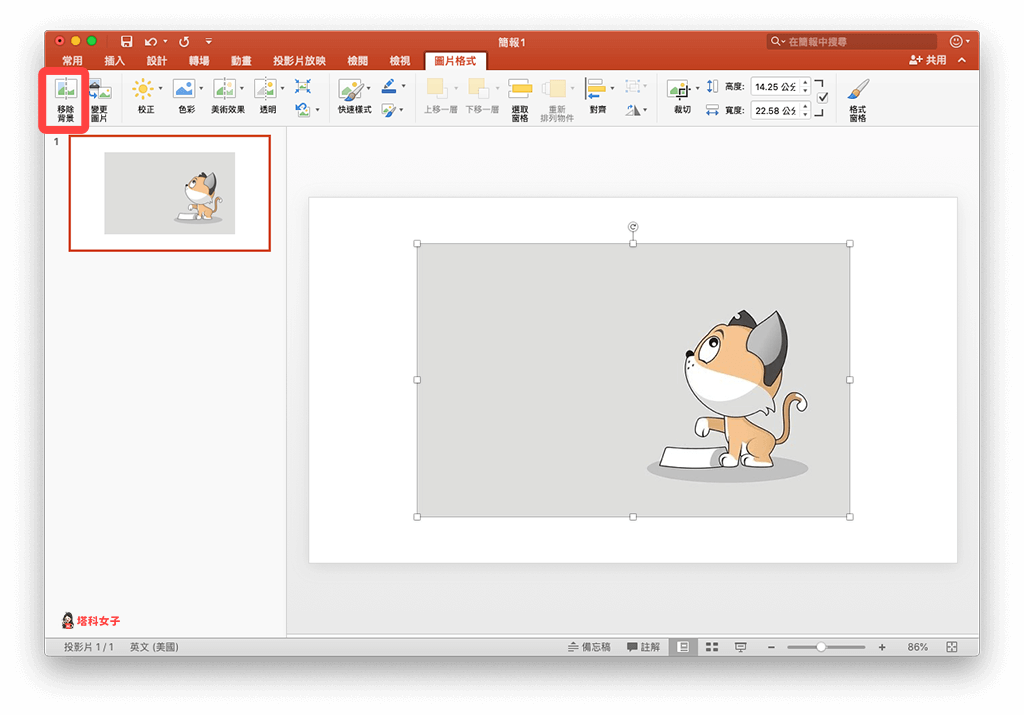
3. 點選想保留的區塊
接著,桃紅色的區塊代表的是即將會被去背的部分,因此請直接用滑鼠點選你想保留的部分讓它恢復成原本的色彩。以下圖為例,我要點選貓咪的身體來保留。
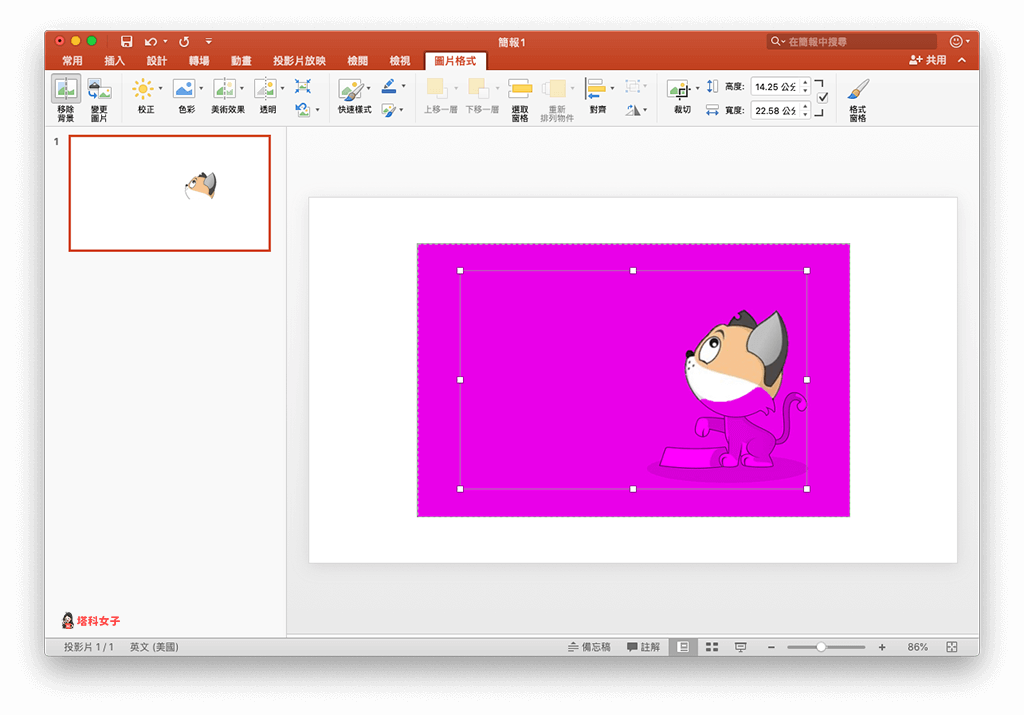
4. 按一下投影片背景的任一處即可去背
有顏色的部分就是我不希望被去掉的部分。確定後,按一下投影片背景的任一處,這樣該圖片就會去背成功囉。
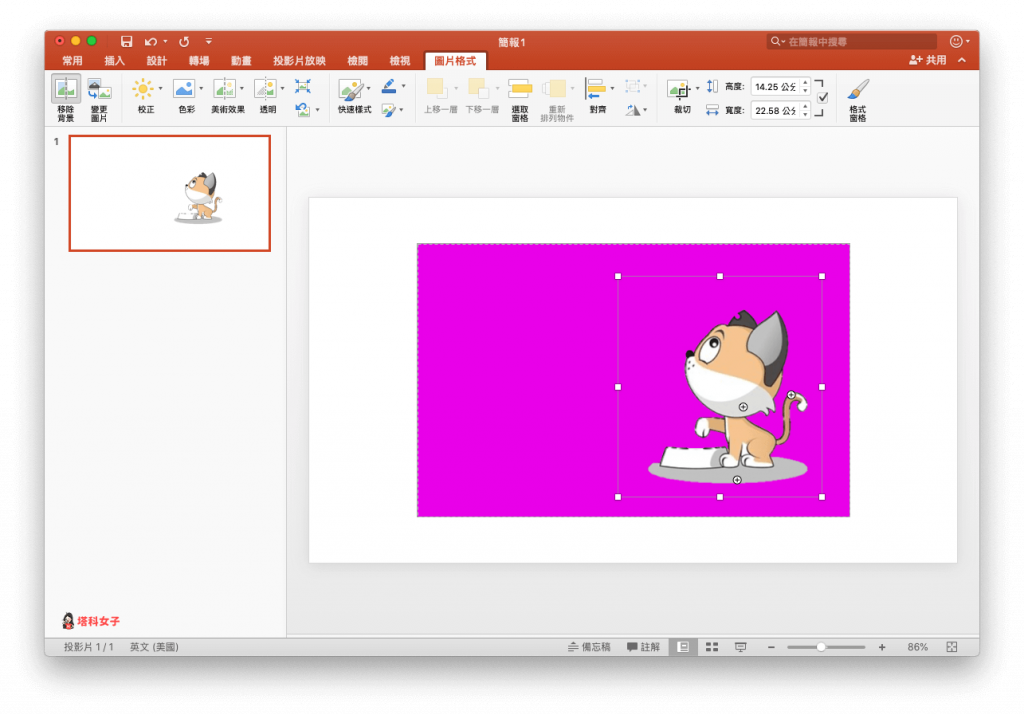
5. 若圖片尺寸太大,可裁切
如果你覺得這張圖片的尺寸太大,你只想保留某一個部分的話,那麼請按一下「裁切」。
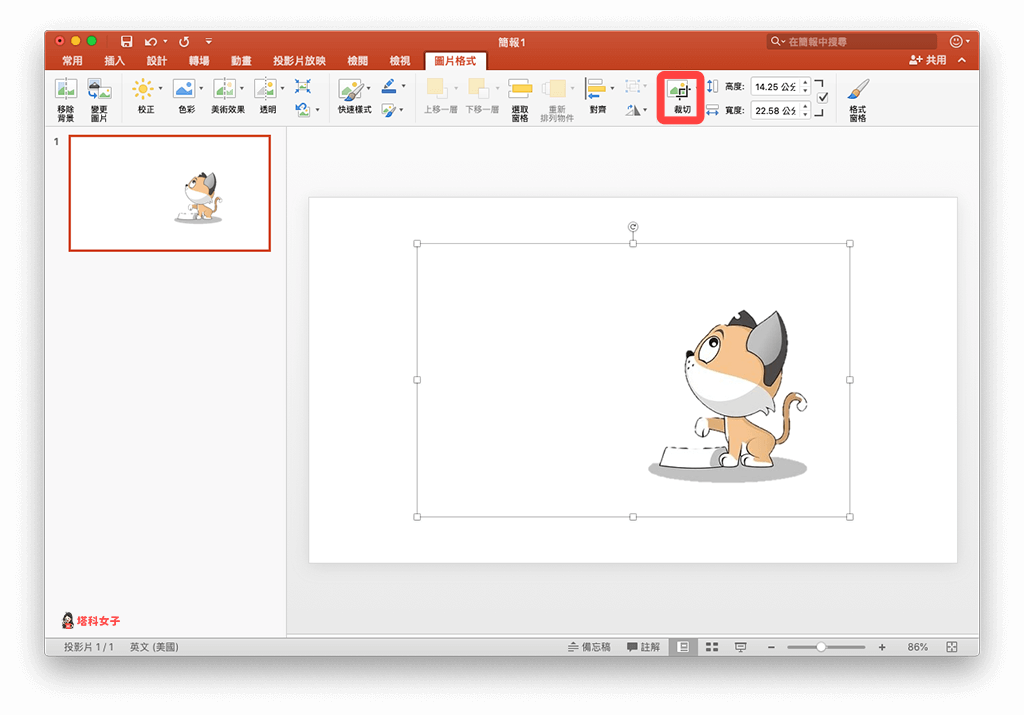
然後將四個角拖拉至你想要的範圍即可。
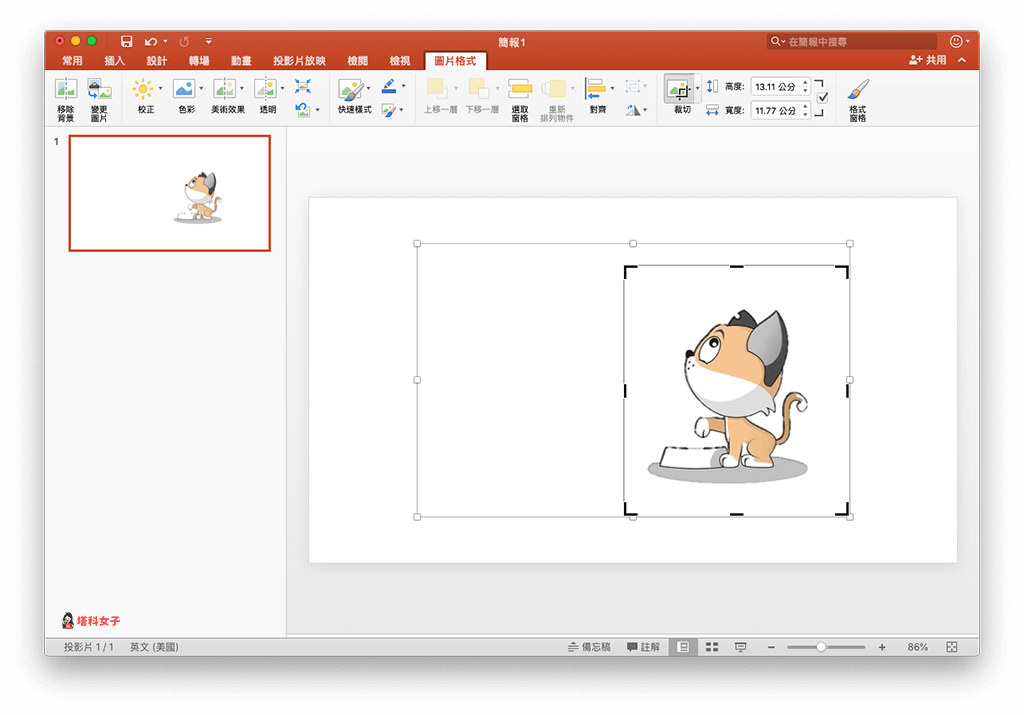
6. 另存成 PNG 圖檔
最後,你可以在該圖片上點選「右鍵」,選擇「另存成圖片」,然後存成「PNG」的格式,就會是一張去背完成且背景為透明的圖片囉!
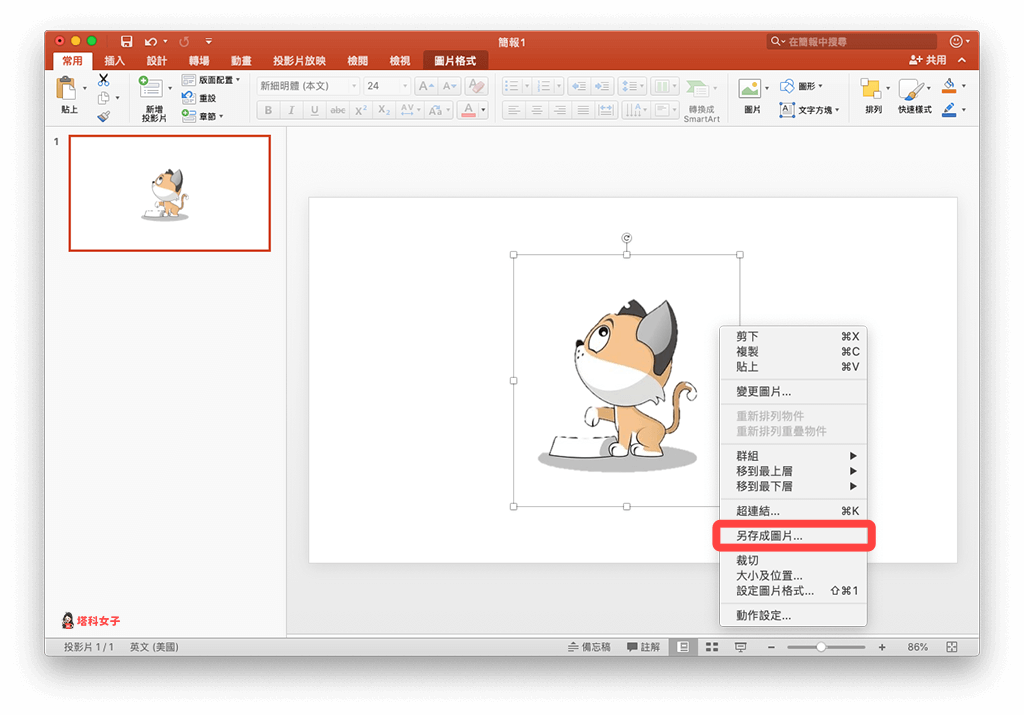
總結
如果你想快速地為某張圖片去背、移除背景的話,那麼除了使用線上去背工具之外,你也可以使用 PowerPoint (PPT) 內建的移除背景功能來為圖片去背,快速又簡單。
編輯精選文章
- 精選 10 個可商用的免費圖庫網站,圖文創作、做簡報必備!
- 如何將照片打馬賽克或模糊化?教你使用 LINE App 輕鬆完成
- 想讓照片動起來?Enlight Pixaloop App 為照片增加動態效果
- 教你用「iCloud 連結」分享有下載期限的 iPhone 照片與影片
Ten articles before and after
動森調時間教學|怎麼改時間?好處與風險完整解析 – telegram 網頁版
LINE語音訊息下載教學,教你將錄音檔一鍵儲存到手機! – telegram 網頁版
iPhone 一鍵將照片、影片轉高畫質 GIF (iOS13 捷徑) – telegram 網頁版
教你如何透過 AirPods 錄音,錄製自己或周遭的聲音 (完整教學) – telegram 網頁版
IG 全球大當機!眾多用戶反映 IG帳號被停權、IG帳號不見、被鎖 – telegram 網頁版
Spotify 歌詞分享教學,選取指定歌詞並分享到 IG 限時動態或 FB – telegram 網頁版
crdownload 檔案刪不掉怎麼辦?用這招就解決! – telegram 網頁版
Google Chromecast 如何重置?教你 2 招快速恢復原廠設定! – telegram 網頁版