iOS 14 內建的「照片」小工具無法自訂要顯示什麼照片,因為它是系統從回憶和精選照片中挑選。但我們可以額外下載照片小工具 App 來達到放照片的需求。
雖然之前介紹過 Widget smith,但它是一款結合眾多小工具的 App,如果你用不到其他複雜的功能,只想要簡單地在 iPhone 桌面放上照片,那麼你可以試試看「Photo Widgets」,以下會詳細教你怎麼用。
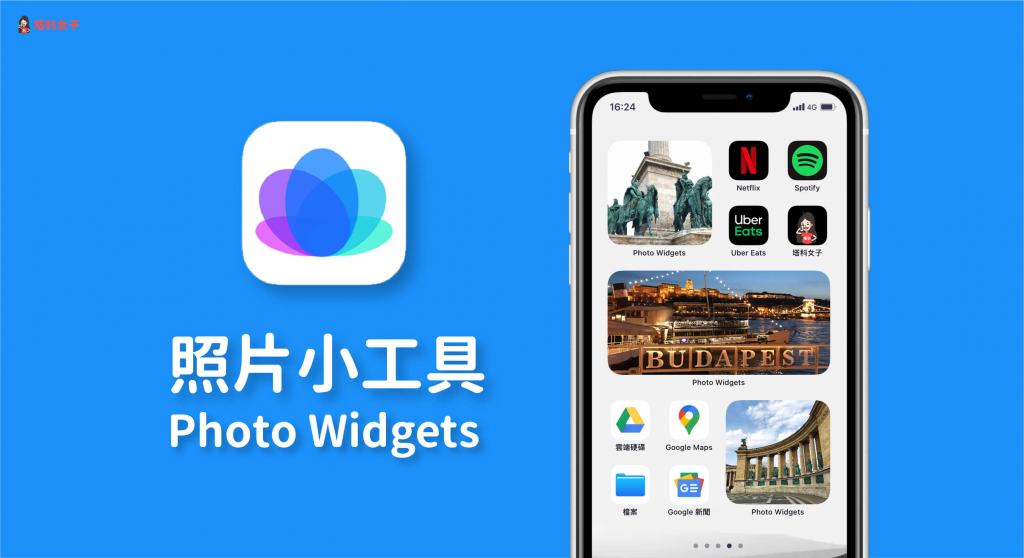
Photo Widget:Simple 與 Photo Widgets 的比較
App Store 上有兩款很像的照片小工具 App,一個是「Photo Widget:Simple」,另一個則是「Photo Widgets」。
而在試用過這兩款 App 後,我會比較推薦「Photo Widgets」,原因是前者的小工具似乎無法指定要顯示哪張照片,而後者可以。所以本文要來教你如何使用 Photo Widgets 這款照片小工具 App。
下載 Photo Widgets
- 點我前往 App Store 下載 Photo Widgets
Photo Widgets 使用教學
開啟 App 後,直接點選右上角的「Add Folder」,我們要來新增照片的資料夾。
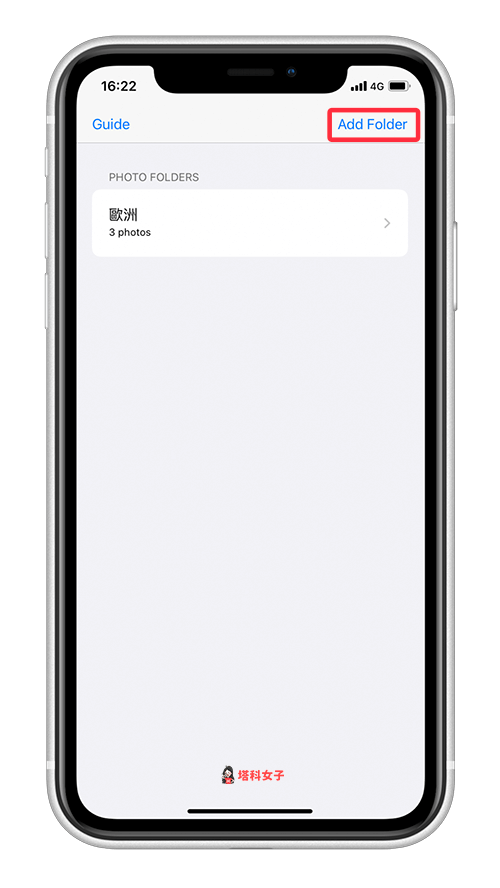
輸入名稱並選擇照片
接著,為該資料夾命名並選擇數張你想顯示在 iPhone 桌面 (主畫面) 的照片,完成後點選右上角的「Done」來儲存。當然你可以多設幾個不同的照片資料夾來分別顯示。
想更改照片順序的話,只要拖曳照片並上下移動即可更改。
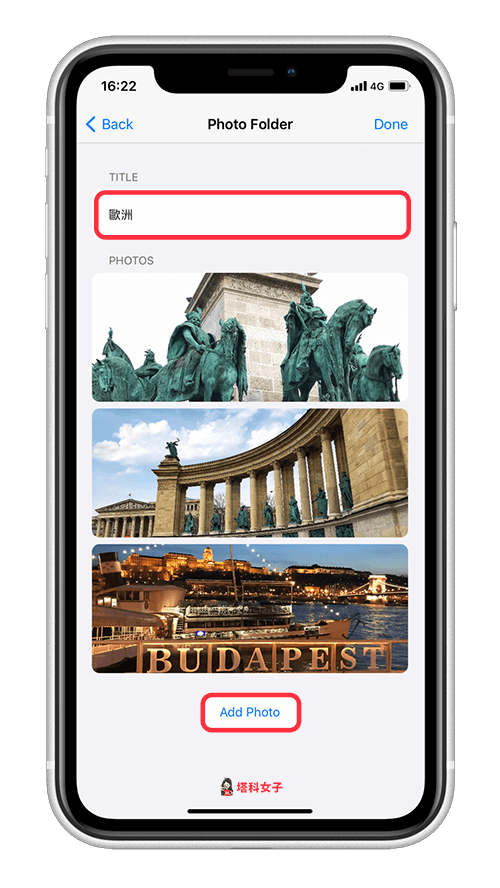
將 Photo Widgets 新增到 iPhone 桌面
然後跟新增其他小工具到桌面一樣,長按主畫面背景任一處,點選左上角的「+」,然後選擇「Photo Widgets」
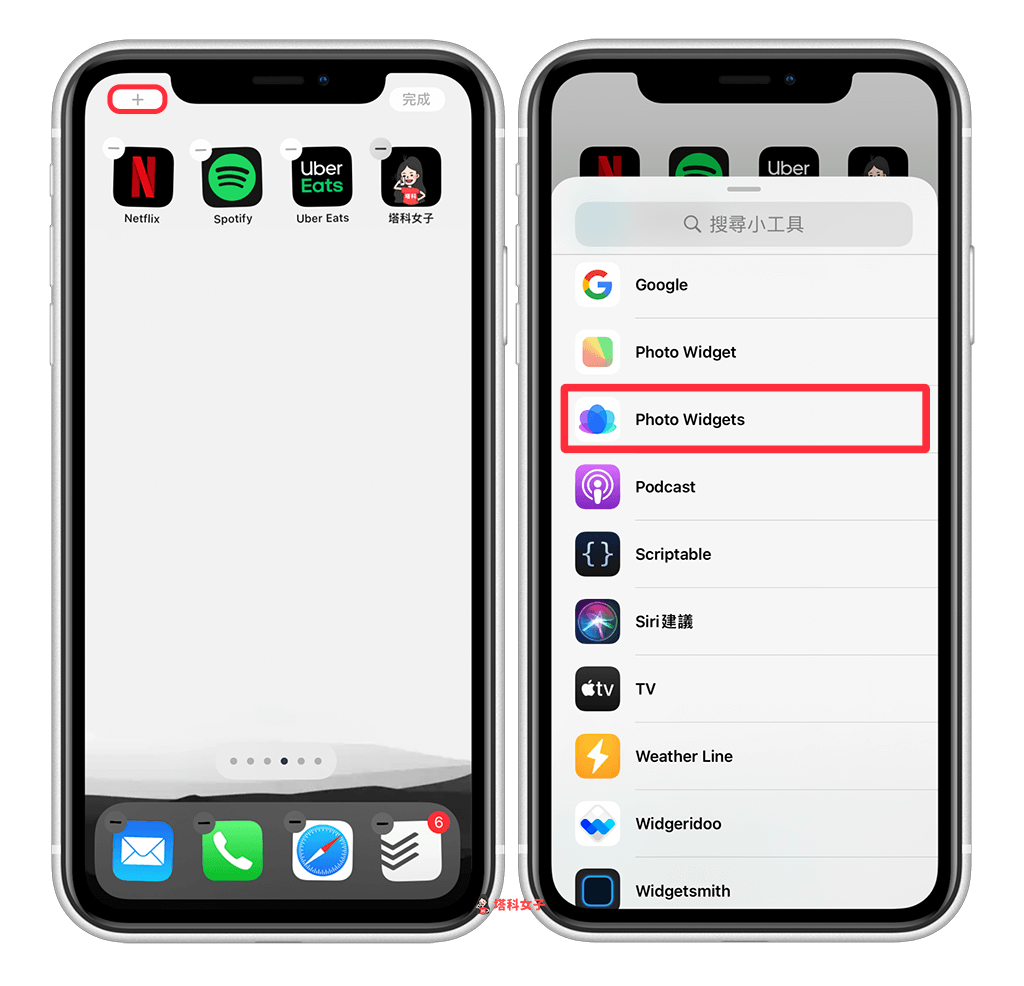
選擇小工具尺寸
Photo Widgets 一樣提供三種尺寸的小工具讓我們任選。
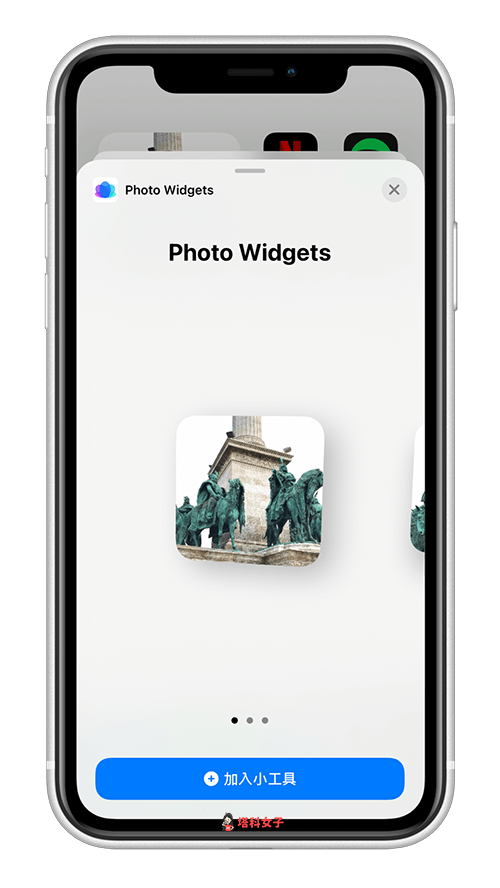
更改小工具所顯示的照片
新增到 iPhone 桌面後,如果你想改變顯示的照片的話,請長按它後選擇「編輯小工具」。
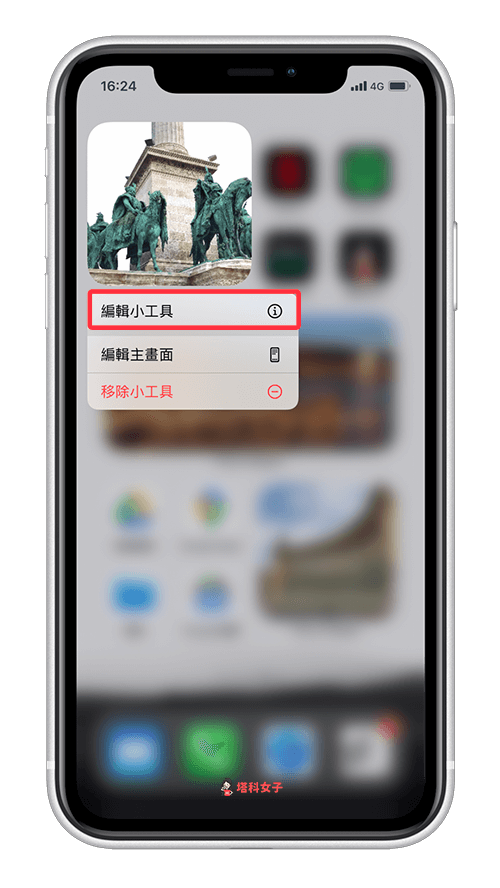
然後這邊有三個選項可以設定,如果想改變照片的話,Offset 是關鍵:
- Photo List:資料夾
- Refresh Interval:重新整理照片的頻率(視個人需求選擇)
- Offset:輸入照片的順序編號,0 是顯示第一張;1 是第二張;2 是第三張
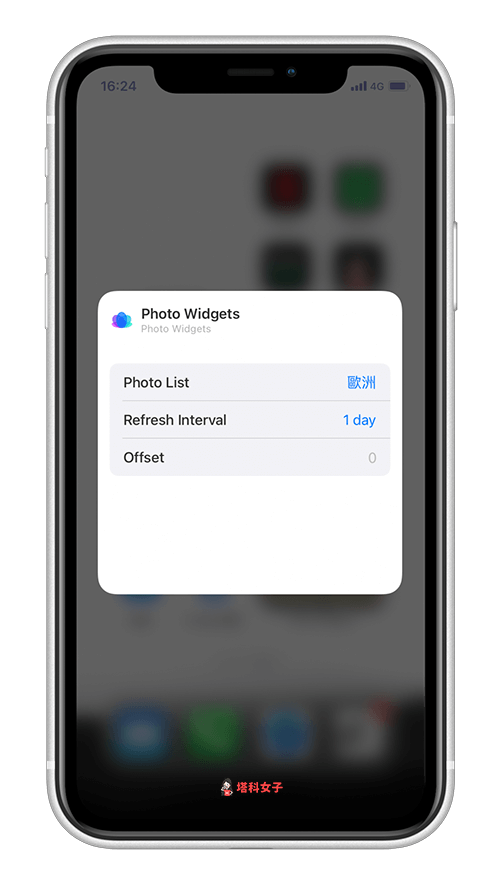
設定完成之後,iPhone 桌面上的照片就會依照你的偏好來顯示囉。
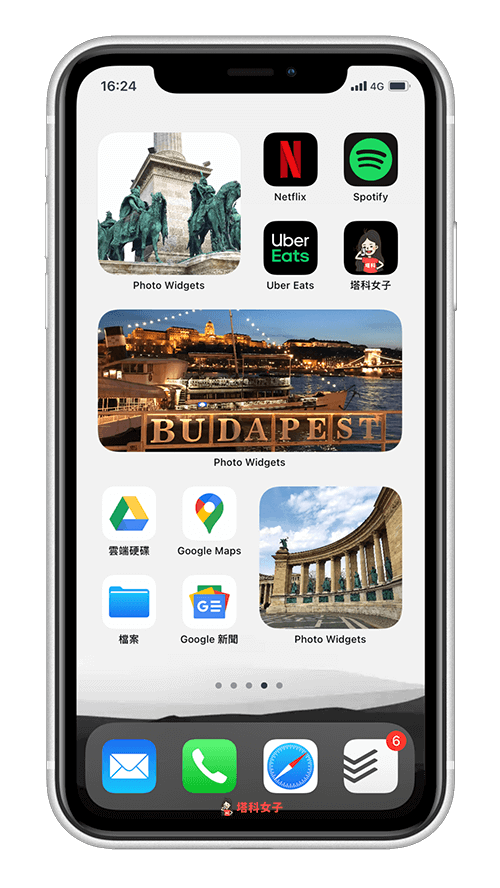
總結
Photo Widgets 的功能比較單一,能為你顯示指定的照片在 iPhone 桌面,沒有其他多餘的功能,推薦給只想使用照片小工具的人使用。
想知道如何排版 iPhone 桌面或者參考網友的設計嗎?請參考這篇文章:
- iOS 14 桌布排版教學,快參考這些 iPhone 桌面設計 (附 icon 素材)
編輯精選文章
- TuneTrack 音樂小工具讓你將 Spotify/Apple Music 歌曲放在 iPhone 桌面
- iOS14 子母畫面播 YouTube ( iOS 捷徑加強版) 直接進入子母畫面
- 如何移除 iPhone 主畫面「照片小工具」目前的照片?教你這技巧
Ten articles before and after
iPhone 行事曆無法同步 Google、Outlook?檢查這 6 項設定 – telegram 網頁版
5 個匿名檔案分享平台,免登入即可上傳檔案給其他人下載 – telegram 網頁版
Messenger 如何傳檔案?傳檔案選項不見了可以用這招! – telegram 網頁版
Apple Watch 有時有顯示訊息通知,但有時沒有?為你解析原因 – telegram 網頁版
iPhone 如何編輯 PDF?iOS 15 檔案 App 支援 PDF 編輯功能 – telegram 網頁版
Google 我的地圖怎麼用?如何在 Google Maps App 取用?完整教學 – telegram 網頁版
Safari 深色模式怎麼開?教你 3 招將所有 Safari 網頁改黑色 – telegram 網頁版
IG 直播如何預先排定直播時間?排程新功能完整教學! – telegram 網頁版