You spoke and we listened. Now with Shift’s very own Password Manager, you’ll never again be locked out of an account or interrupt your workflow due to a lost password. Our newest feature allows you to save passwords directly in Shift without having to use a separate password manager. That way, your information is easily accessible whenever and wherever you need it.
How does Shift’s Password Manager work?
Shift’s Password Manager saves, autofills, and can automatically login to all your accounts and apps within Shift. To move your passwords to Shift, you can import your passwords from Chrome, LastPass, 1Password, Dashlane, and RoboForm. In addition, you can also manually add passwords to Shift, as well as create and add new passwords after you import existing passwords.
Okay, but is it secure?
This is a super important question. Password managers make our lives easier, but we don’t want to trade security for all that convenience. This was at the forefront of our minds as we designed and developed Shift’s vault storage and synchronization system. We had two key requirements. One, we must use best of breed encryption so that it is impossible to decrypt your vault without your key. And two, we must never store a copy of your key on our servers. At the risk of putting you to sleep… Shift’s vault uses 256-bit AES-CBC encryption with a 256-bit key that is derived from a randomly generated vault password combined with a random salt. The key is hardened using the Argon2id key stretching algorithm. This makes it resistant to both GPU-cracking and side-channel attacks. When properly implemented, AES encryption is understood to be unbreakable.
If you’d like to know more about how this all works, you can find more details in our Knowledge Base articles.

Tips and tricks for using Shift’s Password Manager
- How to use auto login: This setting automatically fills in your username and password information and also automatically logs you into an account. Auto login is useful if you always use the same username for a specific app.
- How to use autofill: This setting automatically fills in your username and password information but does not automatically log you into an account. Autofill is useful if you often log into an app with different usernames as it gives you the chance to switch between multiple different usernames.
- How to access your passwords on different devices: You can unlock your password vault from any device by entering your vault password stored in your emergency kit.
How to set up your Shift Password Manager Emergency Kit
Your custom emergency kit contains your vault password which is randomly generated for you to ensure it is secure. Your vault password is mandatory to access your vault on other devices or to restore your passwords on your current device. Once you’ve imported passwords from your default browser for the first time, or manually added your passwords, you’ll be prompted to complete your set up and either print your vault password or save it to a USB key. It is critical that you save your vault password since if your vault password is lost, your vault cannot be recovered.
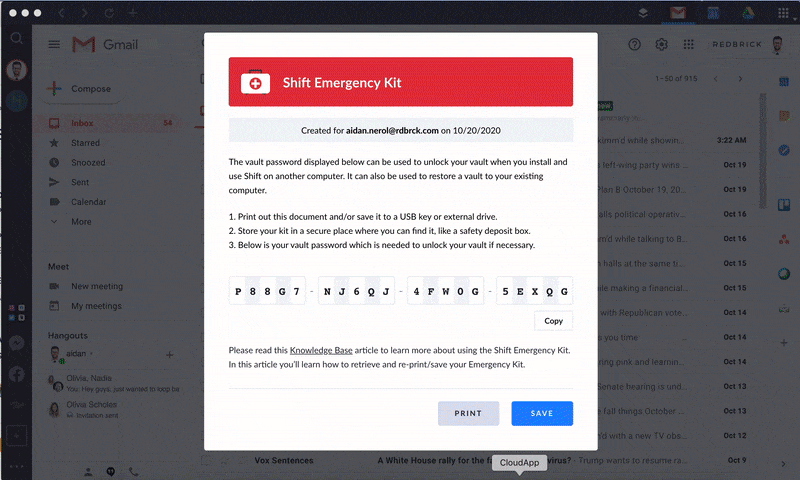
Import Your Passwords into Shift Now
Ready to start using saved passwords in Shift?
If you’re already using Shift, this feature is available to you now. Make sure to update to the latest version of Shift so you can use saved passwords.
Here’s how to update:
- Open Shift
- Go to Settings > General
- Under ‘Support and Updates’ > ‘Check for Updates’ click ‘Check Now’
We can’t wait to hear what you think of saved passwords in Shift. Give us a shout on social media and let us know!
Ten articles before and after
The Best Deep Work Apps For Focus And Productivity
Shift x GlobalGiving: Giving back when it matters most
The Best Apps & Tools for Freelancers
What Are The Best Password Managers?
Case Study: Making Business Personal and Turning Your Passion into Your Work
Case Study: Saving Small Restaurants, One App at a Time
How to Maintain Cybersecurity While Working From Home
Case Study: Life Advice From a Top Coach to CEOs and Founders